Windows 11 Build 26040 นำเสนอ UI การตั้งค่าใหม่ ความชัดเจนของเสียง และอื่นๆ อีกมากมาย
Windows 11 Build 26040 Brings New Setup Ui Voice Clarity More
ตัวอย่างใหม่ของ Windows 11 – Build 26040 เปิดตัวแล้วพร้อมกับฟีเจอร์ใหม่มากมาย รวมถึงการออกแบบการตั้งค่าใหม่ ความชัดเจนของเสียง ฯลฯ ดูโพสต์นี้จาก มินิทูล เพื่อทราบรายละเอียดและดูวิธีดาวน์โหลด ISO และติดตั้งบิลด์ตัวอย่างนี้บนพีซีของคุณเมื่อวันที่ 26 มกราคม 2024 Microsoft ได้เปิดตัว Windows 11 Insider Preview Build 26040 ไปยัง Canary Channel นี่เป็นการอัปเดตครั้งสำคัญที่มาพร้อมฟีเจอร์ใหม่ๆ การเปลี่ยนแปลงด้านภาพต่างๆ และการปรับปรุงต่างๆ มีอะไรใหม่ในรุ่นตัวอย่างนี้ ดูคำแนะนำด้านล่าง
เข้าถึงภาพถ่ายและภาพหน้าจออย่างรวดเร็วจากอุปกรณ์มือถือ
เมื่อใดก็ตามที่คุณถ่ายภาพหรือภาพหน้าจอใหม่บนอุปกรณ์ Android ของคุณ การแจ้งเตือนทันทีจะปรากฏขึ้นบนพีซีของคุณ คุณสามารถเข้าถึงและแก้ไขรูปภาพเหล่านี้ได้ใน Snipping Tool บนพีซี
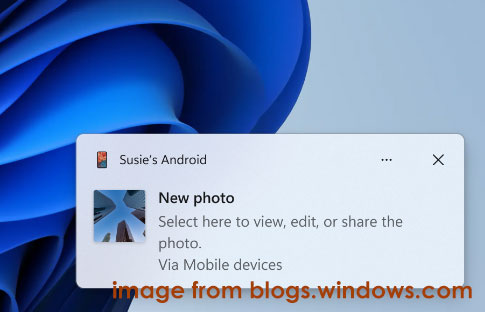
หากต้องการเปิดใช้งานคุณสมบัตินี้ ให้ทำดังนี้:
- นำทางไปยัง การตั้งค่า > บลูทูธและอุปกรณ์ > อุปกรณ์มือถือ .
- เลือก จัดการอุปกรณ์ และอนุญาตให้พีซีของคุณเข้าถึงอุปกรณ์ Android
การตั้งค่า Windows ใหม่
Windows 11 Build 26040 อัปเดตการตั้งค่าสื่อ Windows OS และอินเทอร์เฟซผู้ใช้สะอาดและทันสมัยยิ่งขึ้นมาก คุณอาจสังเกตเห็น UI การตั้งค่าใหม่นี้เมื่อใช้ไดรฟ์ USB ที่สามารถบู๊ตได้เพื่อล้างการติดตั้ง Windows 11 หรือทำการอัปเกรดปัจจุบัน
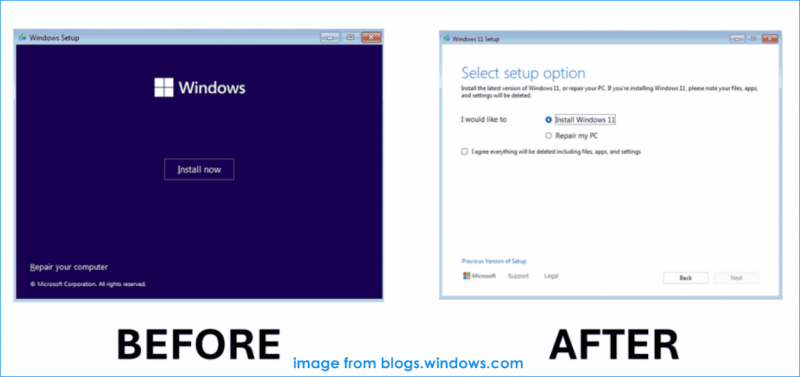
ความชัดเจนของเสียง
ความชัดเจนของเสียงหมายถึงคุณสมบัติเพื่อปรับปรุงประสบการณ์เสียงของคุณบน Windows ใช้เทคโนโลยี AI ที่ล้ำสมัยเพื่อลดเสียงรบกวนรอบข้าง ยกเลิกเสียงสะท้อน และลดเสียงก้องกังวานแบบเรียลไทม์ ตามค่าเริ่มต้น ความชัดเจนของเสียงจะถูกเปิดใช้งานและสามารถใช้งานได้กับแอปต่างๆ เช่น Phone Link และ WhatsApp โดยไม่ต้องใช้ฮาร์ดแวร์เพิ่มเติม
เกมพีซีที่ใช้โหมดการประมวลผลสัญญาณการสื่อสารสำหรับการสื่อสารออนไลน์จะได้รับประโยชน์จากคุณสมบัตินี้ นอกจากนี้ Voice Clarity ยังรับประกันเสียงที่สะอาดในระหว่างการประชุมออนไลน์และการสื่อสารออนไลน์ที่ราบรื่นยิ่งขึ้น
คุณสมบัติและการปรับปรุงใหม่อื่น ๆ
นอกเหนือจากคุณสมบัติเด่นเหล่านี้แล้ว Build 26040 ยังมาพร้อมกับคุณสมบัติเพิ่มเติมตามรายการด้านล่าง:
- มาตรฐาน USB รุ่นล่าสุด รองรับ USB 80Gbps
- ประสบการณ์การใช้รูปภาพที่ได้รับการปรับปรุงในโปรแกรมผู้บรรยาย: คำสั่งแป้นพิมพ์ใหม่ – กด G หรือ Shift + G สำหรับการนำทางรูปภาพในโหมดสแกนและการใช้งาน ปุ่มผู้บรรยาย + CTRL + D สัมผัสประสบการณ์การจดจำข้อความที่ได้รับการปรับปรุงบนภาพ
- ส่งการเปลี่ยนแปลงจากการตั้งค่าด่วน
- Windows LAPS แนะนำการปรับปรุงหลายประการเพื่อปรับปรุงความปลอดภัยและความสามารถในการจัดการ: การจัดการบัญชีอัตโนมัติใหม่ พจนานุกรมรหัสผ่านที่ปรับปรุงให้อ่านง่ายขึ้น คุณลักษณะข้อความรหัสผ่านใหม่ และการตรวจจับการย้อนกลับรูปภาพใหม่
- ไอคอน Copilot จะแสดงที่ด้านขวาของถาดระบบ
- มีการเพิ่มวิซาร์ดการบีบอัดใหม่ลงใน File Explorer
- มากกว่า…
วิธีการติดตั้ง Windows 11 บิวด์ 26040
หากคุณต้องการสัมผัสประสบการณ์คุณสมบัติใหม่และการปรับปรุงเหล่านี้ คุณสามารถติดตั้ง Build 26040 บนพีซีของคุณได้ คุณสามารถรับระบบปฏิบัติการนี้ได้สองวิธี
เคล็ดลับ: ก่อนติดตั้ง Windows 11 Insider Preview Build 26040 อย่าลืมสำรองข้อมูลพีซีของคุณเพื่อหลีกเลี่ยงการสูญหายของข้อมูลหรือการล่มที่เกิดจากปัญหาการอัปเดตที่อาจเกิดขึ้น เราขอแนะนำให้รัน MiniTool ShadowMaker ซึ่งเป็นโปรแกรมที่ทรงพลัง ซอฟต์แวร์สำรองข้อมูลพีซี . จากนั้นรับมันและปฏิบัติตามคำแนะนำนี้ - วิธีการสำรองข้อมูลพีซีไปยังฮาร์ดไดรฟ์ภายนอก/คลาวด์ใน Win11/10 .ทดลองใช้ MiniTool ShadowMaker คลิกเพื่อดาวน์โหลด 100% สะอาดและปลอดภัย
หากคุณเคยเป็นสมาชิก Windows Insider Program คุณสามารถไปที่ วินโดวส์อัพเดต เพื่อดาวน์โหลดและติดตั้งบิลด์ล่าสุด ถ้าไม่เช่นนั้น ให้ลงทะเบียนพีซีของคุณใน Canary Channel ผ่านทาง โปรแกรม Windows Insider จากนั้นจึงทำการอัปเดต
นอกจากนี้คุณสามารถล้างการติดตั้ง Windows 11 Build 26040 ผ่านไฟล์ ISO ( อย่าลืม สำรองไฟล์ของคุณ ก่อนที่จะดำเนินการกับ MiniTool ShadowMaker เนื่องจากวิธีนี้จะลบข้อมูลของคุณ ).
ขั้นตอนที่ 1: เยี่ยมชม https://aka.ms/wipISO ในเว็บเบราว์เซอร์และลงชื่อเข้าใช้ด้วยบัญชี Microsoft
ขั้นตอนที่ 2: เลื่อนลงไปที่ เลือกฉบับ ส่วน ให้เลือก ตัวอย่าง Windows 11 Insider (Canary Channel) – รุ่น 26040 และแตะบน ยืนยัน .
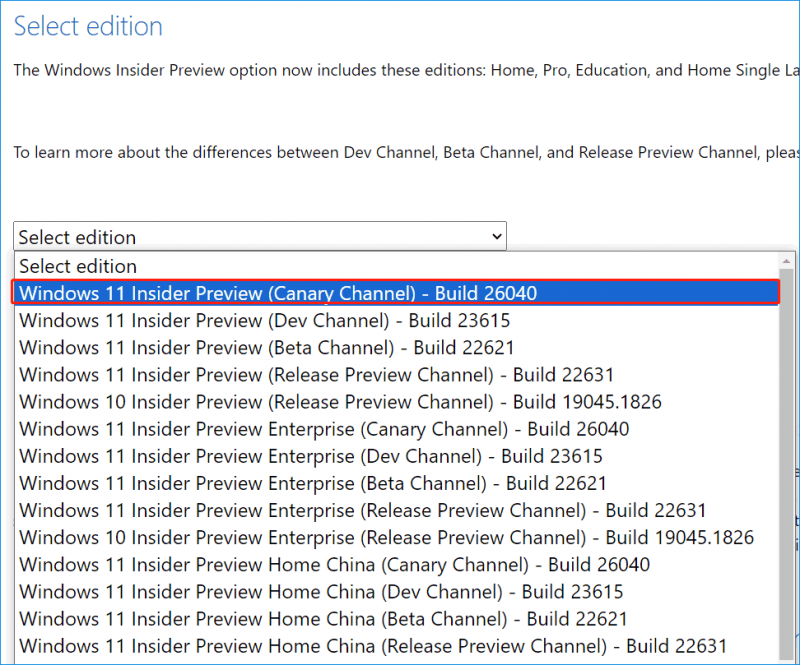
ขั้นตอนที่ 3: เลือกภาษาแล้วแตะที่ ดาวน์โหลดแบบ 64 บิต ปุ่มเพื่อดาวน์โหลด Windows 11 Build 26040 ISO
ขั้นตอนที่ 4: เชื่อมต่อไดรฟ์ USB เข้ากับพีซีของคุณ เรียกใช้ Rufus และสร้างไดรฟ์ Windows 11 ที่สามารถบู๊ตได้
ขั้นตอนที่ 5: บูตพีซีจากไดรฟ์ USB นี้และเริ่มการติดตั้ง Build ใหม่นี้
เคล็ดลับ: หากต้องการทราบรายละเอียดเกี่ยวกับการติดตั้งผ่าน USB โปรดดูโพสต์นี้ - จะติดตั้ง Windows 11 จาก USB ได้อย่างไร? ทำตามขั้นตอนที่นี่ .
![วิธีดาวน์โหลดและติดตั้งไดรเวอร์สำหรับ Windows 10 – 5 วิธี [MiniTool News]](https://gov-civil-setubal.pt/img/minitool-news-center/37/how-download-install-drivers.png)






![แก้ไข:“ ปัญหาที่ทำให้โปรแกรมหยุดทำงานอย่างถูกต้อง” [MiniTool News]](https://gov-civil-setubal.pt/img/minitool-news-center/29/fixed-problem-caused-program-stop-working-correctly.png)
![วิธีเพิ่ม 'Move to' และ 'Copy to' ไปที่ Context Menu ใน Windows 10 [MiniTool News]](https://gov-civil-setubal.pt/img/minitool-news-center/69/how-addmove-toandcopy-toto-context-menu-windows-10.png)
![Return Key คืออะไรและอยู่ที่ไหนบนคีย์บอร์ดของฉัน? [ข่าว MiniTool]](https://gov-civil-setubal.pt/img/minitool-news-center/70/what-is-return-key.png)



![วิธีแก้ปัญหา 10 อันดับแรกในการแก้ไขแอปพลิเคชันนี้ไม่สามารถรันบนคอมพิวเตอร์ของคุณใน Win 10 [MiniTool Tips]](https://gov-civil-setubal.pt/img/blog/47/las-10-mejores-soluciones-para-arreglar-no-se-puede-ejecutar-esta-aplicaci-n-en-el-equipo-en-win-10.jpg)
![4 การแก้ไขด่วนสำหรับ Call of Duty Warzone การใช้งาน CPU สูง Windows 10 [เคล็ดลับ MiniTool]](https://gov-civil-setubal.pt/img/news/D2/4-quick-fixes-to-call-of-duty-warzone-high-cpu-usage-windows-10-minitool-tips-1.png)



