เหตุผลและคำแนะนำในการอัพเกรด HP Victus SSD Windows 10 11
Reasons And Instructions For Hp Victus Ssd Upgrade Windows 10 11
แล็ปท็อปสำหรับเล่นเกม HP Victus สามารถมอบประสบการณ์การเล่นเกมที่ดื่มด่ำ อย่างไรก็ตาม ประสิทธิภาพของแล็ปท็อปของคุณอาจลดระดับลงหลังจากผ่านไปไม่กี่ปี เพื่อปรับปรุงประสิทธิภาพของระบบอย่างมีนัยสำคัญคุณสามารถเปลี่ยน HDD หรือ SSD เป็นอันใหม่ได้ ในคู่มือนี้จาก โซลูชั่นมินิทูล เราจะแสดงวิธีอัปเกรด HP Victus SSD พร้อมคำแนะนำโดยละเอียดทำไมคุณต้องอัพเกรด SSD สำหรับแล็ปท็อป HP Victus
แล็ปท็อป HP Victus โดดเด่นด้วยประสิทธิภาพอันทรงพลัง การออกแบบที่ทันสมัย ส่วนประกอบฮาร์ดแวร์คุณภาพสูง และอื่นๆ อย่างไรก็ตาม HP Victus ของคุณอาจไม่ทำงานอย่างมีประสิทธิภาพสูงสุดหลังจากผ่านไปหลายปี โดยเฉพาะอย่างยิ่ง ความเร็วในการอ่าน/เขียนจะลดลง เวลาบูตนานขึ้น แอปพลิเคชันใช้เวลาในการตอบสนองมากขึ้น พื้นที่เก็บข้อมูลที่มีอยู่น้อยลงเรื่อยๆ เป็นต้น
หากต้องการปรับปรุงประสิทธิภาพของระบบอย่างมาก คุณสามารถพิจารณาเปลี่ยนไปใช้ SSD ที่เร็วขึ้นและใหญ่ขึ้นได้ นี่คือข้อดีบางประการของการอัปเกรด HP Victus SSD:
- เพิ่มความจุในการจัดเก็บข้อมูล – หากคุณได้รับ A คำเตือนพื้นที่ดิสก์เหลือน้อย บนคอมพิวเตอร์ของคุณ การถ่ายโอนข้อมูลและระบบปฏิบัติการของคุณไปยัง SSD ที่มีขนาดใหญ่กว่าอาจช่วยประหยัดพื้นที่ให้แอพทำงานได้มากขึ้น
- ปรับปรุงประสิทธิภาพโดยรวมของแล็ปท็อป HP Victus ของคุณ – ความเร็วในการอ่านและเขียนของ SSD นั้นเร็วกว่า HDD ทั่วไปมาก สำหรับผู้ที่ต้องการใช้งานทรัพยากรบ่อยครั้ง การอัปเกรด HP Victus SSD สามารถตอบสนองความต้องการด้านประสิทธิภาพและประสิทธิภาพได้
- ยืดอายุแบตเตอรี่ – SSD ใช้พลังงานน้อยกว่าและสร้างความร้อนน้อยกว่าเนื่องจากไม่มีชิ้นส่วนที่เคลื่อนไหว
- ไม่มีเสียงรบกวน – เนื่องจาก SSD ไม่มีมอเตอร์กลไก จึงไม่ส่งเสียงดังเมื่อทำงาน
การเตรียมตัวก่อนอัปเกรด HP Victus SSD
#1. สำรองข้อมูลสำคัญทั้งหมด -
ก่อนดำเนินการต่อ ควรสำรองข้อมูลสำคัญทั้งหมดของคุณไว้ในฮาร์ดไดรฟ์ภายนอกโดยใช้ MiniTool ShadowMaker เพื่อเป็นการป้องกันไว้ก่อน หากมีสิ่งผิดปกติเกิดขึ้นระหว่างกระบวนการอัปเกรด คุณสามารถกู้คืนข้อมูลของคุณได้อย่างง่ายดายด้วยการสำรองข้อมูล
ทดลองใช้ MiniTool ShadowMaker คลิกเพื่อดาวน์โหลด 100% สะอาดและปลอดภัย
#2. เลือก SSD ที่เหมาะสม
ในการซื้อ SSD คุณควรคำนึงถึงหลายสิ่งหลายอย่าง เช่น ความจุของพื้นที่จัดเก็บข้อมูล ชื่อเสียงของแบรนด์ อินเทอร์เฟซ และอื่นๆ
#3. เตรียมไขควงและสายไฟด้านขวา
สำหรับคอมพิวเตอร์เดสก์ท็อป คุณต้องเปิดแผงด้านหลังด้วยไขควง
สำหรับแล็ปท็อป HP Victus ที่มีช่องใส่ฮาร์ดไดรฟ์เพียงช่องเดียว ตรวจสอบให้แน่ใจว่าคุณมีสาย SATA เป็น USB เพื่อเชื่อมต่อ SSD ใหม่ของคุณเข้ากับเครื่อง Windows
จะทำการอัพเกรด HP Victus SSD บน Windows 10/11 ได้อย่างไร
หลังจากเตรียมทุกสิ่งข้างต้นแล้ว ก็ถึงเวลาเปลี่ยนฮาร์ดไดรฟ์ HP Victus หรืออัปเกรด SSD หากต้องการย้ายข้อมูลและระบบปฏิบัติการของคุณโดยไม่สูญเสียข้อมูล คุณควรใช้ส่วนฟรี ซอฟต์แวร์สำรองข้อมูลพีซี เรียกว่า MiniTool ShadowMaker
เครื่องมือนี้ทรงพลังมากจนรองรับ สำรองไฟล์ , การสำรองข้อมูลดิสก์, การสำรองข้อมูลพาร์ติชัน, การสำรองข้อมูลระบบ , การซิงค์ไฟล์ เช่นเดียวกับการโคลนดิสก์ มีโหมดโคลนดิสก์สองโหมดสำหรับคุณ - การโคลนเซกเตอร์ที่ใช้และ ภาคต่อภาคการโคลน - แบบแรกสามารถลดระยะเวลาการโคลนได้โดยการคัดลอกเฉพาะเซกเตอร์ที่ใช้แล้วของระบบไฟล์ ในขณะที่แบบหลังจะคัดลอกเซกเตอร์ทั้งหมด
การโคลนดิสก์เก่าด้วย MiniTool ShadowMaker คุณสามารถทำได้ ย้าย Windows ไปยังไดรฟ์อื่น แทนที่จะติดตั้งระบบปฏิบัติการใหม่ตั้งแต่ต้นซึ่งจะช่วยประหยัดเวลาได้มากขึ้น ตอนนี้ ให้ปฏิบัติตามคำแนะนำเหล่านี้เพื่อดำเนินการเปลี่ยน HP Victus SSD:
เคล็ดลับ: MiniTool ShadowMaker ช่วยให้คุณสามารถถ่ายโอนข้อมูลจากดิสก์หนึ่งไปยังอีกดิสก์หนึ่งได้ฟรี สำหรับดิสก์ระบบคุณต้องไปที่ MiniTool Oline Store เพื่ออัปเกรดเป็นรุ่นขั้นสูงขั้นตอนที่ 1 เปิด MiniTool ShadowMaker แล้วกด ทดลองใช้งานต่อไป เพื่อเข้าสู่อินเทอร์เฟซหลัก
ทดลองใช้ MiniTool ShadowMaker คลิกเพื่อดาวน์โหลด 100% สะอาดและปลอดภัย
ขั้นตอนที่ 2 ไปที่ เครื่องมือ หน้าและเลือก โคลนดิสก์ -
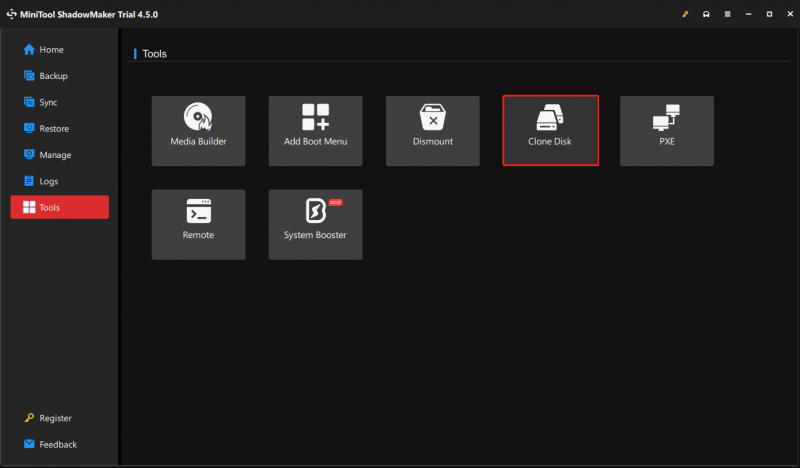
ขั้นตอนที่ 3 หากต้องการแก้ไข ID ดิสก์และโหมดโคลนดิสก์ คุณสามารถไปที่ ตัวเลือก ที่มุมซ้ายล่าง แม้ว่าเราจะแนะนำให้คงการตั้งค่าเริ่มต้นไว้ แต่คุณสามารถเปลี่ยนได้ตามความต้องการของคุณ
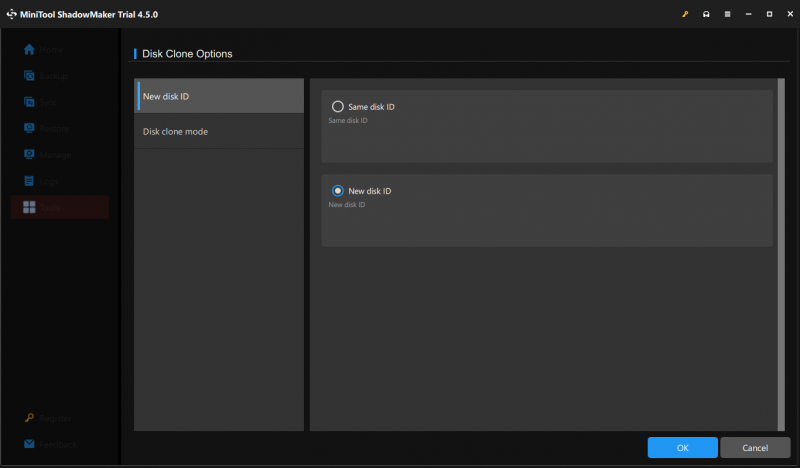
ขั้นตอนที่ 4 ตอนนี้ คุณสามารถเลือกดิสก์เก่าเป็นดิสก์ต้นทางและ SSD ใหม่เป็นดิสก์เป้าหมาย
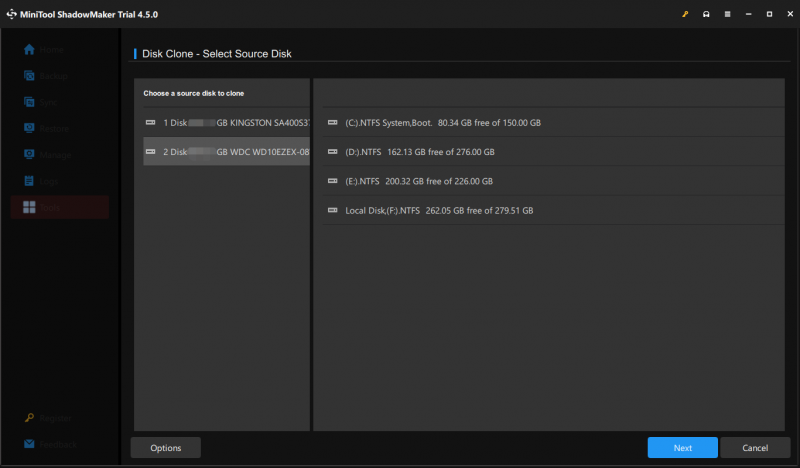
ขั้นตอนที่ 5 หลังจากทำการเลือกแล้ว คลิกที่ เริ่ม เพื่อเริ่มกระบวนการ เนื่องจากดิสก์ต้นทางที่เราเลือกคือดิสก์ระบบ คุณจึงต้องลงทะเบียนซอฟต์แวร์นี้
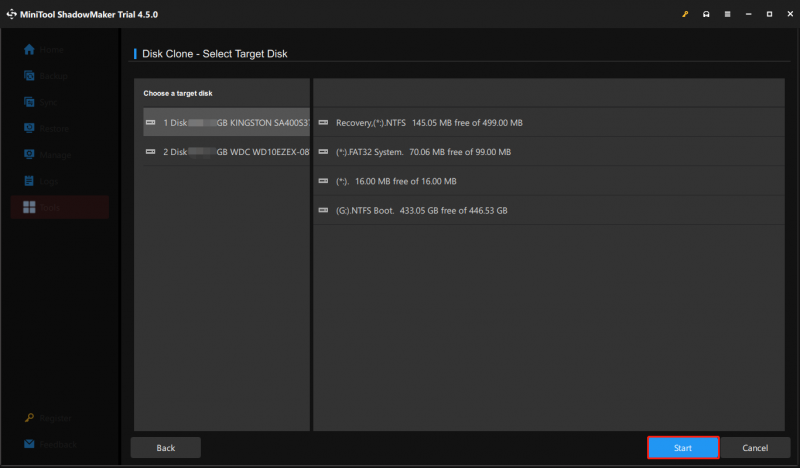
เมื่อเสร็จแล้ว อย่าลืมนำดิสก์แผ่นใดแผ่นหนึ่งออกหากคุณเลือก รหัสดิสก์เดียวกัน ตัวเลือกในขั้นตอนที่ 3 ไม่เช่นนั้น Windows จะทำเครื่องหมายรายการใดรายการหนึ่งว่าออฟไลน์
เคล็ดลับ: จะจัดการกับฮาร์ดไดรฟ์เก่าได้อย่างไร? คุณควรลบข้อมูลในนั้นหรือไม่? ดูคู่มือนี้ - วิธีล้างฮาร์ดไดรฟ์เก่าหลังจากการโคลนไปยัง SSD เพื่อรับคำตอบจะทำอย่างไรหลังจากอัปเกรด HP Victus SSD
หาก HP Victus ของคุณมี 2 ช่อง คุณจะต้องไปที่ BIOS เปลี่ยนลำดับการบูต หลังจากกระบวนการโคลนเสร็จสิ้น โดยทำดังนี้:
ขั้นตอนที่ 1. เข้าไปที่ ไบออส เมนู -
ขั้นตอนที่ 2 ใช้ ปุ่มลูกศร เพื่อค้นหา บูต และเลือก SSD ใหม่เป็นอุปกรณ์บู๊ตเครื่องแรก
ขั้นตอนที่ 3 กด F10 เพื่อบันทึกการเปลี่ยนแปลงและออก
ขั้นตอนที่ 4 รีสตาร์ทระบบของคุณ
คำสุดท้าย
หลังจากอ่านคู่มือนี้แล้ว คุณจะตระหนักถึงความสำคัญของการอัพเกรดแล็ปท็อป SSD ของ HP Victus และรับเครื่องมือที่สะดวกที่เรียกว่า MiniTool ShadowMaker เพื่อย้ายข้อมูลและระบบปฏิบัติการจากดิสก์เก่าไปยังดิสก์อื่น การทำเช่นนี้จะทำให้คุณเพลิดเพลินกับประสบการณ์การใช้คอมพิวเตอร์ที่ราบรื่นและมีประสิทธิภาพยิ่งขึ้น
ทดลองใช้ MiniTool Power Data Recovery คลิกเพื่อดาวน์โหลด 100% สะอาดและปลอดภัย
คุณมีปริศนาใด ๆ ในขณะที่ใช้ผลิตภัณฑ์ของเราหรือไม่? ถ้าใช่ อย่าลังเลที่จะติดต่อเราผ่านทาง [ป้องกันอีเมล] - เรายินดีที่จะรับข้อเสนอแนะของคุณ!
คำถามที่พบบ่อยเกี่ยวกับการอัพเกรด HP Victus SSD
คุณสามารถเพิ่ม SSD ให้กับ HP Victus ได้หรือไม่ ขึ้นอยู่กับจำนวนช่องใส่อุปกรณ์จัดเก็บข้อมูลที่แล็ปท็อป HP Victus ของคุณมี หากไม่มีช่องสำหรับเพิ่ม SSD ตัวที่สอง คุณจะต้องเปลี่ยนดิสก์เก่าเป็นอันใหม่ หากรองรับอุปกรณ์จัดเก็บข้อมูลแบบคู่ คุณสามารถเพิ่ม SSD อื่นลงในเครื่องได้ HP Victus มีช่อง SSD สองช่องหรือไม่ สำหรับ HP Victus 15 series จะมีสล็อต M.2 SSD เพียงช่องเดียวเท่านั้นสำหรับ HP Victus 16 series รองรับพื้นที่จัดเก็บข้อมูลคู่ ดังนั้นคุณสามารถเพิ่ม SSD ตัวที่สองได้หากจำเป็น

![ทางเลือกซอฟต์แวร์สำรองข้อมูลดิจิทัลแบบตะวันตกที่ดีที่สุดและฟรี [เคล็ดลับ MiniTool]](https://gov-civil-setubal.pt/img/backup-tips/11/best-free-western-digital-backup-software-alternatives.jpg)
![ไม่สามารถเปิด PDF? วิธีแก้ไขไฟล์ PDF ไม่เปิดข้อผิดพลาด [MiniTool News]](https://gov-civil-setubal.pt/img/minitool-news-center/10/cant-open-pdf-how-fix-pdf-files-not-opening-error.png)


![[แก้ไข] วิธีการกู้คืนข้อมูลจาก iPhone ที่เสียได้อย่างง่ายดาย [เคล็ดลับ MiniTool]](https://gov-civil-setubal.pt/img/ios-file-recovery-tips/16/how-easily-recover-data-from-broken-iphone.jpg)

![PC Matic กับ Avast: อันไหนดีกว่ากันในปี 2021? [เคล็ดลับ MiniTool]](https://gov-civil-setubal.pt/img/backup-tips/13/pc-matic-vs-avast-which-one-is-better-2021.png)





![นี่คือ 5 วิธีในการแก้ไขแป้นพิมพ์แล็ปท็อปไม่ทำงาน Windows 10 [MiniTool News]](https://gov-civil-setubal.pt/img/minitool-news-center/21/here-are-5-methods-fix-laptop-keyboard-not-working-windows-10.jpg)
![แก้ไข Logitech G933 Mic ไม่ทำงานผิดพลาดด้วย 3 วิธี [MiniTool News]](https://gov-civil-setubal.pt/img/minitool-news-center/12/fix-logitech-g933-mic-not-working-error-with-3-methods.jpg)
![[แก้ไขแล้ว] 5 วิธีในการลบบัญชี PS4/บัญชี PlayStation](https://gov-civil-setubal.pt/img/news/29/5-ways-delete-ps4-account-playstation-account.png)


![4 วิธีแก้ปัญหาคอมพิวเตอร์ไม่ตื่นจากโหมดสลีป Windows 10 [MiniTool News]](https://gov-civil-setubal.pt/img/minitool-news-center/52/4-solutions-computer-won-t-wake-up-from-sleep-windows-10.jpg)
