วิธีปิดการใช้งานโปรแกรมเริ่มต้นบนคอมพิวเตอร์ Mac ของคุณ [แก้ไขแล้ว!] [ข่าว MiniTool]
How Disable Startup Programs Your Mac Computer
สรุป :

วิธีหนึ่งในการลดเวลาในการบูทเครื่องคอมพิวเตอร์ Mac และเพิ่มความเร็วเครื่องคือการปิดใช้งานโปรแกรมเริ่มต้นระบบ Mac ที่ไม่จำเป็น อย่างไรก็ตาม คุณรู้วิธีปิดการใช้งานโปรแกรมเริ่มต้นบน Mac หรือไม่? ถ้าคุณไม่รู้ คุณมาถูกที่แล้ว ในโพสต์นี้ เราจะแสดงวิธีการบางอย่างสำหรับความต้องการที่แตกต่างกัน
เมื่อคุณเปิดคอมพิวเตอร์ Mac โปรแกรมเริ่มต้น Mac บางโปรแกรมจะบู๊ตพร้อมกัน หากมีแอพเริ่มต้นมากมาย Mac ของคุณจะใช้เวลานานในการเริ่มต้น นอกจากนี้ จะทำให้คอมพิวเตอร์ของคุณช้าลง เพื่อกำจัดปัญหานี้ คุณสามารถปิดการใช้งานโปรแกรมเริ่มต้นที่ไม่จำเป็นบน Mac
จะปิดการใช้งานโปรแกรมเริ่มต้นบน Mac ได้อย่างไร? คุณอาจถามคำถามนี้ ในโพสต์นี้ ซอฟต์แวร์ MiniTool จะแสดงวิธีการบางอย่าง
หากคุณกำลังใช้คอมพิวเตอร์ Windows และต้องการทราบวิธีปิดการใช้งานแอพเริ่มต้นของ Windows บทความสองบทความนี้มีประโยชน์:
- โฟลเดอร์เริ่มต้น Windows 10 | ทุกสิ่งที่คุณต้องรู้
- วิธีปิดการใช้งานโปรแกรมเริ่มต้นของ Windows นี่คือคำตอบ
วิธีปิดการใช้งานโปรแกรมเริ่มต้นบน Mac
- ปิดการใช้งาน Mac Startup Apps ผ่าน Dock
- ซ่อนหรือลบแอพเริ่มต้นบน Mac ในรายการเข้าสู่ระบบ
- ปิดใช้งาน Mac Startup Apps ชั่วคราว
วิธีที่ 1: ปิดการใช้งาน Mac Startup Apps ผ่าน Dock
วิธีที่ง่ายและรวดเร็วที่สุดคือปิดการใช้งานแอพเริ่มต้น Mac จาก Dock
- คลิกขวาที่แอปเริ่มต้นที่คุณต้องการปิดใช้งานจาก Dock
- เลือก ตัวเลือก .
- ควรมี เครื่องหมายถูก ถัดจาก เปิดเมื่อเข้าสู่ระบบ . หากคุณต้องการปิดใช้งานแอปเริ่มต้น คุณต้องยกเลิกการเลือกตัวเลือกนี้
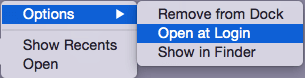
วิธีที่ 2: ซ่อนหรือลบแอปเริ่มต้นบน Mac ในรายการเข้าสู่ระบบ
วิธีการข้างต้นสามารถใช้ได้ครั้งละหนึ่งโปรแกรมเท่านั้น หากคุณต้องการเปลี่ยนแอพเริ่มต้น Mac พร้อมกัน คุณสามารถซ่อนหรือปิดใช้งานโปรแกรมเริ่มต้น Mac โดยทำสิ่งต่อไปนี้:
- คลิก เมนูแอปเปิ้ล .
- ไปที่ ค่ากำหนดของระบบ > ผู้ใช้และกลุ่ม > รายการล็อกอิน .
- คุณจะเห็นรายการแอพเริ่มต้น Mac จากนั้น คุณต้องเลือกโปรแกรมเริ่มต้นที่คุณต้องการลบออกจากโฟลเดอร์เริ่มต้น Mac และคลิก click ลบ ปุ่มใต้รายการ
- คุณยังสามารถซ่อนแอพเริ่มต้น Mac ได้ด้วยการคลิก ซ่อน กล่องข้างแอปเป้าหมาย การดำเนินการนี้อาจทำให้แอปที่เลือกไม่แสดงขึ้นบนหน้าจอหลังจากบูทเครื่อง Mac ของคุณ แอปนั้นสามารถทำงานในพื้นหลังได้ ดังนั้น การโทรออกเมื่อคุณต้องการจะง่ายและรวดเร็ว
วิธีที่ 3: ปิดใช้งาน Mac Startup Apps ชั่วคราว
บางทีคุณอาจต้องการปิดการใช้งานแอพเริ่มต้น Mac ชั่วคราวในระหว่างกระบวนการเริ่มต้น สามารถทำได้และง่าย
หลังจากที่คุณป้อนข้อมูลการเข้าสู่ระบบของคุณแล้ว คุณควรกด กะ ปุ่มบนแป้นพิมพ์ คุณสามารถปล่อยคีย์ได้เมื่อเห็น Dock การทำเช่นนี้ แอปเริ่มต้น Mac จะไม่โหลด การดำเนินการนี้ใช้ได้กับ Mac ปัจจุบันที่บูทเครื่อง ครั้งต่อไป เมื่อคุณเริ่ม Mac ตามปกติ แอพเริ่มต้นของ Mac จะบู๊ตตามปกติ เว้นแต่คุณจะเปลี่ยนแอพเริ่มต้น Mac โดยใช้สองวิธีแรก
บรรทัดล่าง
เหล่านี้เป็นสามวิธีในการปิดใช้งานโปรแกรมเริ่มต้นที่ไม่จำเป็นในคอมพิวเตอร์ Mac ของคุณ หากคุณพบปัญหาที่เกี่ยวข้องกับ Windows และ Mac และไม่สามารถแก้ไขได้ คุณสามารถแจ้งให้เราทราบในความคิดเห็น

![[แก้ไขแล้ว] โทรศัพท์ Android ไม่เปิด? วิธีการกู้คืนข้อมูลและแก้ไข [MiniTool Tips]](https://gov-civil-setubal.pt/img/android-file-recovery-tips/15/android-phone-wont-turn.jpg)
![รหัสข้อผิดพลาด Xbox 0x87DD0004: นี่คือการแก้ไขด่วนสำหรับมัน [MiniTool News]](https://gov-civil-setubal.pt/img/minitool-news-center/45/xbox-error-code-0x87dd0004.jpg)


![Windows 11 Education ดาวน์โหลด ISO และติดตั้งบนพีซี [MiniTool Tips]](https://gov-civil-setubal.pt/img/news/0A/windows-11-education-download-iso-and-install-it-on-pc-minitool-tips-1.png)
![[แก้ไข] YouTube ไม่ทำงานบน Firefox เท่านั้น](https://gov-civil-setubal.pt/img/youtube/24/youtube-only-not-working-firefox.jpg)

![คุณจะดูวิดีโอ Instagram Live บนพีซีได้อย่างไร? [อัปเดต 2021] [MiniTool News]](https://gov-civil-setubal.pt/img/minitool-news-center/40/how-can-you-watch-instagram-live-videos-pc.jpg)
![แก้ไข - Windows 10 Update Assistant กำลังทำงานอยู่แล้ว [MiniTool News]](https://gov-civil-setubal.pt/img/minitool-news-center/03/fixed-windows-10-update-assistant-is-already-running.png)


![แก้ไขพารามิเตอร์ไม่ถูกต้องใน Windows 7/8/10 - ไม่มีข้อมูลสูญหาย [MiniTool Tips]](https://gov-civil-setubal.pt/img/data-recovery-tips/00/fix-parameter-is-incorrect-windows-7-8-10-no-data-loss.jpg)






