การแก้ไขสำหรับการอัปเดต Windows 7/10 ช่วยให้ติดตั้งการอัปเดตเดียวกัน [MiniTool News]
Fixes Windows 7 10 Update Keeps Installing Same Updates
สรุป :
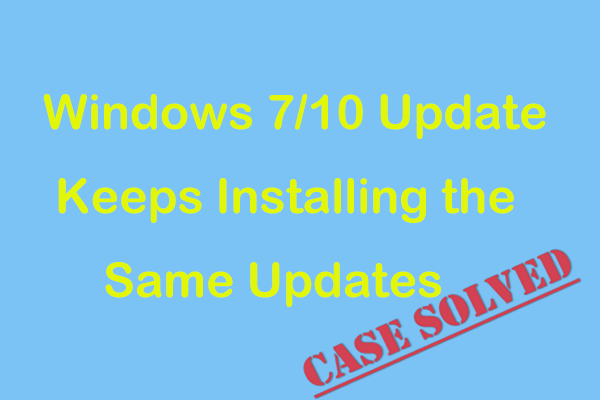
คุณควรทำอย่างไรหาก Windows Update ยังคงนำเสนอหรือติดตั้งการอัปเดตเดิม ๆ ซ้ำ ๆ ใน Windows 10/7 มันน่ารำคาญขนาดไหน! โชคดีที่คุณสามารถลองใช้วิธีแก้ปัญหาเหล่านี้ในโพสต์นี้เพื่อกำจัดปัญหาได้อย่างง่ายดาย วิธีการเหล่านี้นำเสนอโดย MiniTool ได้รับการพิสูจน์แล้วว่ามีประโยชน์
Windows 7 หรือ Windows 10 ยังคงติดตั้งการอัปเดตเดียวกัน
Microsoft มักจะออกการอัปเดตบางอย่างรวมถึงแพตช์ความปลอดภัยและการอัปเดตฟีเจอร์ต่างๆเพื่อเพิ่มเสถียรภาพให้กับระบบปฏิบัติการและเพิ่มประสิทธิภาพระบบของคุณ หากคุณไม่ได้ติดตั้งการอัปเดตเหล่านี้ Microsoft จะเตือนคุณเสมอซึ่งน่ารำคาญมาก นอกจากนี้จะน่ารำคาญแค่ไหนเมื่อคุณได้รับการแจ้งเตือนเกี่ยวกับการอัปเดตเดียวกัน!
เคล็ดลับ: หากคุณต้องการหยุดการอัปเดต Windows โปรดดูโพสต์นี้ - จะหยุดการอัปเดต Windows 10 อย่างถาวรได้อย่างไร โซลูชั่น 7 เต็มรูปแบบ .
สถานการณ์นี้มักเกิดขึ้นหาก Windows Update ไม่สามารถติดตั้งโปรแกรมปรับปรุงได้สำเร็จและระบบไม่สามารถตรวจพบการอัปเดตที่ติดตั้งหรือติดตั้งบางส่วน แต่บางครั้งระบบจะติดตั้งการอัปเดตเดียวกันโดยอัตโนมัติทันทีที่คุณรีสตาร์ทพีซีแม้ว่าจะมีการติดตั้งการอัปเดต Windows สำเร็จก็ตาม
ในกรณีนี้รู้สึกว่า Windows 10 ยังคงติดตั้งการอัปเดตเดิมซ้ำแล้วซ้ำเล่า ในทำนองเดียวกันคุณจะพบว่า Windows 7 ยังคงติดตั้งการอัปเดตเดิม ๆ โชคดีที่คุณสามารถกำจัดปัญหาได้โดยทำตามวิธีแก้ปัญหาด้านล่างนี้
แก้ไข: Windows Update เดียวกันพยายามติดตั้ง
ใช้ Windows Updates Troubleshooter
นี่อาจเป็นวิธีง่ายๆในการแก้ไขปัญหาของคุณ เพียงทำตามขั้นตอนเหล่านี้:
ขั้นตอนที่ 1: เปิดการตั้งค่า Windows และเลือก อัปเดตและความปลอดภัย .
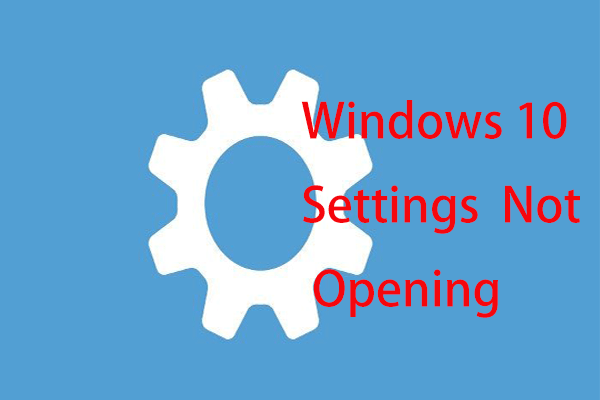 จะทำอย่างไรเมื่อแอปการตั้งค่า Windows 10 ไม่เปิดขึ้น
จะทำอย่างไรเมื่อแอปการตั้งค่า Windows 10 ไม่เปิดขึ้น แอปการตั้งค่าไม่เปิดใน Windows 10 หรือไม่ จะทำอย่างไรถ้าคุณไม่สามารถเข้าถึงการตั้งค่า โพสต์นี้ให้วิธีแก้ไขปัญหานี้แก่คุณ
อ่านเพิ่มเติมขั้นตอนที่ 2: ในไฟล์ แก้ไขปัญหา หน้าต่างค้นหา Windows Update และเลือก เรียกใช้ตัวแก้ไขปัญหา .
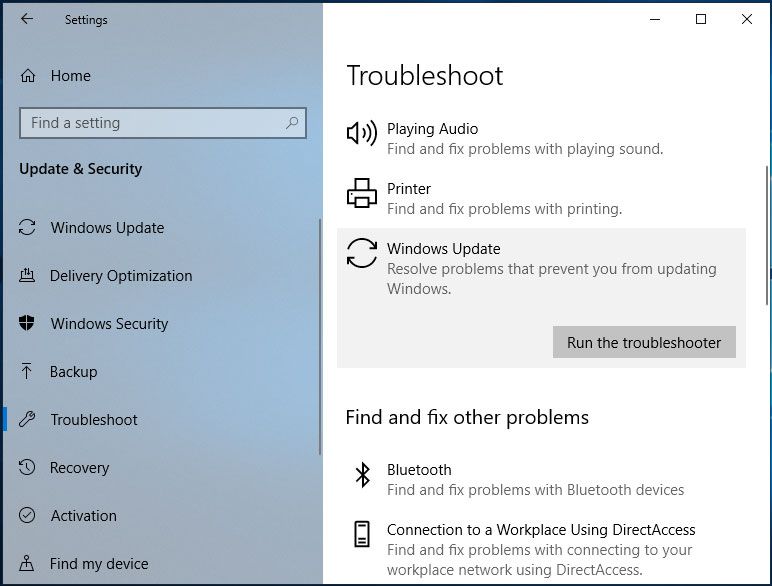
ขั้นตอนที่ 3: จากนั้นเครื่องมือนี้จะเริ่มตรวจพบปัญหา หลังจากเสร็จสิ้นการสแกนคลิก ใช้การแก้ไขนี้ .
หาก Windows 10 Update ยังคงติดตั้งการอัปเดตเดิมซ้ำแล้วซ้ำอีกหลังจากการแก้ไขให้ลองวิธีอื่น
ลบ SoftwareDistribution Directory
โฟลเดอร์ SoftwareDistribution ในระบบปฏิบัติการ Windows อยู่ในไดเร็กทอรี Windows และใช้เพื่อจัดเก็บไฟล์อัพเดตชั่วคราว บางครั้งปัญหาบางอย่างกับโฟลเดอร์นี้อาจทำให้เกิดข้อผิดพลาดในการอัปเดตต่างๆรวมถึงปัญหานี้ - Windows 10 หรือ Windows 7 ยังคงติดตั้งการอัปเดตเดิมซ้ำแล้วซ้ำเล่า
ในการแก้ไขปัญหานี้คุณต้องลบโฟลเดอร์นี้
ขั้นตอนที่ 1: เรียกใช้ Command Prompt ในฐานะผู้ดูแลระบบ
ขั้นตอนที่ 2: พิมพ์คำสั่งเหล่านี้แล้วกด ป้อน .
หยุดสุทธิ wuauserv
บิตหยุดสุทธิ
ขั้นตอนที่ 3: ไปที่ C: Windows SoftwareDistribution และลบเนื้อหาทั้งหมดในนั้น
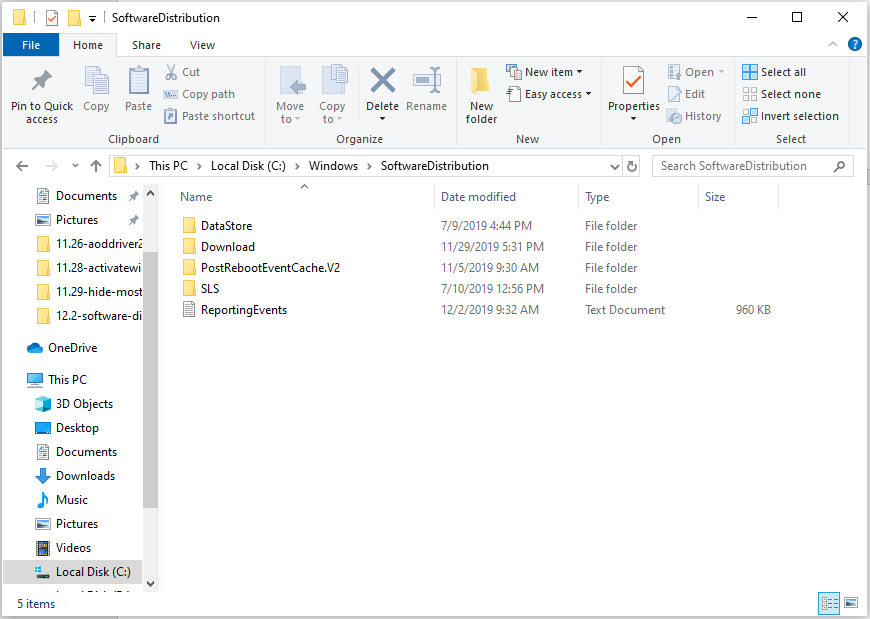
หากมีการใช้งานไฟล์บางไฟล์ให้รีสตาร์ทพีซีของคุณแล้วลองลบโฟลเดอร์อีกครั้ง
ขั้นตอนที่ 4: เรียกใช้สองคำสั่งนี้ทีละคำสั่งแล้วกด ป้อน .
เริ่มต้นสุทธิ wuauserv
บิตเริ่มต้นสุทธิ
เคล็ดลับ: หากต้องการทราบข้อมูลมากมายในโฟลเดอร์ SoftwareDistribution คุณสามารถอ้างถึงโพสต์นี้ - วิธีเปลี่ยนชื่อหรือลบโฟลเดอร์การแจกจ่ายซอฟต์แวร์บน Windows .ลบการอัปเดตที่มีปัญหา
หากคุณพบว่าการอัปเดต Windows เดิมพยายามติดตั้งอยู่ตลอดแสดงว่าการอัปเดตไม่ได้รับการติดตั้งอย่างสมบูรณ์ ในการแก้ไขปัญหาในการติดตั้งการอัปเดตเดียวกันอย่างต่อเนื่องคุณควรลบการอัปเดตที่มีปัญหาออก
ขั้นตอนที่ 1: ใน Windows 10 ไปที่ การตั้งค่า> อัปเดตและความปลอดภัย .
ขั้นตอนที่ 2: คลิก ดูประวัติการอัปเดต และจดบันทึกการอัปเดตที่ยังคงติดตั้งซ้ำแล้วซ้ำเล่า
ขั้นตอนที่ 3: คลิก ถอนการติดตั้งการอัปเดต และคลิกขวาที่การอัปเดตที่มีปัญหาเพื่อถอนการติดตั้ง
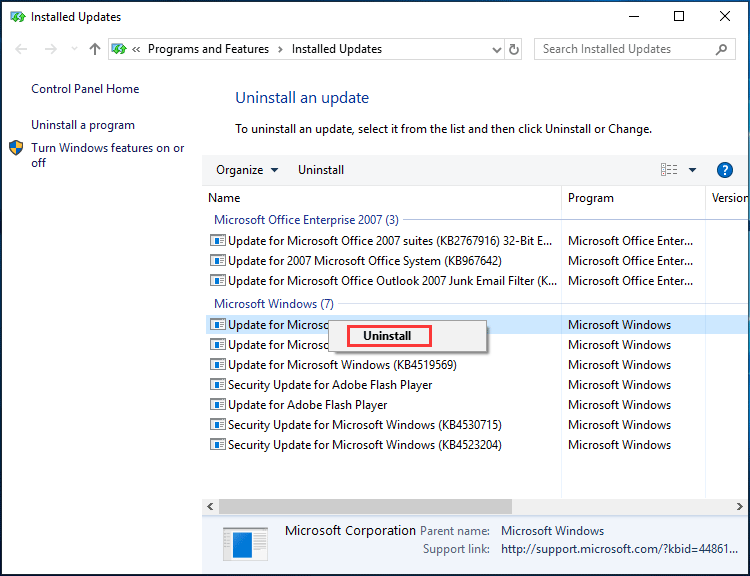
หรือคุณสามารถไปที่ แผงควบคุม> โปรแกรมและคุณลักษณะ> ดูการอัปเดตที่ติดตั้ง จากนั้นถอนการติดตั้งการอัปเดต
เรียกใช้การสแกน SFC
หาก Windows 10 ยังคงติดตั้งการอัปเดตเดิมปัญหาอาจเกี่ยวข้องกับไฟล์ระบบที่เสียหาย เพื่อกำจัดข้อผิดพลาดคุณสามารถทำการสแกน SFC
ขั้นตอนที่ 1: เปิด Command Prompt ในฐานะผู้ดูแลระบบ
ขั้นตอนที่ 2: ป้อนข้อมูล SFC / scannow แล้วกด ป้อน .
ขั้นตอนที่ 3: อดทนรอจนกว่าการสแกนจะเสร็จสิ้น
ผู้ใช้บางคนแนะนำให้ดาวน์โหลดและติดตั้งการอัปเดต Windows ผ่าน Windows Update Catalog ตรวจหาการอัปเดตด้วยตนเองติดตั้ง. NET Framework ใหม่ ฯลฯ หากวิธีการข้างต้นไม่ได้ผลสำหรับคุณคุณสามารถลองได้
ตอนนี้ทำตามวิธีแก้ปัญหาเหล่านี้เพื่อแก้ไขปัญหาของคุณหาก Windows 10 Update ยังคงติดตั้งการอัปเดตเดิมซ้ำแล้วซ้ำเล่า หวังว่าจะเป็นประโยชน์สำหรับคุณ
![วิธีทำให้ Apex Legends ทำงานได้เร็วขึ้น? คำแนะนำในการเพิ่มประสิทธิภาพ [MiniTool Tips]](https://gov-civil-setubal.pt/img/disk-partition-tips/34/how-make-apex-legends-run-faster.jpg)
![วิธีแก้ไขอุปกรณ์ไม่ได้ย้ายข้อมูลใน Windows 10 (6 วิธีง่ายๆ) [MiniTool News]](https://gov-civil-setubal.pt/img/minitool-news-center/08/how-fix-device-not-migrated-windows-10.png)
![เดสก์ท็อป VS แล็ปท็อป: อันไหนที่จะได้รับ? ดูข้อดีข้อเสียเพื่อตัดสินใจ! [เคล็ดลับ MiniTool]](https://gov-civil-setubal.pt/img/backup-tips/81/desktop-vs-laptop-which-one-get.jpg)
![การใช้งาน CPU เป็นเรื่องปกติมากแค่ไหน? รับคำตอบจากคำแนะนำ! [MiniTool News]](https://gov-civil-setubal.pt/img/minitool-news-center/32/how-much-cpu-usage-is-normal.png)



![[คู่มือฉบับเต็ม] - วิธีใช้ Net User Command บน Windows 11 10?](https://gov-civil-setubal.pt/img/news/0D/full-guide-how-to-use-net-user-command-on-windows-11-10-1.png)

![[2020] เครื่องมือซ่อมแซมการบูต Windows 10 อันดับต้น ๆ ที่คุณควรรู้ [เคล็ดลับ MiniTool]](https://gov-civil-setubal.pt/img/data-recovery-tips/05/top-windows-10-boot-repair-tools-you-should-know.jpg)
![7 สถานการณ์ที่มีข้อผิดพลาด 'ตำแหน่งไม่พร้อมใช้งาน' [MiniTool Tips]](https://gov-civil-setubal.pt/img/data-recovery-tips/67/7-situations-where-there-is-thelocation-is-not-availableerror.jpg)
![[รีวิว] ILOVEYOU Virus คืออะไร & เคล็ดลับในการหลีกเลี่ยงไวรัส](https://gov-civil-setubal.pt/img/backup-tips/69/what-is-iloveyou-virus-tips-avoid-virus.png)
![4 วิธีในการกู้คืนไฟล์ Notepad บน Win 10 อย่างรวดเร็ว [MiniTool Tips]](https://gov-civil-setubal.pt/img/data-recovery-tips/26/4-ways-recover-notepad-file-win-10-quickly.png)


![3 วิธีในการแก้ไขไม่สามารถเปลี่ยนลำดับความสำคัญในตัวจัดการงาน [MiniTool News]](https://gov-civil-setubal.pt/img/minitool-news-center/23/3-methods-fix-unable-change-priority-task-manager.jpg)


![คู่มือฉบับเต็ม - วิธีออกจากระบบ Fortnite บน PS4 / Switch [MiniTool News]](https://gov-civil-setubal.pt/img/minitool-news-center/45/full-guide-how-sign-out-fortnite-ps4-switch.png)
