Disk Drill ปลอดภัยหรือไม่ & 5 ทางเลือก Disk Drill ที่ดีที่สุด
Is Disk Drill Safe 5 Best Disk Drill Alternatives
ดิสก์สว่านคืออะไร? Disk Drill ปลอดภัยหรือไม่ ? โพสต์จาก MiniTool นี้แนะนำ Disk Drill และแนะนำโปรแกรมกู้คืนข้อมูลที่ดีที่สุด 5 โปรแกรมให้กับคุณ คุณสามารถใช้เป็นทางเลือก Disk Drill เมื่อเกิดปัญหากับ Disk Drill
ในหน้านี้:- Disk Drill & Disk Drill ปลอดภัยคืออะไร?
- วิธีดาวน์โหลดและใช้ Disk Drill บน Windows
- ทางเลือกสว่านดิสก์
- บรรทัดล่าง
Disk Drill & Disk Drill ปลอดภัยคืออะไร?
ดิสก์สว่านคืออะไร? Disk Drill เป็นยูทิลิตี้การกู้คืนข้อมูลสำหรับทั้ง Windows และ macOS พัฒนาโดย Cleverfiles ได้รับการออกแบบมาเพื่อกู้คืนไฟล์ที่ถูกลบหรือสูญหายจากฮาร์ดดิสก์ไดรฟ์ แฟลชไดรฟ์ USB และไดรฟ์ SSD โดยอาศัยความช่วยเหลือของเทคโนโลยี Recovery Vault
- เวอร์ชัน Essential สามารถกู้คืนข้อมูลได้โดยไม่จำกัดขนาด
- เวอร์ชัน Standard มีทุกอย่างในเวอร์ชัน Essential และนำเสนอฟีเจอร์สื่อที่สามารถบู๊ตได้
- เวอร์ชันขั้นสูงมีทุกอย่างในเวอร์ชันมาตรฐาน และรองรับฟีเจอร์การกู้คืนวิดีโอขั้นสูงและฟีเจอร์การซ่อมแซมวิดีโอที่เสียหาย
Disk Drill ปลอดภัยหรือไม่? หากคุณดาวน์โหลดหรือซื้อ Disk Drill จากเว็บไซต์อย่างเป็นทางการ โปรแกรมดังกล่าวจะเป็นโปรแกรมที่ปลอดภัยและทำงานได้ตามปกติโดยไม่ก่อให้เกิดอันตรายต่อพีซีและข้อมูลฮาร์ดไดรฟ์ แต่หากคุณดาวน์โหลดจากเว็บไซต์ที่ไม่น่าเชื่อถือ ไม่สามารถรับประกันได้ว่าซอฟต์แวร์จะยังคงบริสุทธิ์และสะอาดอยู่
วิธีดาวน์โหลดและใช้ Disk Drill บน Windows
ขั้นแรก คุณควรดาวน์โหลด Disk Drill โปรดไปที่เว็บไซต์อย่างเป็นทางการของ Disk Drill แล้วคลิก การกู้คืนข้อมูลสำหรับ Windows . จากนั้นคุณจะเห็นปุ่มสองปุ่ม: ดาวน์โหลดฟรี และ อัปเกรดเป็น PRO . คุณควรคลิกปุ่มใด กล่าวอีกนัยหนึ่ง คุณควรเลือกเวอร์ชันใด (ฟรีหรือ PRO) เรามาดูความแตกต่างระหว่างทั้งสองเวอร์ชันกันดีกว่า
โปรดดาวน์โหลดเวอร์ชัน Disk Drill ที่คุณต้องการ จากนั้นดับเบิลคลิกไฟล์ติดตั้งเพื่อติดตั้งและเปิดใช้งาน

 รีวิว Disk Drill: แผงการทำงาน คุณสมบัติ ข้อดี และข้อเสีย
รีวิว Disk Drill: แผงการทำงาน คุณสมบัติ ข้อดี และข้อเสียในโพสต์นี้ เราจะแสดงรีวิว Disk Drill ที่มีเนื้อหาหลายประการ รวมถึงแผงการทำงาน คุณสมบัติ และข้อดีข้อเสีย
อ่านเพิ่มเติมทางเลือกสว่านดิสก์
หาก Disk Drill ไม่สามารถช่วยคุณกู้คืนข้อมูลได้ หรือคุณพบปัญหาอื่นๆ เมื่อใช้งานซอฟต์แวร์นี้ คุณอาจต้องการเปลี่ยนไปใช้โปรแกรมกู้คืนข้อมูลอื่น ในส่วนนี้ ฉันจะแนะนำทางเลือก Disk Drill ให้กับคุณ คุณสามารถเลือกหนึ่งรายการจากพวกเขา
1. Minitool Power Data Recovery & ตัวช่วยสร้างพาร์ติชัน MiniTool
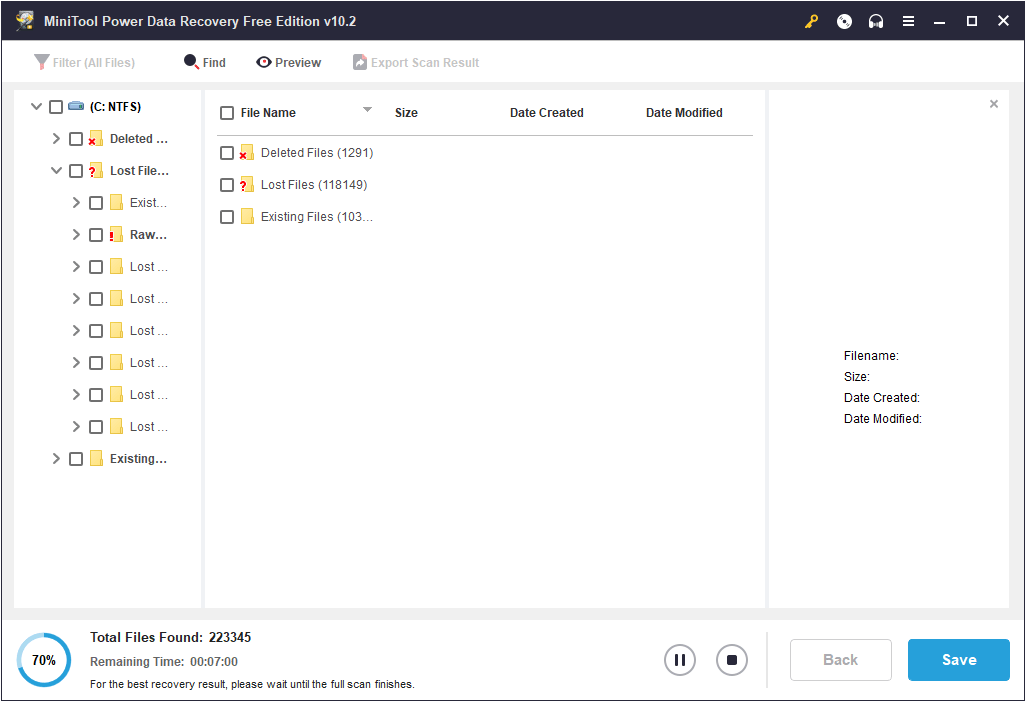
ตามชื่อของมัน MiniTool Power Data Recovery เป็นโปรแกรมกู้คืนข้อมูลระดับมืออาชีพที่พัฒนาโดย MiniTool Software Ltd. ซอฟต์แวร์นี้สามารถใช้เพื่อกู้คืนข้อมูลเท่านั้น สามารถกู้คืนข้อมูลจากพีซี, การ์ด SD, ไดรฟ์ USB, พาร์ติชันที่สูญหาย, พื้นที่ที่ไม่ได้จัดสรร, ดิสก์ไดนามิก ฯลฯ
นอกจากนี้ เวอร์ชันฟรียังช่วยให้คุณกู้คืนข้อมูลได้สูงสุด 1GB ได้ฟรี คุณสามารถดูตัวอย่างไฟล์ที่พบก่อนแล้วจึงตัดสินใจว่าจะกู้คืนหรือไม่
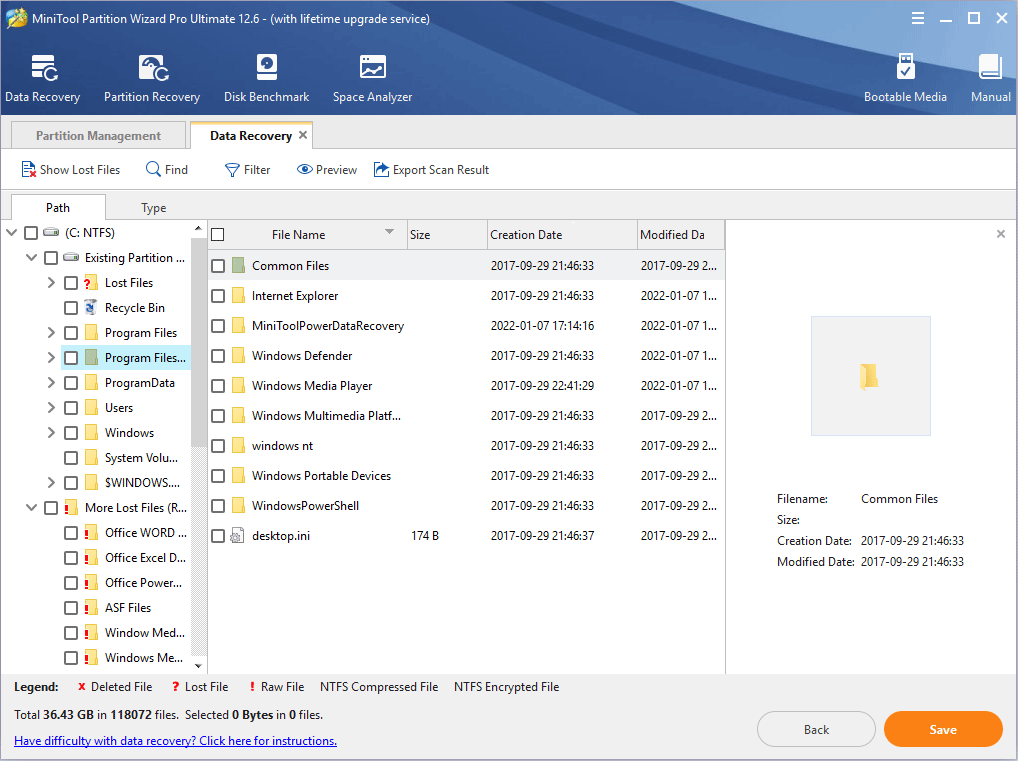
MiniTool Partition Wizard เป็นผลิตภัณฑ์หลักของบริษัท MiniTool Software Ltd. ซึ่งฝังมาพร้อมกับฟีเจอร์การกู้คืนข้อมูล ซึ่งเหมือนกับ MiniTool Power Data Recovery ยกเว้นว่าไม่ได้ใช้เวอร์ชันใหม่ล่าสุด
นอกเหนือจากการกู้คืนข้อมูล MiniTool Partition Wizard ยังมีคุณสมบัติอื่นๆ อีกมากมาย เช่น การโยกย้ายระบบปฏิบัติการ การโคลนดิสก์ การกู้คืนพาร์ติชัน ฯลฯ ซอฟต์แวร์นี้มีแผนการซื้อมากมาย แต่หากคุณต้องการรับคุณสมบัติการกู้คืนข้อมูล คุณควรซื้อ Pro Deluxe ( รุ่น $99) และรุ่นที่สูงกว่า
บันทึก:1. ปัจจุบัน MiniTool Power Data Recovery และ MiniTool Partition Wizard ไม่รองรับการกู้คืนข้อมูลในโทรศัพท์ หากคุณต้องการกู้คืนข้อมูลจากสมาร์ทโฟน คุณอาจต้องซื้อซอฟต์แวร์ MiniTool Mobile Recovery
2. ทั้งสองโปรแกรมสามารถสร้างสื่อที่สามารถบู๊ตได้เพื่อให้คุณสามารถกู้คืนข้อมูลเมื่อพีซีไม่บู๊ต
3. MiniTool และ Stellar ร่วมมือกันเพื่อช่วยเหลือผู้ใช้ Mac ผู้ใช้ Mac สามารถดาวน์โหลด Stellar Data Recovery ของแท้ได้จากเว็บไซต์ MiniTool
2. รีคิวว่า
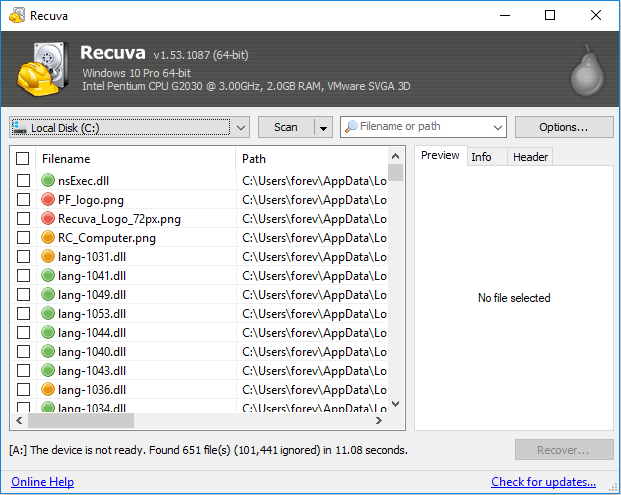
Recuva เป็นโปรแกรมยกเลิกการลบสำหรับ Windows พัฒนาโดย Piriform หากไฟล์ที่ถูกลบไม่ได้ถูกเขียนทับ Recuva สามารถกู้คืนได้จากฮาร์ดดิสก์ไดรฟ์ภายในและภายนอก, แฟลชไดรฟ์ USB, การ์ดหน่วยความจำ, เครื่องเล่นสื่อพกพา หรือสื่อเก็บข้อมูลที่เข้าถึงโดยสุ่มทั้งหมดด้วยระบบไฟล์ที่รองรับ
Recuva มีเวอร์ชันฟรีและเวอร์ชันโปร ทั้งสองเวอร์ชันสามารถกู้คืนไฟล์ได้โดยไม่จำกัดขนาด ความแตกต่างระหว่างสองเวอร์ชันคือเวอร์ชัน PRO มีการรองรับฮาร์ดไดรฟ์เสมือน การอัปเดตอัตโนมัติ และการสนับสนุนระดับพรีเมียม ดังนั้นในกรณีส่วนใหญ่ คุณเพียงแค่ต้องดาวน์โหลด Recuva เวอร์ชันฟรี นี่คือข้อดีของซอฟต์แวร์นี้
ข้อเสียคือซอฟต์แวร์มี UI คร่าวๆ และอัปเดตล่าสุดเมื่อ 5 ปีที่แล้ว ดังนั้นการค้นหาไฟล์ที่คุณต้องการกู้คืนอาจเป็นงานที่ยากลำบาก นอกจากนี้อาจไม่รองรับ Windows 11 และไม่รองรับการกู้คืนไฟล์บางประเภท
วิธีแก้ไข Recuva ไม่สามารถระบุข้อผิดพลาดประเภทระบบไฟล์ได้
3. กู้คืน
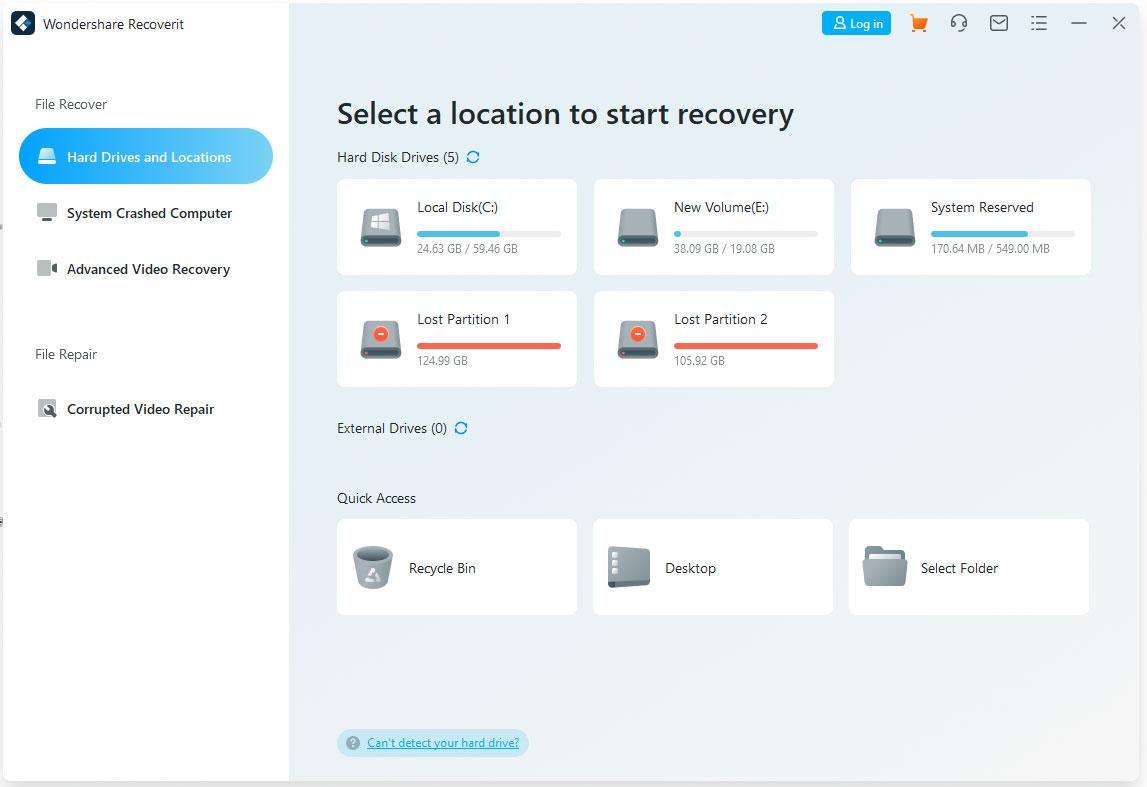
Wondershare Recoverit เป็นโปรแกรมกู้คืนข้อมูลระดับมืออาชีพที่รองรับไฟล์มากกว่า 1,000 รูปแบบและอุปกรณ์จัดเก็บข้อมูลทั่วไป รวมถึงพีซี ฮาร์ดไดรฟ์ การ์ด SD USB กล้อง ฯลฯ คุณสามารถใช้มันเพื่อกู้คืนข้อมูลสูงสุด 100MB ได้ฟรี
แต่หากต้องการทำลายขีดจำกัดขนาดและรับฟีเจอร์ขั้นสูง คุณต้องซื้อเวอร์ชันที่ต้องเสียเงิน คุณควรซื้อเวอร์ชันที่ต้องชำระเงินใด คุณจำเป็นต้องรู้ความแตกต่างระหว่างพวกเขา
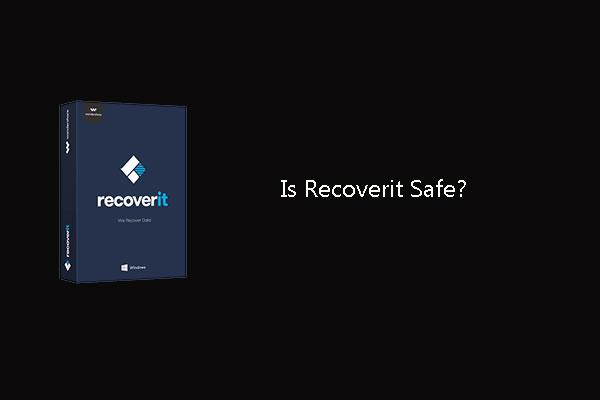 Recoverit ปลอดภัยหรือไม่? ทางเลือกอื่นใดใน Recoverit?
Recoverit ปลอดภัยหรือไม่? ทางเลือกอื่นใดใน Recoverit?Wondershare Recoverit ปลอดภัยหรือไม่? มีทางเลือกอื่นสำหรับ Wondershare Recoverit หรือไม่? คำถามทั้งหมดเหล่านี้จะกล่าวถึงในโพสต์นี้
อ่านเพิ่มเติม4. ตัวช่วยสร้างการกู้คืนข้อมูล EaseUS
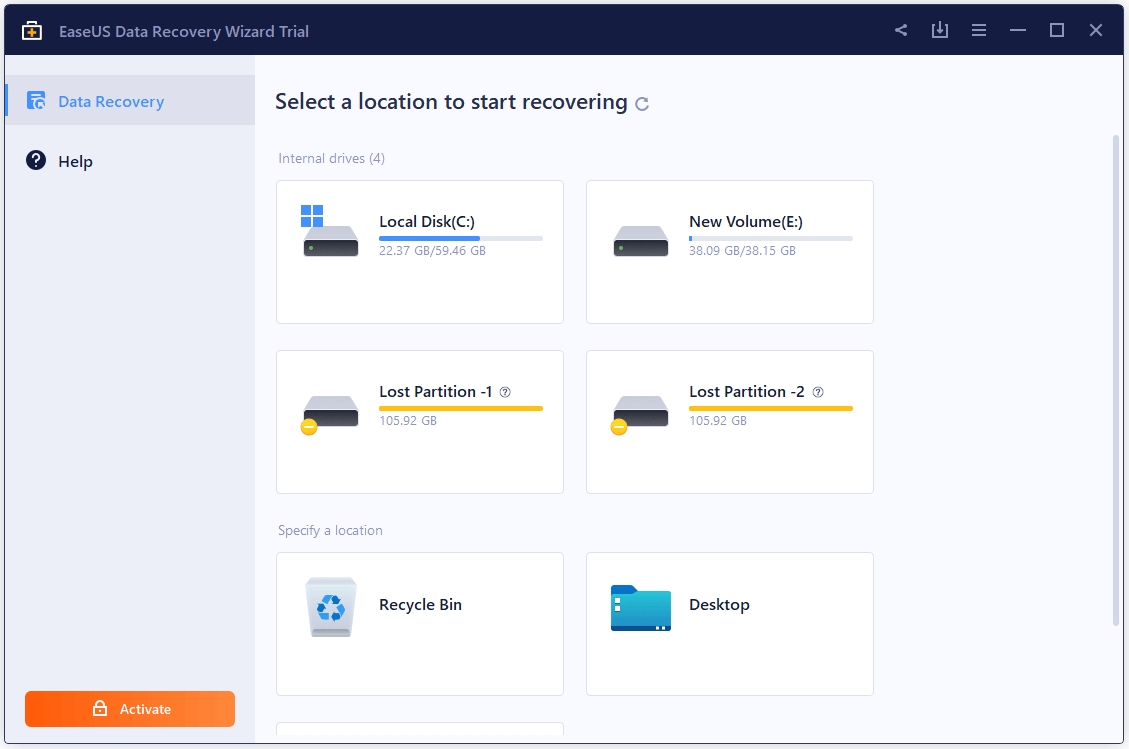
EaseUS Data Recovery Wizard สามารถกู้คืนไฟล์ รูปภาพ เอกสาร วิดีโอที่สูญหาย หลังจากลบ การจัดรูปแบบ การสูญเสียพาร์ติชัน ระบบปฏิบัติการขัดข้อง การโจมตีของไวรัส และสถานการณ์การสูญหายของข้อมูลอื่น ๆ รองรับไฟล์มากกว่า 1,000 ประเภท
EaseUS Data Recovery Wizard เวอร์ชันฟรีช่วยให้คุณสามารถกู้คืนข้อมูลได้สูงสุด 2GB ฟรี แต่หากต้องการลบข้อจำกัดในการกู้คืน คุณต้องได้รับเวอร์ชันโปร การสมัครสมาชิกรายเดือนจะลบข้อจำกัดในการกู้คืนออก หากต้องการรับฟีเจอร์สื่อที่สามารถบู๊ตได้ คุณจะต้องซื้อการสมัครสมาชิกรายปีหรือเวอร์ชันอัปเกรดตลอดชีพ
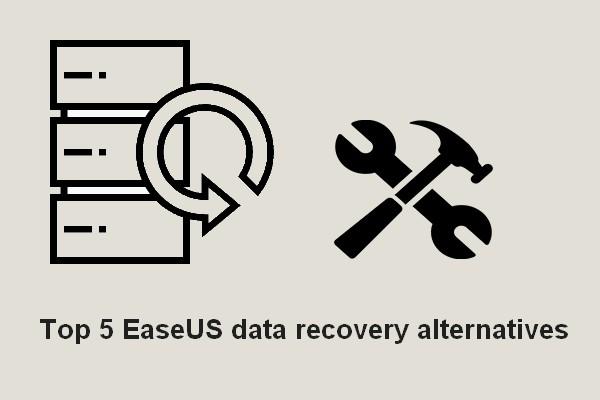 5 ทางเลือกที่ดีที่สุดในการทำให้ตัวช่วยสร้างการกู้คืนข้อมูล EaseUS
5 ทางเลือกที่ดีที่สุดในการทำให้ตัวช่วยสร้างการกู้คืนข้อมูล EaseUSมีทางเลือกมากมายสำหรับ EaseUS Data Recovery Wizard ในตลาด; บางส่วนฟรีในขณะที่บางส่วนจะถูกเรียกเก็บเงิน
อ่านเพิ่มเติม5. ทดสอบดิสก์และ PhotoRec
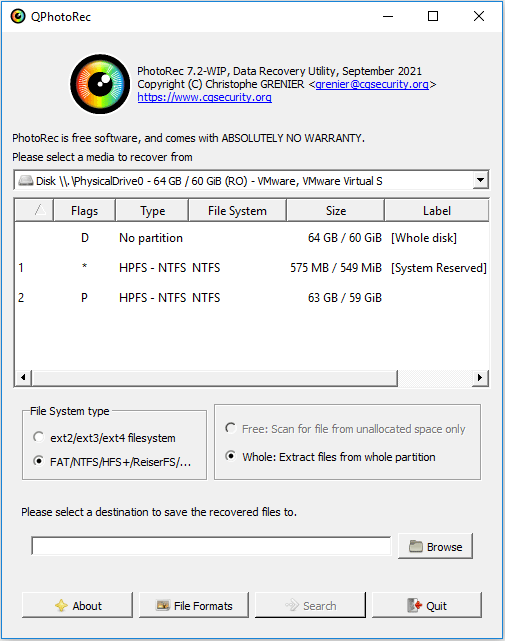
TestDisk & PhotoRec เป็นโปรแกรมโอเพ่นซอร์สที่ประกอบด้วยเครื่องมือ 2 ชิ้น ได้แก่ TestDisk และ PhotoRec โปรแกรมนี้ไม่มีการติดตั้ง คุณเพียงแค่เปิดโฟลเดอร์แล้วค้นหา TestDisk หรือแอป PhotoRec ที่จะเรียกใช้ โปรดทราบว่า TestDisk ไม่มี GUI ในขณะที่ PhoteRec เสนอให้
TestDisk ตรวจจับระบบไฟล์จำนวนมากรวมถึง NTFS, FAT12, FAT16, FAT32, exFAT, ext2, ext3, ext4, btrfs, BeFS, CramFS, HFS, JFS, Linux Raid, Linux Swap, LVM, LVM2, NSS, ReiserFS, UFS และ XFS .
ได้รับการออกแบบมาเป็นหลักเพื่อช่วยกู้คืนพาร์ติชั่นที่สูญหาย และทำให้ดิสก์ที่ไม่สามารถบู๊ตได้สามารถบู๊ตได้อีกครั้งเมื่ออาการเหล่านี้เกิดจากซอฟต์แวร์ที่ผิดพลาด: ไวรัสบางประเภทหรือข้อผิดพลาดของมนุษย์ (เช่น การลบตารางพาร์ติชั่นโดยไม่ตั้งใจ) นอกจากนี้ยังสามารถยกเลิกการลบไฟล์จากระบบไฟล์ FAT, NTFS, exFAT และ ext2 ได้อีกด้วย
PhotoRec เป็นซอฟต์แวร์กู้คืนข้อมูลไฟล์ที่ออกแบบมาเพื่อกู้คืนไฟล์ที่สูญหาย รวมถึงวิดีโอ เอกสาร และไฟล์เก็บถาวรจากฮาร์ดดิสก์ ซีดีรอม และรูปภาพที่สูญหายจากหน่วยความจำกล้องดิจิตอล รองรับเฉพาะระบบไฟล์ FAT, exFAT, NTFS, EXT2/3/4 และ HFS+ แต่สามารถรองรับรูปแบบไฟล์ได้มากกว่า 440 รูปแบบ รวมถึงเอกสาร JPG, MSOffice และ OpenOffice
วิธีการกู้คืนพาร์ติชั่น/ข้อมูล หาก TestDisk บอกว่าไม่พบพาร์ติชั่น
บรรทัดล่าง
โพสต์นี้แนะนำ Disk Drill และแสดงรายการโปรแกรมกู้คืนข้อมูลที่ดีที่สุด 5 โปรแกรมเป็นทางเลือก Disk Drill คุณสามารถลองใช้ได้หาก Disk Drill ไม่สามารถกู้คืนข้อมูลได้
โพสต์นี้มีประโยชน์กับคุณหรือไม่? คุณมีแนวคิดอื่นเกี่ยวกับ Disk Drill หรือไม่? คุณรู้จักโปรแกรมกู้คืนข้อมูลที่มีประสิทธิภาพและใช้งานง่ายอื่น ๆ หรือไม่? กรุณาแสดงความคิดเห็นของคุณในช่องแสดงความคิดเห็นต่อไปนี้เพื่อการแบ่งปัน
นอกจากนี้ หากคุณประสบปัญหาใด ๆ เมื่อใช้ MiniTool Partition Wizard หรือ MiniTool Power Data Recovery โปรดติดต่อเราผ่านทาง เรา . เราจะติดต่อกลับโดยเร็วที่สุด




![8 วิธีที่มีประสิทธิภาพในการแก้ไข PAGE FAULT ใน NONPAGED AREA Error [MiniTool Tips]](https://gov-civil-setubal.pt/img/backup-tips/49/8-powerful-methods-fix-page-fault-nonpaged-area-error.png)
![[แก้ไขแล้ว!] จะแก้ไขปัญหา Ghost Window ใน Windows 11 ได้อย่างไร?](https://gov-civil-setubal.pt/img/backup-tips/CC/fixed-how-to-fix-ghost-window-issue-in-windows-11-1.png)





![วิธีบังคับให้ออกจากพีซี | บังคับออกจากแอป Windows 10 ใน 3 วิธี [MiniTool News]](https://gov-civil-setubal.pt/img/minitool-news-center/99/how-force-quit-pc-force-quit-app-windows-10-3-ways.jpg)




![วิธีแก้ไขปัญหา“ Makecab.exe Running at Startup” [MiniTool News]](https://gov-civil-setubal.pt/img/minitool-news-center/44/how-fix-makecab.jpg)

![ไมค์ Apex Legends ไม่ทำงานหรือไม่? โซลูชั่นที่เป็นประโยชน์อยู่ที่นี่แล้ว! [MiniTool News]](https://gov-civil-setubal.pt/img/minitool-news-center/04/is-apex-legends-mic-not-working.jpg)
