แก้ไขไม่สามารถเปลี่ยนพื้นหลังสำหรับเดสก์ท็อปเสมือนที่แตกต่างกันได้
Fix Can T Change The Background For Different Virtual Desktops
เมื่อคุณไม่สามารถเปลี่ยนพื้นหลังสำหรับเดสก์ท็อปเสมือนอื่นได้ คุณสามารถดูโพสต์นี้ได้ที่ มินิทูล - ต่อไปนี้เป็นวิธีแก้ปัญหาที่เป็นไปได้และมีประโยชน์ ตอนนี้อ่านต่อเพื่อดูรายละเอียดเพิ่มเติม
ฉันไม่สามารถเปลี่ยนวอลเปเปอร์บนเดสก์ท็อปเสมือนอื่นได้ ฉันกำลังพยายามให้มีรูปภาพที่แตกต่างกันบนเดสก์ท็อปที่แตกต่างกัน แต่เมื่อใดก็ตามที่ฉันพยายามเปลี่ยนพื้นหลัง ภาพก็จะเปลี่ยนไปสำหรับเดสก์ท็อปทั้งหมด
ฉันได้ลองเปลี่ยนโดยคลิกที่เดสก์ท็อปจากมุมมองงาน แต่มันไม่ทำงาน เมื่อฉันพยายามใช้ตัวเลือกปรับแต่งส่วนตัวและคลิกขวาเพื่อตั้งค่าเป็นเดสก์ท็อปใดโดยเฉพาะ ไม่มีอะไรเกิดขึ้น และวอลเปเปอร์ไม่เปลี่ยนแปลง ไมโครซอฟต์
ตอนนี้เรามาดูวิธีแก้ไขปัญหา “ไม่สามารถเปลี่ยนพื้นหลังสำหรับเดสก์ท็อปเสมือนที่แตกต่างกัน” ได้
แก้ไข 1: เรียกใช้ SFC และ DISM
วิธีแรกที่คุณสามารถใช้แก้ไขปัญหา “ไม่สามารถเปลี่ยนพื้นหลังสำหรับเดสก์ท็อปเสมือนที่แตกต่างกัน” คือการใช้ยูทิลิตี้ System File Checker (SFC) และเครื่องมือ DISM นี่คือวิธีการ:
1. ประเภท คำสั่ง ใน ค้นหา กล่องแล้วคลิกขวาที่ พร้อมรับคำสั่ง แอพแล้วเลือก ทำงานในฐานะผู้ดูแลระบบ -
2. ประเภท sfc /scannow.sfc - กระบวนการนี้อาจใช้เวลามากในการสแกน โปรดรออย่างอดทน
3. หากการสแกน SFC ไม่ทำงาน คุณสามารถเรียกใช้คำสั่งต่อไปนี้ทีละคำสั่งแล้วกด Enter หลังจากแต่ละคำสั่ง
- Dism /ออนไลน์ /Cleanup-Image /CheckHealth
- Dism /ออนไลน์ /Cleanup-Image /ScanHealth
- Dism / ออนไลน์ / Cleanup-Image / RestoreHealth
เมื่อเสร็จแล้ว รีบูทพีซีของคุณ และตรวจสอบว่าปัญหาได้รับการแก้ไขหรือไม่
แก้ไข 2: ใช้ตัวแก้ไขรีจิสทรี
เมื่อคุณไม่สามารถตั้งค่าพื้นหลังสำหรับเดสก์ท็อปเสมือนที่แตกต่างกันได้ คุณสามารถใช้ Registry Editor เพื่อแก้ไขได้ นี่คือวิธีการ:
1. กดปุ่ม หน้าต่าง - ร คีย์ร่วมกันเพื่อเปิด วิ่ง กล่องโต้ตอบ พิมพ์ ลงทะเบียนใหม่ ในนั้น.
2. ไปที่เส้นทางต่อไปนี้:
คอมพิวเตอร์\HKEY_CURRENT_USER\ซอฟต์แวร์\Microsoft\Windows\CurrentVersion\Explorer\VirtualDesktops\
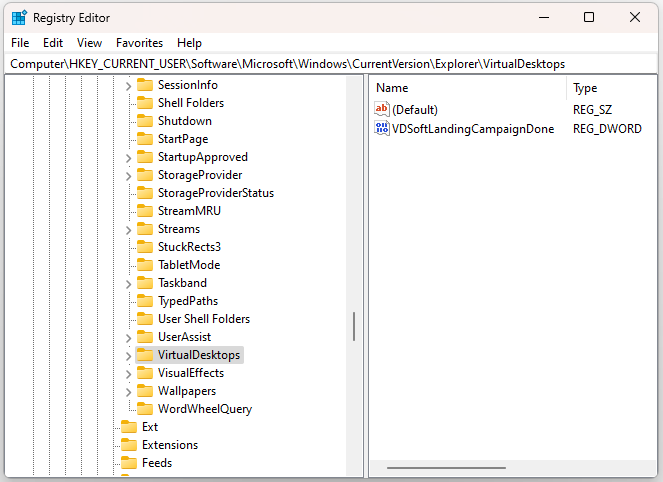
3. จากนั้น คุณสามารถพิจารณาลบคีย์รีจิสทรี VirtualDesktops ได้
แก้ไข 3: ดาวน์เกรด Windows 11 23H2 เป็น 22H2
หากคุณยังไม่สามารถเปลี่ยนพื้นหลังสำหรับเดสก์ท็อปเสมือนอื่นได้ คุณสามารถย้อนกลับ Windows 11 23H2 เป็น 22H2 ได้ ผู้ใช้หลายคนได้พิสูจน์แล้วว่ามีประโยชน์ นี่คือวิธีการ:
หากคุณใช้ Windows 11 23H2 เป็นเวลา 10 วันนับจากวันที่คุณอัปเกรดเป็นรุ่นล่าสุด คุณสามารถย้อนกลับเป็น 22H2 ได้ผ่านการตั้งค่า
1. กดปุ่ม หน้าต่าง - ฉัน กุญแจร่วมกันเพื่อเปิด การตั้งค่า -
2. ไปที่ ระบบ > การกู้คืน และคลิก กลับไป ภายใต้ ตัวเลือกการกู้คืน -
3. เลือกเหตุผลในการถอนการติดตั้ง 23H2 เพื่อดำเนินการต่อ คลิก ไม่เป็นไรขอบคุณ และคลิก ต่อไป หลายครั้ง.
4. ในที่สุด คลิก กลับไปสร้างก่อนหน้านี้ -
ถ้า ปุ่มย้อนกลับไม่สามารถใช้งานได้หลังจากผ่านไป 10 วัน จะไปจาก 23H2 ถึง 22H2/21H2 ได้อย่างไร? วิธีเดียวที่คุณสามารถลองได้คือทำการติดตั้งใหม่ทั้งหมด
เคล็ดลับ: ก่อนการติดตั้ง แนะนำให้รันไฟล์ ซอฟต์แวร์สำรองข้อมูลพีซี – MiniTool ShadowMaker เพื่อสำรองไฟล์สำคัญเนื่องจากกระบวนการสามารถลบข้อมูลบางส่วนได้ เครื่องมือนี้รองรับการสำรองไฟล์ พาร์ติชั่น ดิสก์ และระบบบน Windows 11/10/8/7ทดลองใช้ MiniTool ShadowMaker คลิกเพื่อดาวน์โหลด 100% สะอาดและปลอดภัย
1. ไปที่ ดาวน์โหลดวินโดวส์ 11 หน้าดาวน์โหลด Windows 11 22H2 ISO
2. ดาวน์โหลดและติดตั้ง Rufus จากเว็บไซต์อย่างเป็นทางการ จากนั้นเบิร์นไฟล์ ISO และสร้างไดรฟ์ที่สามารถบู๊ตได้
3. เชื่อมต่อไดรฟ์ที่สามารถบูตได้เข้ากับคอมพิวเตอร์เป้าหมาย จากนั้น รีสตาร์ทพีซีของคุณเพื่อเข้าสู่ BIOS และเปลี่ยนลำดับการบูตเพื่อให้ Windows ทำงานจากไดรฟ์ USB
4. ปฏิบัติตามคำแนะนำบนหน้าจอเพื่อสิ้นสุดการติดตั้ง
5. จากนั้นคุณจะต้องเลือก ภาษา - เวลาและรูปแบบปัจจุบัน , และ แป้นพิมพ์หรือวิธีการป้อนข้อมูล - หลังจากเลือกแล้วให้คลิก ต่อไป ดำเนินการต่อไป.
6. ในหน้าต่างถัดไป คลิก ติดตั้งในขณะนี้ - ทำตามคำแนะนำบนหน้าจอเพื่อติดตั้ง
คำพูดสุดท้าย
จะทำอย่างไรเมื่อคุณไม่สามารถเปลี่ยนพื้นหลังสำหรับเดสก์ท็อปเสมือนอื่นได้ คุณสามารถลองวิธีการข้างต้นทีละวิธีจนกว่าปัญหาจะได้รับการแก้ไข ฉันหวังว่าโพสต์นี้จะเป็นประโยชน์กับคุณ

![[แก้ไขแล้ว] วิธีค้นหา URL การค้าของ Steam และวิธีเปิดใช้งานได้อย่างไร](https://gov-civil-setubal.pt/img/news/09/how-find-steam-trade-url-how-enable-it.png)






![9 วิธีในการเปิดการจัดการคอมพิวเตอร์ Windows 10 [MiniTool News]](https://gov-civil-setubal.pt/img/minitool-news-center/92/9-ways-open-computer-management-windows-10.jpg)

![วิธีแก้ไขปัญหา“ ปลั๊กอินนี้ไม่รองรับ” ใน Chrome [MiniTool News]](https://gov-civil-setubal.pt/img/minitool-news-center/14/how-fix-this-plug-is-not-supported-issue-chrome.jpg)


![วิธีแก้ไขข้อผิดพลาด 0xc0000005 ใน Windows 10 อย่างรวดเร็ว [MiniTool News]](https://gov-civil-setubal.pt/img/minitool-news-center/47/how-fix-error-0xc0000005-windows-10-quickly.png)

![วิธีเปิด Registry Editor (Regedit) Windows 10 (5 Ways) [MiniTool News]](https://gov-civil-setubal.pt/img/minitool-news-center/46/how-open-registry-editor-windows-10.jpg)
![[รีวิวฉบับเต็ม] uTorrent ปลอดภัยหรือไม่? 6 เคล็ดลับในการใช้งานอย่างปลอดภัย [MiniTool Tips]](https://gov-civil-setubal.pt/img/backup-tips/54/is-utorrent-safe-use.jpg)
![จะแก้ไข DRIVER VERIFIER IOMANAGER VIOLATION BSOD ได้อย่างไร [MiniTool News]](https://gov-civil-setubal.pt/img/minitool-news-center/99/how-fix-driver-verifier-iomanager-violation-bsod.jpg)
![แล็ปท็อป Toshiba Satellite Windows 7/8/10 การแก้ไขปัญหา [MiniTool Tips]](https://gov-civil-setubal.pt/img/data-recovery-tips/01/toshiba-satellite-laptop-windows-7-8-10-problems-troubleshooting.jpg)
