คำแนะนำที่ง่ายและปลอดภัยในการย้ายพื้นที่ที่ไม่ได้ปันส่วนไปยังไดรฟ์ C
Easy Safe Guide To Move Unallocated Space To C Drive
คุณจำเป็นต้องขยายไดรฟ์ C หรือไม่? จะย้ายพื้นที่ที่ไม่ได้จัดสรรไปยังไดรฟ์ C ได้อย่างไร หากคุณประสบปัญหาข้อผิดพลาดพื้นที่ว่างในคอมพิวเตอร์ของคุณ สิ่งนี้ มินิทูล โพสต์จะแสดงวิธีขยายพื้นที่ไดรฟ์ Cโดยทั่วไป ระบบ Windows จะถูกจัดเก็บไว้ในไดรฟ์ C บนคอมพิวเตอร์ ดังนั้นเราจึงแทบจะไม่เปลี่ยนการตั้งค่าบนไดรฟ์ C แต่หลายท่านอาจประสบปัญหาข้อผิดพลาดพื้นที่น้อยใน Windows 10 คุณทำได้ ย้ายพื้นที่ที่ไม่ได้จัดสรรไปยังไดรฟ์ C เพื่อแก้ไขปัญหานี้ได้อย่างง่ายดาย
การดูแลให้มีพื้นที่เพียงพอบนไดรฟ์ C ไม่เพียงแต่จะสามารถใช้พื้นที่ได้อย่างเต็มที่ แต่ยังรับประกันประสิทธิภาพตามปกติของโปรแกรมคอมพิวเตอร์อีกด้วย ต่อไปนี้เป็นสามวิธีในการขยายพื้นที่ไดรฟ์ C
วิธีที่ 1: ปรับขนาดไดรฟ์ C ด้วย MiniTool Partition Wizard
หากต้องการขยายขนาดพาร์ติชั่นอย่างปลอดภัยและง่ายดาย คุณสามารถลองใช้ซอฟต์แวร์พาร์ติชั่นระดับมืออาชีพ เช่น ตัวช่วยสร้างพาร์ติชัน MiniTool . มันสามารถปรับขนาดพาร์ติชั่น, ฟอร์แมตฮาร์ดไดรฟ์, แปลง MBR เป็น GPT , โคลนฮาร์ดไดรฟ์ , และอื่น ๆ. ที่สำคัญกว่านั้น คุณไม่จำเป็นต้องกังวลเกี่ยวกับการติดไวรัสในคอมพิวเตอร์ของคุณทันที เนื่องจากซอฟต์แวร์นี้ช่วยให้คุณสามารถยกเลิกการดำเนินการก่อนที่จะนำไปใช้กับพีซีได้จริง
ตัวช่วยสร้างพาร์ติชัน MiniTool ฟรี คลิกเพื่อดาวน์โหลด 100% สะอาดและปลอดภัย
ขั้นตอนที่ 1: ดาวน์โหลดและติดตั้งซอฟต์แวร์นี้ จากนั้นดับเบิลคลิกที่ไอคอน MiniTool Partition Wizard เพื่อเรียกใช้
ขั้นตอนที่ 2: เลือก ค ขับรถ จากนั้นเลือก ขยายพาร์ติชั่น ในบานหน้าต่างด้านซ้าย
ขั้นตอนที่ 3: คุณสามารถเลือกที่จะใช้พื้นที่ว่างจากไดรฟ์ใดโดยเลือกจากเมนูแบบเลื่อนลง หลังจากนั้นให้ปรับปุ่มเพื่อกำหนดจำนวนพื้นที่ที่คุณต้องการเพิ่มลงในไดรฟ์ C
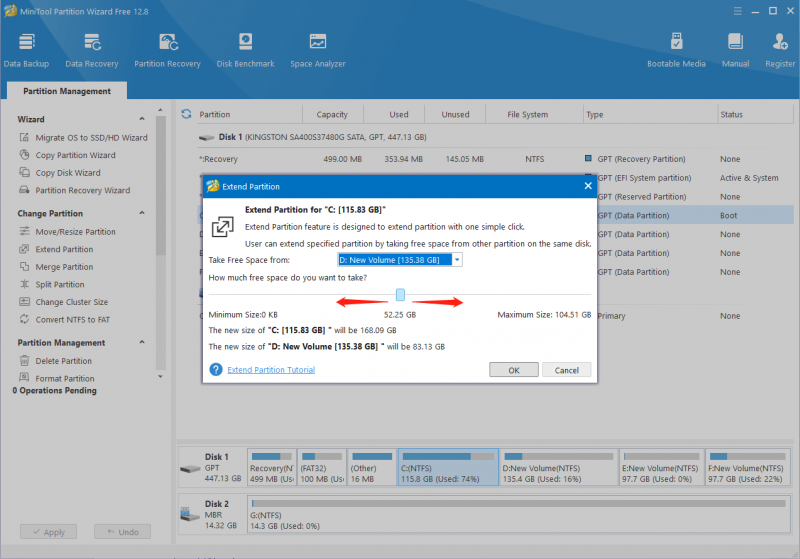
ขั้นตอนที่ 4: คลิก ตกลง เพื่อบันทึกการเปลี่ยนแปลงของคุณ
ขั้นตอนที่ 5: เมื่อคุณยืนยันว่าการดำเนินการถูกต้อง ให้คลิกที่ นำมาใช้ ปุ่มด้านซ้ายล่างเพื่อสิ้นสุดกระบวนการระงับ
หลังจากขั้นตอนทั้งหมดนี้ คุณได้เพิ่มพื้นที่ที่ไม่ได้จัดสรรให้กับไดรฟ์ C เรียบร้อยแล้ว
คุณสามารถเรียนรู้วิธีรวมพื้นที่ที่ไม่ได้จัดสรรสำหรับไดรฟ์ที่ใหญ่กว่าได้จากบทความนี้: วิธีรวมพื้นที่ที่ไม่ได้จัดสรรใน Windows 10 สำหรับไดรฟ์ขนาดใหญ่ .
วิธีที่ 2: เพิ่มพื้นที่ที่ไม่ได้ปันส่วนให้กับไดรฟ์ C โดยใช้การจัดการดิสก์
คุณยังสามารถใช้ การจัดการดิสก์ ซึ่งเป็นเครื่องมือสแนปอินของ Windows เพื่อเพิ่มพื้นที่ว่างให้กับไดรฟ์ C แต่พื้นที่ที่ไม่ได้ถูกจัดสรรควรอยู่ติดกันและด้านหลังไดรฟ์ C คุณสามารถทำตามขั้นตอนต่อไปนี้ได้หากตรงตามเงื่อนไข
ขั้นตอนที่ 1: คลิกขวาที่ไฟล์ หน้าต่าง ไอคอนแล้วเลือก การจัดการดิสก์ จากเมนู
ขั้นตอนที่ 2: คลิกขวาที่ไฟล์ ค ขับรถ จากนั้นเลือก ขยายระดับเสียง จากเมนูบริบท
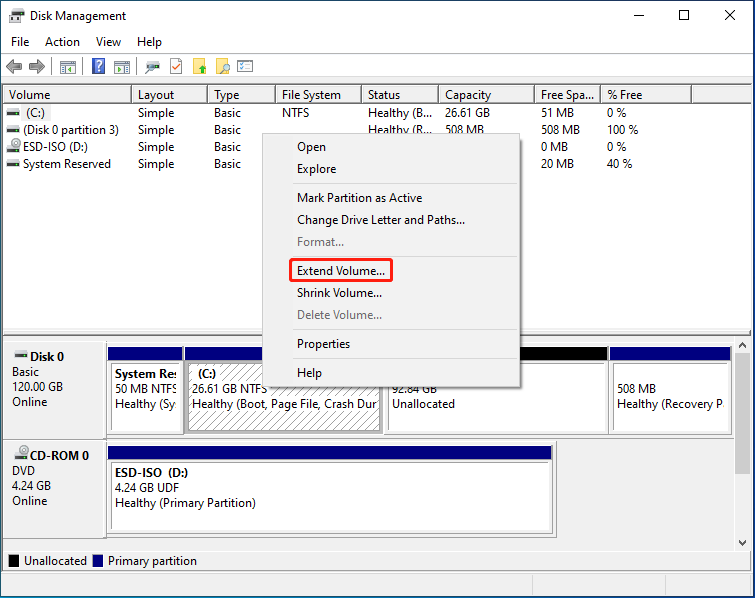
ขั้นตอนที่ 3: คลิก ต่อไป ในหน้าต่างต่อไปนี้ คุณสามารถเลือกจำนวนพื้นที่ที่คุณต้องการเพิ่มลงในไดรฟ์ C และคลิกที่ ต่อไป ปุ่ม.
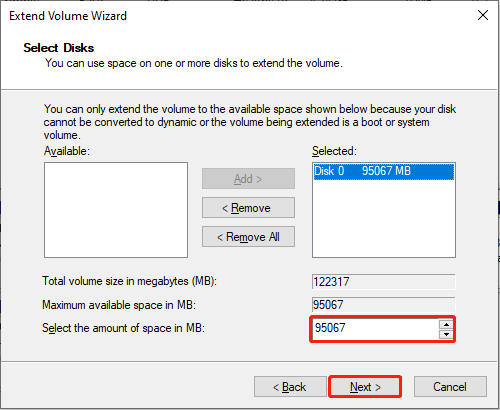
ขั้นตอนที่ 4: คลิก เสร็จ เพื่อยืนยันการตัดสินใจและดำเนินการให้เสร็จสิ้น
การจัดการดิสก์จะดำเนินการตัดสินใจของคุณบนดิสก์ทันที ดังนั้นคุณควรระมัดระวังเมื่อทำการเปลี่ยนแปลง
วิธีที่ 3: ย้ายพื้นที่ที่ไม่ได้ปันส่วนไปยังไดรฟ์ C โดยใช้ Command Prompt
หากคุณคุ้นเคยกับ Command Prompt คุณต้องรู้ว่าเครื่องมือนี้สามารถช่วยคุณทำสิ่งต่างๆ ได้หลายอย่าง เช่น การสร้างไฟล์ zip , แก้ไขปัญหาคอมพิวเตอร์, กำหนดการตั้งค่า และอื่นๆ ที่นี่ ฉันจะแนะนำวิธีเพิ่มพื้นที่ที่ไม่ได้จัดสรรให้กับไดรฟ์ C ด้วยเครื่องมือนี้
ขั้นตอนที่ 1: กด วิน + อาร์ เพื่อเปิดหน้าต่างเรียกใช้
ขั้นตอนที่ 2: พิมพ์ คำสั่ง ลงในกล่องข้อความแล้วกด Shift + Ctrl + Enter เพื่อเรียกใช้ Command Prompt ในฐานะผู้ดูแลระบบ
ขั้นตอนที่ 3: พิมพ์บรรทัดคำสั่งต่อไปนี้แล้วกด เข้า ในตอนท้ายของแต่ละ
- ดิสก์พาร์ท
- ดิสก์รายการ
- เลือกดิสก์ x (แทนที่ x ด้วยหมายเลขดิสก์ที่มีไดรฟ์ C)
- พาร์ทิชันรายการ
- เลือกพาร์ติชัน x (แทนที่ x ด้วยหมายเลขของไดรฟ์ C)
- ขยายขนาด=x (เปลี่ยน x ตามความจุเฉพาะในหน่วย MB ที่คุณต้องการเพิ่มลงในไดรฟ์ C)
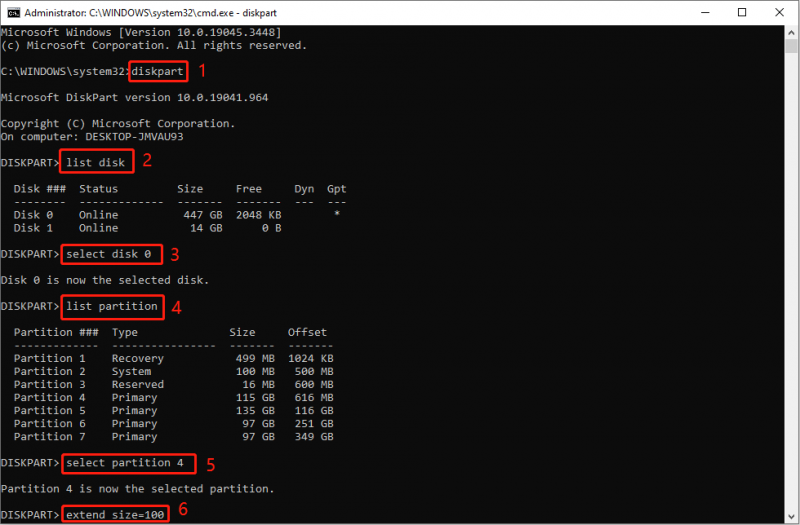
คำสุดท้าย
วิธีการทั้งหมดข้างต้นสามารถช่วยให้คุณเพิ่มพื้นที่ที่ไม่ได้จัดสรรให้กับไดรฟ์ C โดยไม่ต้องฟอร์แมต แต่คุณควรระมัดระวังเมื่อทำการเปลี่ยนแปลงไดรฟ์ C หวังว่าโพสต์นี้จะให้ข้อมูลที่เป็นประโยชน์แก่คุณได้
![จะโคลนพาร์ติชัน OEM บน Windows 10 11 ได้อย่างไร [คู่มือฉบับเต็ม]](https://gov-civil-setubal.pt/img/partition-disk/11/how-to-clone-oem-partition-on-windows-10-11-full-guide-1.png)







![[ตอบ] Lair ของ Vimm ปลอดภัยหรือไม่? วิธีการใช้ Vimm's Lair อย่างปลอดภัย? [เคล็ดลับ MiniTool]](https://gov-civil-setubal.pt/img/backup-tips/95/is-vimm-s-lair-safe.jpg)
![แก้ไข - ระบุการติดตั้ง Windows ที่จะกู้คืน [MiniTool News]](https://gov-civil-setubal.pt/img/minitool-news-center/20/fixed-specify-which-windows-installation-restore.png)


![Windows 10 ติดอยู่ในโหมดแท็บเล็ตหรือไม่ โซลูชั่นเต็มรูปแบบอยู่ที่นี่! [เคล็ดลับ MiniTool]](https://gov-civil-setubal.pt/img/backup-tips/32/is-windows-10-stuck-tablet-mode.jpg)





![Microsoft Word 2019 ดาวน์โหลดฟรีสำหรับ Windows 10 64-Bit/32-Bit [เคล็ดลับ MiniTool]](https://gov-civil-setubal.pt/img/news/3A/microsoft-word-2019-free-download-for-windows-10-64-bit/32-bit-minitool-tips-1.png)
