ทุกสิ่งที่คุณควรรู้เกี่ยวกับการอัพเกรด Toshiba Satellite SSD
Everything You Should Know About Toshiba Satellite Ssd Upgrade
คุณสามารถทำอะไรได้บ้างเมื่อแล็ปท็อป Toshiba Satellite ของคุณดูตอบสนองน้อยลงกว่าที่เคย แทนที่จะซื้อแล็ปท็อปเครื่องใหม่ การอัพเกรด SSD มีราคาไม่แพงกว่า จะทำการอัพเกรด Toshiba Satellite SSD ได้อย่างไร? ในโพสต์นี้จาก โซลูชั่นมินิทูล เราจะให้รายละเอียดทั้งหมดที่คุณต้องการทราบเหตุใดคุณจึงต้องอัพเกรด Toshiba Satellite ของคุณด้วย SSD
Toshiba Satellite เป็นแล็ปท็อปราคาไม่แพงที่โดดเด่น รุ่นแรกสุดอาจย้อนกลับไปในทศวรรษ 1990 และบริษัท Toshiba ได้ประกาศออกจากตลาดแล็ปท็อปสำหรับผู้บริโภคในปี 2559 อย่างไรก็ตาม ในปี 2020 แล็ปท็อปของ Toshiba กลับมาสู่ตลาดอีกครั้งโดยเปลี่ยนชื่อแบรนด์เป็น Dynabook America ดังนั้น กลุ่มผลิตภัณฑ์ Toshiba Satellite จึงได้ชื่อว่า Dynabook Satellite ในปัจจุบัน .
หากคุณมีแล็ปท็อป Toshiba Satellite คุณอาจพบว่าประสิทธิภาพระบบลดลงอย่างเห็นได้ชัดหลังจากใช้งานมาหลายปี ในกรณีนี้ ไม่มีวิธีใดที่ดีไปกว่าการอัพเกรด Toshiba Satellite จาก HDD เป็น SSD หรือจาก SSD เป็น SSD ที่ใหญ่กว่า
เพื่อให้เจาะจงยิ่งขึ้น สำหรับแล็ปท็อป Toshiba Satellite อาจมาพร้อมกับดิสก์ฮาร์ดไดรฟ์แบบกลไก ดังนั้นคุณจึงต้องย้ายระบบปฏิบัติการจาก HDD ไปยัง SSD สำหรับแล็ปท็อป Dynabook Satellite อาจมี SSD ดังนั้นการโคลน SSD ดั้งเดิมไปเป็นขนาดที่ใหญ่กว่าจึงเป็นทางเลือกที่ดีกว่า
การทำเช่นนี้ไม่มีค่าใช้จ่ายมากนัก และสามารถปรับปรุงประสิทธิภาพของพีซีได้อย่างมากในด้านต่อไปนี้:
- เวลาบูตและปิดเครื่องน้อยลง – SSD ตัวใหม่ทำได้แน่นอน ลดระยะเวลาการบูตและปิดเครื่องให้สั้นลง เพื่อที่คุณจะได้ใช้เวลาเพียงไม่กี่วินาทีในการลงมือทำงาน
- เข้าถึงไฟล์และโปรแกรมได้เร็วขึ้น – ต่างจาก HDD ตรงที่ SSD ใช้หน่วยความจำแฟลชเพื่อจัดเก็บข้อมูล จึงมีความเร็วในการอ่านและเขียนที่เร็วกว่า
- อายุการใช้งานยาวนานขึ้น – SSD คาดว่าจะมีอายุการใช้งานนานกว่าเนื่องจากไม่มีชิ้นส่วนที่เคลื่อนไหวซึ่งจะสึกหรอได้ง่ายเมื่อเวลาผ่านไป
- ใช้พลังงานน้อยลง – SSD ประหยัดพลังงานมากกว่า HDD มาก เนื่องจากไม่มีชิ้นส่วนที่เคลื่อนไหว
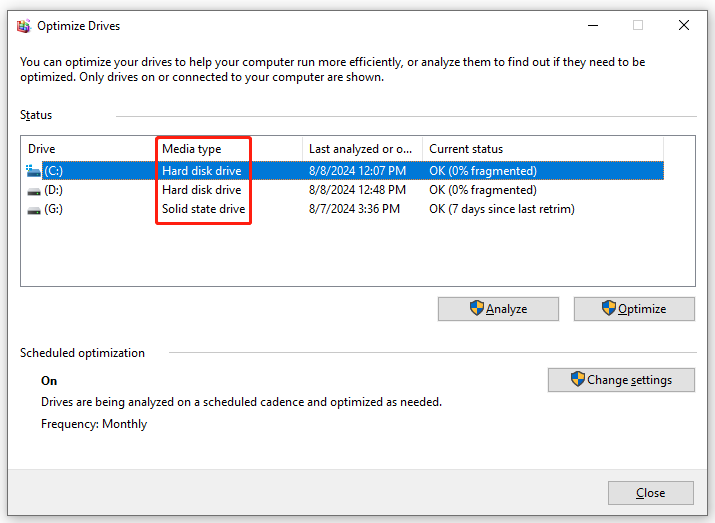
จะทำการอัพเกรด Toshiba Satellite SSD ได้อย่างไร
ย้าย 1: การเตรียมการก่อนอัปเกรด Toshiba Satellite SSD
- ตรวจสอบให้แน่ใจว่าแล็ปท็อปของคุณชาร์จเต็มแล้ว – เนื่องจากกระบวนการโคลนอาจใช้เวลาสักครู่ คุณสามารถชาร์จแล็ปท็อปของคุณเพื่อหลีกเลี่ยงไฟฟ้าดับโดยไม่ตั้งใจ
- เลือก SSD ที่เหมาะสม – คุณต้องค้นหา SSD ที่ตรงกับช่องเสียบดิสก์บนแล็ปท็อป Toshiba Satellite ของคุณ ในขณะเดียวกันก็ควรคำนึงถึงแบรนด์ ขนาดการจัดเก็บ และราคาด้วย
- รวบรวมอุปกรณ์ที่จำเป็น – ในระหว่างกระบวนการ คุณต้องเปิดเคสคอมพิวเตอร์และเชื่อมต่อหรือ ติดตั้ง SSD ใหม่ลงใน Toshiba Satellite ของคุณ ดังนั้นไขควงและอะแดปเตอร์แปลง SATA เป็น USB จึงเป็นสิ่งที่ขาดไม่ได้
ดูเพิ่มเติมที่: วิธีเลือก SSD ที่มีฟอร์มแฟคเตอร์ที่เหมาะสมสำหรับอุปกรณ์ของคุณ
ย้าย 2: ดำเนินการอัปเกรด Dynabook Satellite SSD
หลังจากที่เตรียมทุกอย่างเรียบร้อยแล้ว ก็ถึงเวลาดำเนินการเปลี่ยนฮาร์ดไดรฟ์ Toshiba Satellite หรืออัปเกรด SSD เนื่องจากไม่มีโปรแกรมโคลนในตัวใน Windows คุณจึงหันไปใช้เครื่องมือของบุคคลที่สามเช่น MiniTool ShadowMaker ได้ เครื่องมือที่เชื่อถือได้นี้มุ่งเน้นไปที่การนำเสนอการปกป้องข้อมูลและโซลูชันการกู้คืนระบบที่ง่ายดายและมีประสิทธิภาพสำหรับผู้ใช้ Windows
เป็นชิ้นฟรี ซอฟต์แวร์สำรองข้อมูลพีซี MiniTool ShadowMaker ไม่เพียงตอบสนองทุกความต้องการในการสำรองข้อมูลของคุณ แต่ยังมีความสามารถอีกด้วย การโคลน HDD เป็น SSD และ การย้าย Windows ไปยังไดรฟ์อื่น - ด้วยความช่วยเหลือของ โคลนดิสก์ คุณสามารถถ่ายโอนข้อมูลทั้งหมดและระบบปฏิบัติการทั้งหมดไปยัง SSD ใหม่ได้
ยิ่งไปกว่านั้น ไดรฟ์ระบบแบบโคลนยังเป็นสำเนา 1 ต่อ 1 ของ HDD หรือ SSD เก่า ดังนั้นคุณจึงสามารถบูตคอมพิวเตอร์จากไดรฟ์ดังกล่าวได้โดยตรงโดยไม่ต้องติดตั้งระบบปฏิบัติการใหม่และกำหนดการตั้งค่าแบบกำหนดเองใหม่ ตอนนี้ ฉันจะแสดงวิธีอัปเกรด Toshiba Satellite SSD ด้วยเครื่องมือนี้:
ขั้นตอนที่ 1 เปิด MiniTool ShadowMaker แล้วกด ทดลองใช้งานต่อไป เพื่อเข้าสู่อินเทอร์เฟซหลัก
ทดลองใช้ MiniTool ShadowMaker คลิกเพื่อดาวน์โหลด 100% สะอาดและปลอดภัย
ขั้นตอนที่ 2 ไปที่ เครื่องมือ หน้าและเลือก โคลนดิสก์ -
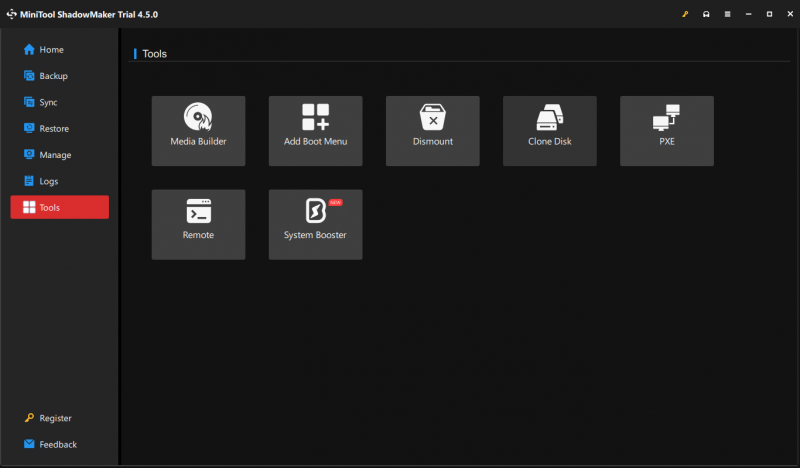
ขั้นตอนที่ 3 คลิกที่ ตัวเลือก ที่ด้านซ้ายล่างเพื่อแก้ไขตัวเลือก ID ดิสก์และโหมดโคลนดิสก์
- รหัสดิสก์ใหม่ – โปรแกรมนี้เลือก รหัสดิสก์ใหม่ โดยค่าเริ่มต้นเพื่อหลีกเลี่ยง การชนกันของลายเซ็นดิสก์ และคุณยังสามารถเลือกที่จะเก็บ ID เดิมไว้ได้ตามความต้องการของคุณ
- โหมดโคลนดิสก์ – มีโหมดให้เลือก 2 แบบ: โคลนเซกเตอร์ที่ใช้แล้ว และ ภาคตามภาคโคลน -
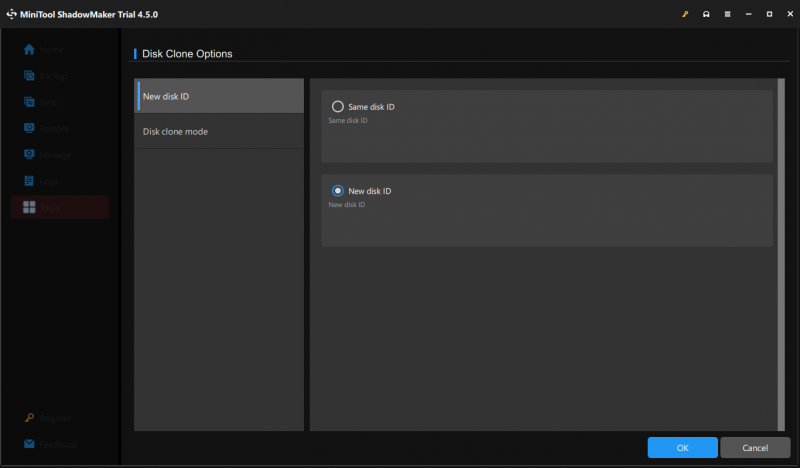
ขั้นตอนที่ 4 เลือก HDD หรือ SSD เก่าเป็นดิสก์ต้นทาง และเลือก SSD ใหม่เป็นดิสก์เป้าหมาย
ขั้นตอนที่ 5 หลังจากเลือกแล้ว ให้กด เริ่ม เพื่อเริ่มกระบวนการโคลนนิ่ง เนื่องจากคุณกำลังโคลนไดรฟ์ระบบ คุณจะต้องลงทะเบียนซอฟต์แวร์และอัปเกรดเป็นแผนขั้นสูงเพิ่มเติมเพื่อให้กระบวนการเสร็จสมบูรณ์
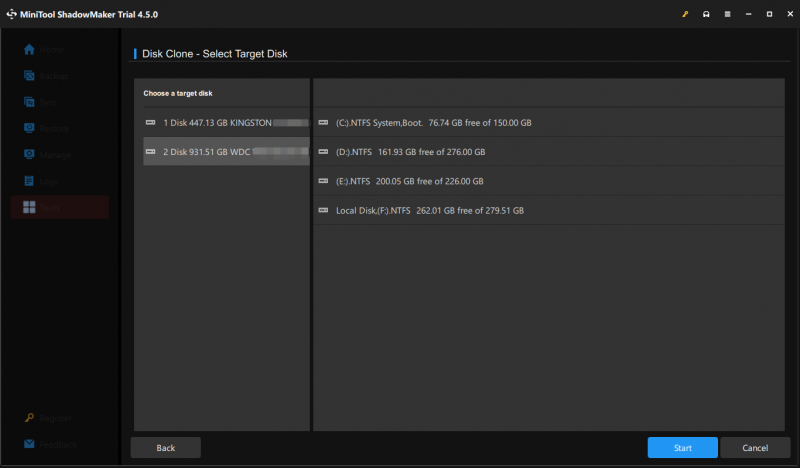
เมื่อกระบวนการโคลนเสร็จสิ้น โปรดลบดิสก์ต้นฉบับหรือดิสก์เป้าหมายออกหากคุณเลือก รหัสดิสก์เดียวกัน ตัวเลือกสำหรับ SSD ใหม่ในขั้นตอนที่ 3
เคล็ดลับ: วิธีจัดการกับ HDD เก่า หรือ SSD? หากคุณต้องการทิ้งหรือขาย อย่าลืมเช็ดเพื่อปกป้องความเป็นส่วนตัวของคุณ นอกจากนี้ คุณยังสามารถใช้ดิสก์ต้นทางเป็นอุปกรณ์จัดเก็บข้อมูลรองต่อไปได้ โดยต้องมีการฟอร์แมตและแบ่งพาร์ติชันใหม่ก่อนที่จะจัดเก็บข้อมูลด้วยเราต้องการเสียงของคุณ
นั่นคือจุดสิ้นสุดของสาเหตุและวิธีดำเนินการอัปเกรด SSD แล็ปท็อป Toshiba Satellite เพื่อเติมชีวิตชีวาให้กับ Toshiba Satellite ที่เก่าแก่ คุณสามารถไว้วางใจ MiniTool ShadowMaker เพื่อปรับปรุงกระบวนการและประหยัดเวลามากขึ้น
ทดลองใช้ MiniTool ShadowMaker คลิกเพื่อดาวน์โหลด 100% สะอาดและปลอดภัย
คุณมีปัญหาเกี่ยวกับผลิตภัณฑ์ของเราหรือไม่? ถ้าใช่ ยินดีที่จะแบ่งปันความคิดของคุณกับเราผ่านทาง [ป้องกันอีเมล] - เราจะพยายามอย่างดีที่สุดเพื่อช่วยเหลือคุณ! ขอขอบคุณที่สละเวลาและสนับสนุน!

![เหตุใดแถบงานของฉันจึงเป็นสีขาว แก้ไขปัญหาที่น่ารำคาญอย่างเต็มที่! [MiniTool News]](https://gov-civil-setubal.pt/img/minitool-news-center/38/why-is-my-taskbar-white.jpg)


![วิธีแก้ไขปัญหา“ ขอส่วนหัวหรือคุกกี้ใหญ่เกินไป” [MiniTool News]](https://gov-civil-setubal.pt/img/minitool-news-center/75/how-fix-request-header.jpg)










![วิธีแก้ไขข้อผิดพลาด“ Windows Hello ไม่พร้อมใช้งานบนอุปกรณ์นี้” [MiniTool News]](https://gov-civil-setubal.pt/img/minitool-news-center/68/how-fix-windows-hello-isn-t-available-this-device-error.jpg)


![แก้ไขข้อผิดพลาด: Call of Duty Modern Warfare Dev Error 6068 [MiniTool Tips]](https://gov-civil-setubal.pt/img/disk-partition-tips/25/fixed-error-call-duty-modern-warfare-dev-error-6068.jpg)
