รหัสเหตุการณ์ 6155: แพคเกจ LSA ไม่ได้เซ็นชื่อตามที่คาดไว้
Event Id 6155 Lsa Package Is Not Signed
เมื่อพยายามลบรหัสผ่านของคุณออกจาก Windows 10/11 ระหว่างการรีบูตระบบ คุณอาจได้รับข้อความแสดงข้อผิดพลาดดังกล่าว - แพ็คเกจ LSA ไม่ได้ลงนามตามที่คาดไว้ . เพื่อแก้ไขข้อผิดพลาดนี้อย่างมีประสิทธิภาพ โพสต์นี้บนเว็บไซต์ MiniTool จะให้วิธีแก้ปัญหาที่น่าพอใจแก่คุณ
ในหน้านี้:
- แพ็คเกจ LSA ไม่ได้ลงนามเป็นข้อผิดพลาดในการป้องกันข้อมูลรับรองที่คาดไว้
- วิธีแก้ไขแพ็คเกจ LSA ไม่ได้รับการลงนามตามที่คาดไว้บน Windows 10/11
แพ็คเกจ LSA ไม่ได้ลงนามเป็นข้อผิดพลาดในการป้องกันข้อมูลรับรองที่คาดไว้
Local Security Authority เป็นส่วนหนึ่งของ Windows Client Authentication ที่รับรองความถูกต้องและสร้างเซสชันการเข้าสู่ระบบไปยังเครื่องคอมพิวเตอร์ ในขณะเดียวกันก็ยังรักษาข้อมูลเกี่ยวกับความปลอดภัยภายในเครื่องคอมพิวเตอร์ทุกด้าน อย่างไรก็ตาม คุณอาจสังเกตเห็นคำเตือนต่อไปนี้ใน Event Viewer หลังจากอัปเดตเป็น Windows 22H2:
รหัสเหตุการณ์ 6155 แพคเกจ LSA ไม่ได้เซ็นชื่อตามที่คาดไว้ ซึ่งอาจทำให้เกิดพฤติกรรมที่ไม่คาดคิดกับ Credential Guard
ข้อผิดพลาดนี้บ่งชี้ว่า LSA ไม่สามารถจดจำและตรวจสอบสิทธิ์ผู้ใช้เมื่อลงชื่อเข้าใช้ได้ สาเหตุของ แพคเกจ LSA ไม่ได้ลงนามตามเหตุการณ์ ID 6155 ที่คาดไว้ อาจเป็นข้อบกพร่องในการอัปเดต Windows ความเข้ากันไม่ได้กับโปรแกรมบุคคลที่สาม และการเปลี่ยนแปลงที่ไม่จำเป็นในรีจิสตรีคีย์ โชคดีที่คุณสามารถแก้ไขข้อผิดพลาดนี้ได้อย่างง่ายดายด้วยวิธีแก้ปัญหาด้านล่าง เพื่อไม่ให้เป็นการเสียเวลา มาดำดิ่งลงลึกกันตอนนี้เลย!
เคล็ดลับ:ก่อนดำเนินการตามขั้นตอนการแก้ไขปัญหาสำหรับ Event ID 6155 คุณควรทำสำเนาข้อมูลสำคัญของคุณเนื่องจากข้อผิดพลาดนี้เกี่ยวข้องกับความปลอดภัยในเครื่องคอมพิวเตอร์ของคุณ ขอแนะนำอย่างยิ่งให้ใช้ซอฟต์แวร์สำรองข้อมูล Windows – MiniTool ShadowMaker ด้วยสำเนาสำรองของข้อมูลสำคัญของคุณ คุณสามารถกู้คืนได้อย่างง่ายดายเมื่อข้อมูลสูญหายหรือเสียหายเกิดขึ้น
ทดลองใช้ MiniTool ShadowMakerคลิกเพื่อดาวน์โหลด100%สะอาดและปลอดภัย
วิธีแก้ไขแพ็คเกจ LSA ไม่ได้รับการลงนามตามที่คาดไว้บน Windows 10/11
แก้ไข 1: ถอนการติดตั้งการอัปเดตล่าสุด
แพคเกจ LSA ไม่ได้ลงนามตามที่คาดไว้ รหัสเหตุการณ์ 6155 อาจเกิดจากข้อบกพร่องของ Windows บางอย่าง ผู้ใช้บางรายรายงานว่าพวกเขากำจัดข้อผิดพลาดนี้ด้วยการถอนการติดตั้งการอัปเดตล่าสุด ต่อไปนี้เป็นวิธีดำเนินการ:
ขั้นตอนที่ 1 กด ชนะ + ฉัน เพื่อเปิด การตั้งค่าวินโดวส์ .
ขั้นตอนที่ 2 ในเมนูการตั้งค่า เลื่อนลงเพื่อค้นหา อัปเดตและความปลอดภัย และตีมัน
ขั้นตอนที่ 3 ภายใต้ วินโดวส์อัพเดต , คลิกที่ ดูประวัติการอัพเดต > ถอนการติดตั้งโปรแกรมปรับปรุง > ค้นหาการอัปเดตล่าสุด > ตี ถอนการติดตั้ง เพื่อยืนยันการดำเนินการ

แก้ไข 2: เปิดใช้งานการป้องกัน LSA ผ่าน Registry Editor
อีกวิธีหนึ่งในการเปิดใช้งานการป้องกัน LSA โดยไม่มีคำเตือนคือผ่าน Registry Editor ต่อไปนี้เป็นวิธีดำเนินการ:
ขั้นตอนที่ 1 กด ชนะ + ส เพื่อกระตุ้นให้เกิด แถบค้นหา .
ขั้นตอนที่ 2 พิมพ์ รีจิสทรี บรรณาธิการและตี เข้า .
ขั้นตอนที่ 3 ไปที่ตำแหน่งต่อไปนี้:
HKEY_LOCAL_MACHINESYSTEMCurrentControlSetControlLsa
ขั้นตอนที่ 4 ในแผงด้านขวา ให้ค้นหา RunAsPPL > ดับเบิลคลิก > ตั้งค่าข้อมูลเป็น 1 ด้วยตัวแปร UEFI (ตั้งค่าข้อมูลเป็น 2 เพื่อกำหนดค่าคุณสมบัติโดยไม่มีตัวแปร UEFI บน Windows 11 เวอร์ชัน 22H2)
เคล็ดลับ:หากคุณไม่พบ RunAsPPL ให้ทำตามขั้นตอนเหล่านี้เพื่อสร้างค่าใหม่: คลิกขวาที่ ที่ว่าง บนแผงด้านขวา > เลือก ใหม่ > ค่า DWORD (32 บิต) > ตั้งชื่อมัน RunAsPPL .
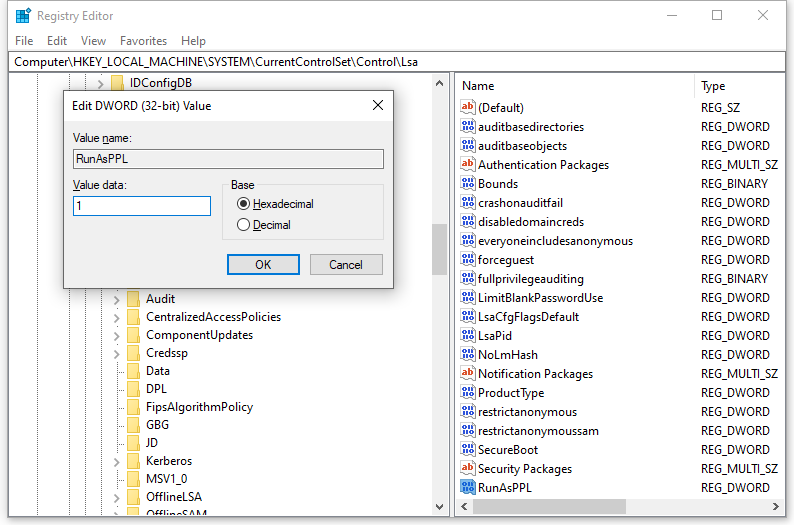
ขั้นตอนที่ 5 ลาออก ตัวแก้ไขรีจิสทรี และรีสตาร์ทคอมพิวเตอร์ของคุณ
แก้ไข 3: ปิด Credential Guard
แพ็คเกจ LSA ไม่ได้ลงนามตามที่คาดไว้ บ่งชี้ว่า Windows Defender Credential Guard อาจแสดงพฤติกรรมที่ไม่คาดคิด ดังนั้น คุณสามารถพิจารณาปิดใช้งานคุณลักษณะนี้ได้โดยใช้วิธีการต่อไปนี้:
ขั้นตอนที่ 1 กด ชนะ + ร เพื่อเปิด วิ่ง กล่อง.
ขั้นตอนที่ 2. พิมพ์ regedit.exe และตี เข้า ที่จะเปิดตัว ตัวแก้ไขรีจิสทรี .
ขั้นตอนที่ 3 ค้นหาเส้นทางต่อไปนี้:
HKEY_LOCAL_MACHINESYSTEMCurrentControlSetControlLsa
ขั้นตอนที่ 4 ในแผงด้านขวา คลิกขวาบนพื้นที่ว่างเพื่อเลือก ใหม่ > ค่า DWORD (32 บิต) >ตั้งชื่อให้มันว่า. LsaCfgFlags .
ขั้นตอนที่ 5 หากต้องการปิดใช้งาน Credential Guard ให้ดับเบิลคลิกที่มันและตั้งค่า ข้อมูลค่า ถึง 0 .
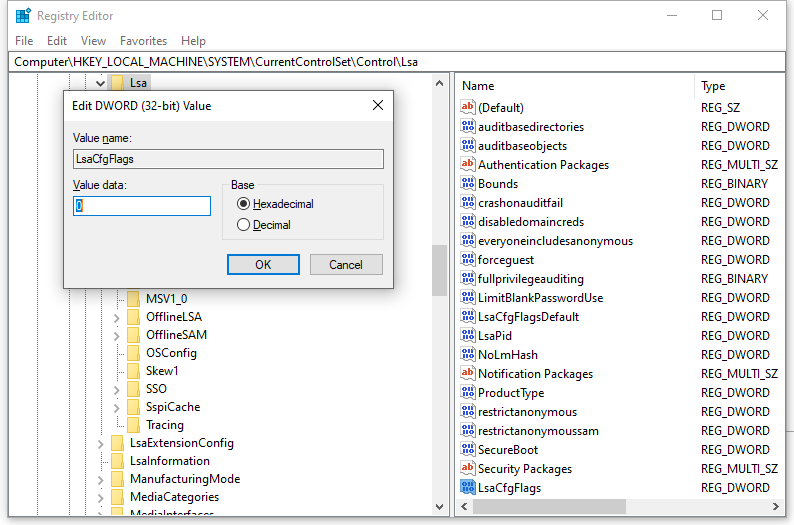
ขั้นตอนที่ 6 บันทึกการเปลี่ยนแปลง ออก ตัวแก้ไขรีจิสทรี และรีสตาร์ทพีซีของคุณ
![[แก้ไขแล้ว!] ข้อผิดพลาด 0xc0210000: ไม่ได้โหลดคีย์ BitLocker อย่างถูกต้อง](http://gov-civil-setubal.pt/img/news/82/event-id-6155-lsa-package-is-not-signed-4.png) [แก้ไขแล้ว!] ข้อผิดพลาด 0xc0210000: ไม่ได้โหลดคีย์ BitLocker อย่างถูกต้อง
[แก้ไขแล้ว!] ข้อผิดพลาด 0xc0210000: ไม่ได้โหลดคีย์ BitLocker อย่างถูกต้องคุณพบข้อผิดพลาดการเข้าสู่ระบบล้มเหลว 0xc0210000 บน Windows 10/11 หรือไม่ หากใช่และคุณยังขาดทุนอยู่ คู่มือนี้เหมาะสำหรับคุณ!
อ่านเพิ่มเติม


![วิธีการกู้คืนข้อมูลจากดิสก์แสดงว่าไม่ทราบโดยไม่เสียหาย [MiniTool Tips]](https://gov-civil-setubal.pt/img/data-recovery-tips/47/how-recover-data-from-disk-shows.png)

![วิธีการเป็นเจ้าของโฟลเดอร์ใน Windows 10 ด้วยตัวคุณเอง [MiniTool News]](https://gov-civil-setubal.pt/img/minitool-news-center/38/how-take-ownership-folder-windows-10-yourself.jpg)
![[แก้ไขแล้ว!] วิธีแก้ไขอุปกรณ์ MTP USB ล้มเหลว [MiniTool News]](https://gov-civil-setubal.pt/img/minitool-news-center/84/how-fix-mtp-usb-device-failed.jpg)


![แป้นพิมพ์ลัดของ Windows ไม่ทำงาน? โปรดลองแก้ไข 7 ข้อเหล่านี้ [MiniTool News]](https://gov-civil-setubal.pt/img/minitool-news-center/08/windows-keyboard-shortcuts-not-working.jpg)




![วิธีแก้ไขเสียงในวิดีโอ | MiniTool MovieMaker Tutorial [Help]](https://gov-civil-setubal.pt/img/help/83/how-edit-audio-video-minitool-moviemaker-tutorial.jpg)




