[GUIDE] วิธีแก้ไข iPhone 0 Bytes ที่มีให้ [MiniTool Tips]
How Fix Iphone 0 Bytes Available
สรุป :

iPhone บอกว่ามีพื้นที่เก็บข้อมูล 0 ไบต์? ไม่ต้องกังวล. โพสต์นี้จะแสดงวิธีการแก้ไขข้อผิดพลาด 0 ไบต์ที่มีอยู่ นอกจากนี้บทความนี้จะช่วยให้คุณสามารถกู้คืนข้อมูลจาก iPhone ด้วยซอฟต์แวร์กู้คืนข้อมูลมือถือที่ดีที่สุด - MiniTool Mobile Recovery สำหรับ iOS ฟรี
การนำทางอย่างรวดเร็ว:
พื้นที่เก็บข้อมูลที่พร้อมใช้งาน 0 ไบต์บน iPhone
iPhone เป็นหนึ่งในสมาร์ทโฟนที่ได้รับความนิยมมากที่สุดในโลก อย่างไรก็ตามแฟน ๆ iPhone หลายคนอาจได้รับ iPhone 0 ไบต์ เกิดข้อผิดพลาดเมื่อถ่ายภาพวิดีโอหรือติดตั้งแอพใหม่บนอุปกรณ์ เรามาดูตัวอย่างที่แท้จริง:
เมื่อคืนฉันลบรูปภาพกว่า 1,000 รูปและแอพบางแอพออกจากโทรศัพท์เพราะพื้นที่เก็บข้อมูลเต็ม จำนวนที่ใช้อยู่ประมาณ 12GB ก่อนที่ฉันจะเริ่มลบสิ่งต่างๆ หลังจากนั้นก็ลดลงเหลือประมาณ 11GB และดูเหมือนจะรับทราบความจริงที่ว่าฉันลบสิ่งต่างๆ เมื่อฉันตื่นขึ้นมาในเช้าวันนี้ฉันมีการแจ้งเตือนว่าพื้นที่เก็บข้อมูลที่มีอยู่ใกล้เต็มแล้ว พื้นที่เก็บข้อมูลที่ใช้ของฉันสำรองไว้ที่ 12.1GB และฉันมีพื้นที่เก็บข้อมูลที่พร้อมใช้งาน 0 ไบต์ ฉันพยายามลบแอพสองสามแอพเพื่อดูว่าปริมาณพื้นที่เก็บข้อมูลจะเปลี่ยนไปหรือไม่ แต่ก็ไม่ได้Discussion.apple.com
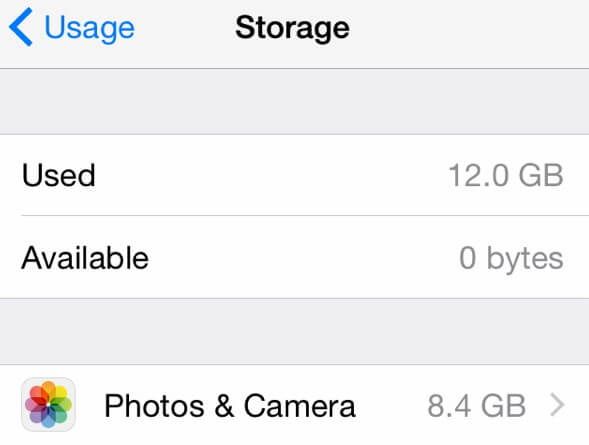
คุณเคยมีข้อผิดพลาด 0 ไบต์บนอุปกรณ์ของคุณหรือไม่? คุณควรทำอย่างไรหาก iPhone ของคุณระบุว่ามี 0 ไบต์
 กลัวข้อมูลสูญหายเนื่องจาก USB แสดง 0 ไบต์ - รับการแก้ไขวันนี้
กลัวข้อมูลสูญหายเนื่องจาก USB แสดง 0 ไบต์ - รับการแก้ไขวันนี้ ตอนนี้คุณจะค้นพบว่าวิธีการกู้คืนข้อมูลจากไดรฟ์ 0 ไบต์อย่างมีประสิทธิภาพและวิธีแก้ไขไดรฟ์ที่แสดงข้อผิดพลาด 0 ไบต์อย่างรวดเร็ว
อ่านเพิ่มเติมค้นหาใน Google ฉันพบว่าเจ้าของ iPhone 6s และ 6s Plus จำนวนมากประสบปัญหาเดียวกัน และแฟน ๆ iPhone บางคนบอกว่าพื้นที่เก็บข้อมูล iPhone เต็ม แต่ไม่ใช่ข้อผิดพลาดที่พบบ่อยที่สุดโดยผู้ใช้
อย่างไรก็ตามคุณรู้หรือไม่ว่าทำไม iPhone ถึงแสดงเป็น 0 ไบต์? ยิ่งไปกว่านั้นคุณรู้วิธีแก้ไขปัญหาพื้นที่เก็บข้อมูล 0 ไบต์ของ iPhone 6 หรือไม่? ตอนนี้ในโพสต์ของวันนี้มีการพูดถึงวิธีแก้ปัญหาที่มีประสิทธิภาพสำหรับข้อผิดพลาดนี้
ทำไม iPhone แสดง 0 ไบต์
สาเหตุที่เป็นไปได้ทั้งหมดที่ส่งผลให้พื้นที่เก็บข้อมูล iPhone เต็ม แต่ไม่มีปัญหาแสดงอยู่ด้านล่าง:
1. iPhone ติดไวรัส
บันทึก: หาก iPhone ของคุณถูกโจมตีโดยไวรัสมีความเสี่ยงที่ข้อมูลทั้งหมดจะสูญหายจากการติดไวรัส หากคุณสูญเสียข้อมูลอันมีค่าที่เกิดจากพื้นที่เก็บข้อมูล 0 ไบต์คุณควรกู้คืนข้อมูลที่สูญหายได้ดีกว่าก่อนที่จะแก้ไขปัญหานี้2. หากระบบ iPhone ขัดข้องเนื่องจากสาเหตุบางประการซึ่งจะนำไปสู่ 0 ไบต์ที่พร้อมใช้งานสำหรับปัญหาการจัดเก็บ
3. หากคุณเคยตั้งค่าให้ซิงค์ iPhone กับคอมพิวเตอร์มาก่อนเนื้อหาทั้งหมดในคอมพิวเตอร์ของคุณจะถูกซิงค์กับ iPhone เมื่อคุณเชื่อมต่อกับคอมพิวเตอร์ของคุณ ใช้พื้นที่เก็บข้อมูลทั้งหมดไปแล้วในขณะที่ซิงค์ข้อมูลจากคอมพิวเตอร์ไปยัง iPhone
4. อีกสาเหตุหนึ่งที่เป็นไปได้คือ iPhone ของคุณถูกล็อกไม่ให้ใช้งานแอพเมลบน iPhone เต็มรูปแบบ ส่งผลให้ไม่มีพื้นที่จัดเก็บและแสดงข้อความแสดงข้อผิดพลาดต่อไปนี้:
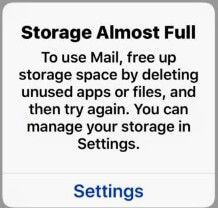
ส่วนที่ 1 กู้คืนข้อมูลจาก 0 ไบต์ที่เก็บข้อมูล iPhone
เมื่อ iPhone ของคุณแจ้งว่ามี 0 ไบต์และคุณสามารถเข้าถึงไฟล์ได้คุณควรสำรองข้อมูลทั้งหมดไปยังอุปกรณ์อื่นก่อนที่จะแก้ไขปัญหาได้ดีขึ้น หากคุณไม่สามารถเข้าถึงข้อมูลใด ๆ เมื่อแสดงเป็น 0 ไบต์คุณควรกู้คืนข้อมูลสำคัญทั้งหมดก่อนที่จะแก้ไขปัญหานี้ในกรณีที่เกิดอุบัติเหตุ
ตอนนี้คุณอาจสงสัยว่า:
วิธีการกู้คืนข้อมูลที่สูญหายเมื่อ iPhone แจ้งว่ามี 0 ไบต์
ขอแนะนำให้ใช้ MiniTool Mobile Recovery สำหรับ iOS ฟรีที่นี่ เครื่องมือกู้คืนข้อมูล iPhone ที่ใช้งานง่ายนี้สามารถช่วยคุณกู้คืนข้อมูลได้อย่างมีประสิทธิภาพจากการลบโดยไม่คาดคิดการบุกรุกของไวรัสการอัปเกรดระบบและความเสียหายทางตรรกะของอุปกรณ์ iOS เป็นต้นและซอฟต์แวร์กู้คืนข้อมูล iOS ระดับมืออาชีพนี้มี 2 วิธีที่จะช่วยให้คุณกู้คืนข้อมูลได้อย่างมีประสิทธิภาพ จาก 0 ไบต์ที่เก็บข้อมูล iPhone
ดาวน์โหลดรุ่นฟรีนี้และทดลองใช้
บันทึก: ซอฟต์แวร์นี้มีเวอร์ชัน Windows และเวอร์ชัน Mac สำหรับการใช้งานของคุณ ที่นี่เราใช้ Windows เป็นตัวอย่างวิธีที่ 1. กู้คืนข้อมูลจากไฟล์สำรอง
หากคุณสำรองข้อมูลของคุณด้วย iTunes หรือ iCloud คุณสามารถกู้คืนไฟล์จากข้อมูลสำรอง iTunes หรือไฟล์สำรอง iCloud ได้โดยตรง
ก. กู้คืนไฟล์จากไฟล์สำรอง iTunes
เปิด MiniTool Mobile Recovery สำหรับ iOS แล้วคลิกที่ กู้คืนจากข้อมูลสำรอง iTunes เพื่อตรวจหาไฟล์สำรองทั้งหมดในคอมพิวเตอร์ หากไฟล์สำรองถูกเก็บไว้ในตำแหน่งพิเศษคุณสามารถคลิกที่ เลือก ปุ่มเพื่อค้นหา สุดท้ายด้วยการคลิกที่ เพิ่ม ข้อมูลที่ระบุจะถูกเพิ่มลงในรายการ
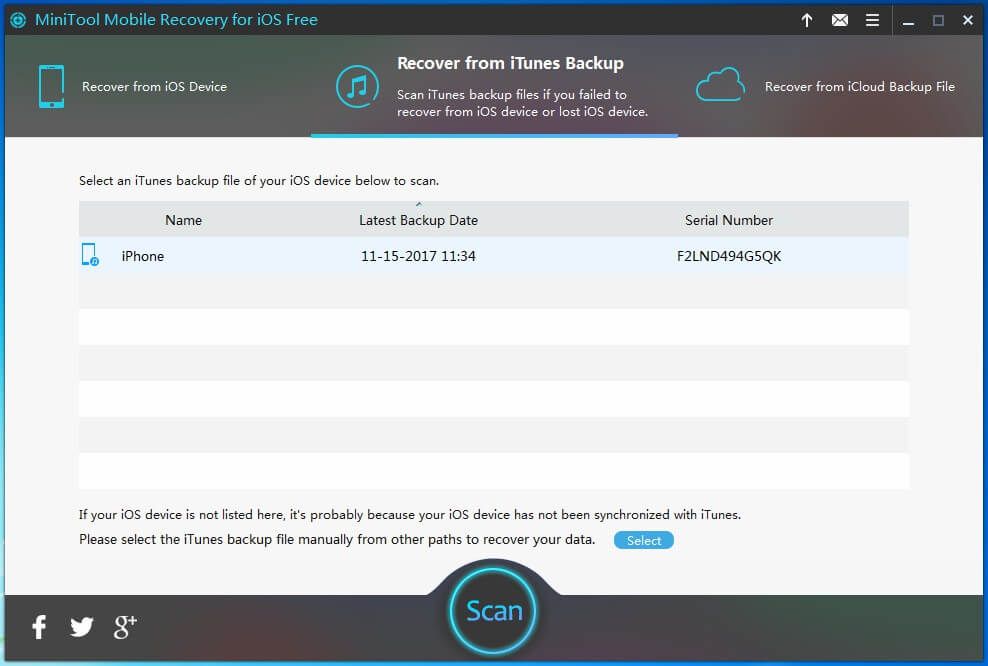
หลังจากนั้นเลือกไฟล์สำรองที่ต้องการผ่าน ชื่อวันที่สำรองข้อมูลล่าสุด หรือ หมายเลขซีเรียล แล้วคลิกที่ สแกน ปุ่ม.
เคล็ดลับ: เวลาในการสแกนขึ้นอยู่กับความจุของข้อมูลสำรอง iTunes โปรดอดทนรอ 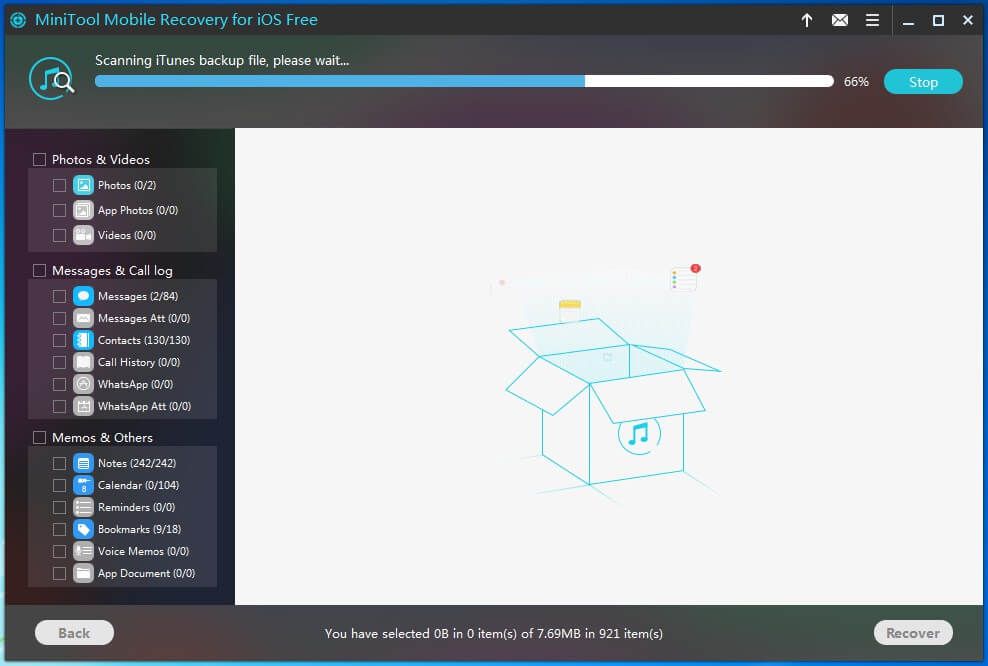
เลือกไฟล์ที่จำเป็นทั้งหมดแล้วคลิกที่ กู้คืน เพื่อเริ่มงานฟื้นฟู จากนั้นคุณจะได้รับอนุญาตให้เก็บไฟล์ไว้ในตำแหน่งเริ่มต้นหรือคุณสามารถคลิกที่ เรียกดู เพื่อเลือกสถานที่ที่น่าเชื่อถือ ด้วยการคลิกที่ กู้คืน ข้อมูลทั้งหมดจะถูกเก็บไว้ในคอมพิวเตอร์
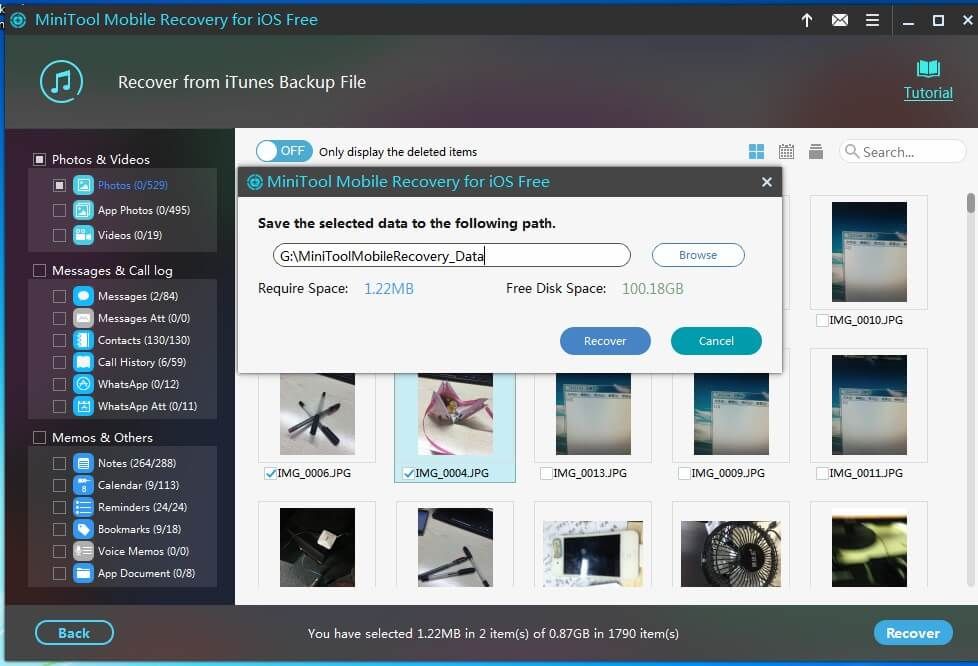
ข. กู้คืนไฟล์จากไฟล์สำรอง iCloud
MiniTool Mobile Recovery สำหรับ iOS ยังสามารถกู้คืนข้อมูลจากไฟล์สำรอง iCloud
หากคุณสำรองข้อมูลจาก iPhone, iPad และ iPod touch ไปยัง iCloud หรือทำการสำรองข้อมูลอัตโนมัติก่อนที่ข้อมูลจะสูญหายคุณสามารถลองใช้โมดูลการทำงานได้ กู้คืนจากไฟล์สำรอง iCloud เพื่อรับข้อมูลที่สูญหายกลับคืนซึ่งต้องใช้ 3 ขั้นตอนเท่านั้น
สำหรับข้อมูลเพิ่มเติมเกี่ยวกับวิธีการกู้คืนไฟล์ที่สูญหายจากไฟล์สำรอง iCloud คุณสามารถอ่านโพสต์นี้: กู้คืนจากไฟล์สำรอง iCloud .
บันทึก: เนื่องจากข้อ จำกัด ของ iCloud ปัจจุบัน MiniTool Mobile Recovery สำหรับ iOS ไม่รองรับการกู้คืนข้อมูลสำรอง iCloud จากอุปกรณ์ที่ใช้ iOS 9.0 ขึ้นไปวิธีที่ 2. กู้คืนข้อมูลจาก iPhone เก็บข้อมูล 0 ไบต์โดยตรง
หากไม่มีไฟล์สำรองคุณสามารถลองกู้คืนข้อมูลที่สูญหายจาก iPhone ได้โดยตรงโดยทำตามขั้นตอนต่อไปนี้
1. ติดตั้ง iTunes ล่าสุดบนคอมพิวเตอร์ของคุณเพื่อให้โมดูลการกู้คืนนี้ทำงานได้ตามปกติ
2. เปิด MiniTool Mobile Recovery สำหรับ iOS และเชื่อมต่ออุปกรณ์ของคุณกับคอมพิวเตอร์
3. คลิก ความน่าเชื่อถือ ( หากคุณมีรหัสล็อคโปรดปลดล็อกในตอนแรก ) เมื่อคุณเห็นไฟล์ เชื่อถือคอมพิวเตอร์เครื่องนี้ บนหน้าจออุปกรณ์ iOS ของคุณ จากนั้นซอฟต์แวร์กู้คืนข้อมูลระดับมืออาชีพนี้จะรับรู้ว่าคุณเชื่อถือคอมพิวเตอร์ของคุณมันจะข้ามไปที่ไฟล์ สแกน อินเตอร์เฟซ.
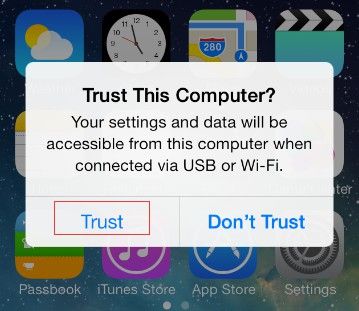
4. ตอนนี้คลิกที่ สแกน ปุ่ม. จากนั้นซอฟต์แวร์นี้จะวิเคราะห์ข้อมูลที่บันทึกไว้ในอุปกรณ์ iOS โดยอัตโนมัติ
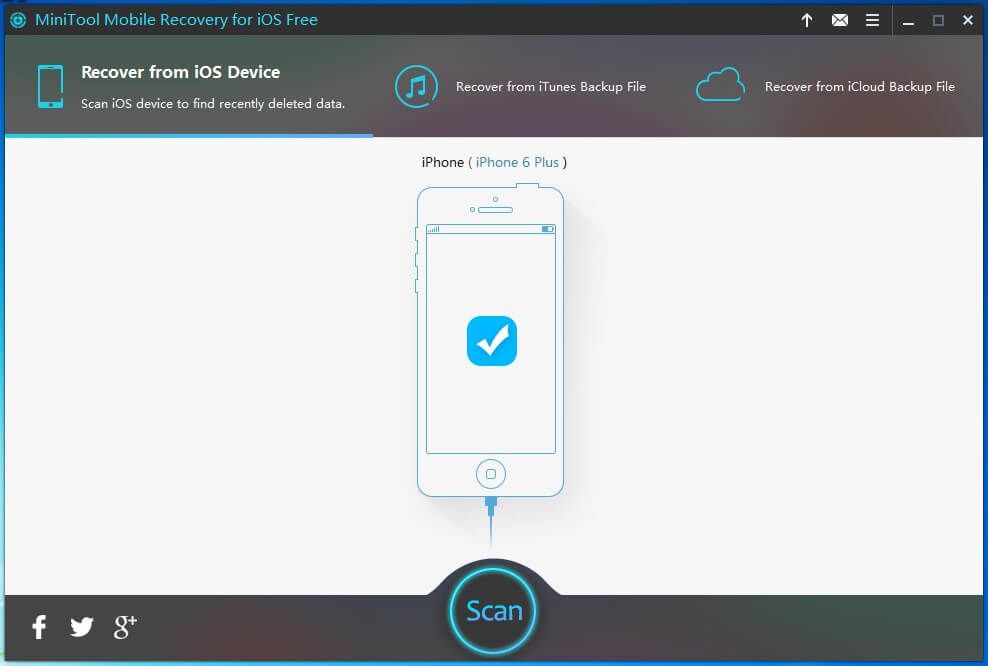
หลังจากวิเคราะห์ข้อมูล iOS ซอฟต์แวร์จะสแกนอุปกรณ์ เวลาในการสแกนขึ้นอยู่กับจำนวนข้อมูลที่บันทึกไว้ในอุปกรณ์ ดังนั้นจงอดทน หรือคุณสามารถคลิก หยุด หากคุณพบข้อมูลที่ต้องการ
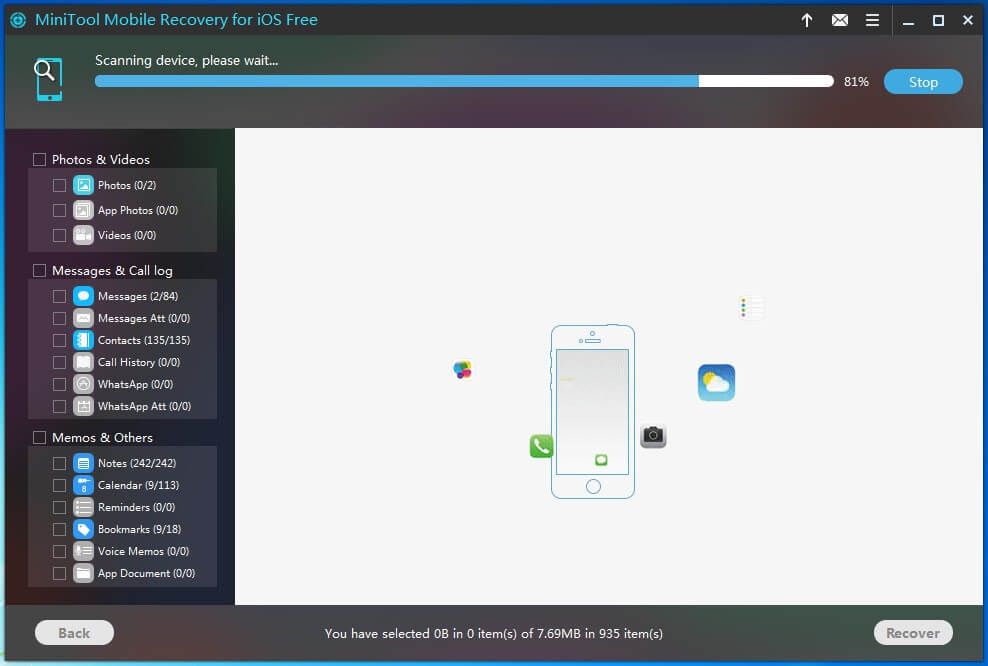
หลังจากสแกนแล้ว MiniTool Mobile Recovery สำหรับ iOS จะแสดงรายการไฟล์ที่พบทั้งหมดดังที่แสดงด้านล่าง ตอนนี้คุณสามารถค้นหาไฟล์ที่ต้องการได้อย่างรวดเร็วตามหมวดหมู่หรือเวลา
ในเวลานี้คุณต้องตรวจสอบข้อมูลที่จำเป็นทั้งหมดคลิกที่ กู้คืน ปุ่มสำหรับจัดเก็บ โดยทั่วไปซอฟต์แวร์กู้คืนข้อมูล iOS ระดับมืออาชีพนี้จะจัดเตรียมที่สำหรับจัดเก็บไฟล์ที่เลือกโดยอัตโนมัติ อย่างไรก็ตามคุณสามารถคลิกที่ เรียกดู เพื่อเลือกสถานที่ที่เหมาะสมตามความต้องการที่แท้จริง
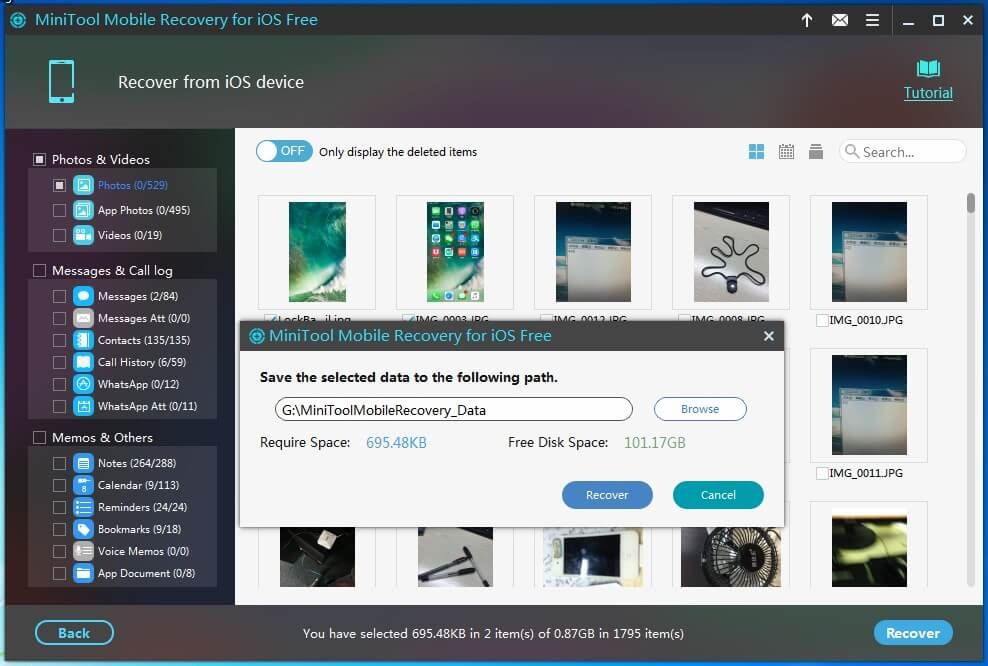
หลังจากดำเนินการทั้งหมดเสร็จสิ้นคุณได้เสร็จสิ้นการกู้คืนข้อมูลที่สูญหายจากอุปกรณ์ iOS
วิดีโอสอน
ฉันกู้คืนข้อมูลที่หายไปจาก iPhone ด้วยพื้นที่เก็บข้อมูลที่มีอยู่ 0 ไบต์โดยใช้ MiniTool Mobile Recovery สำหรับ iOS
![วิธีการกำจัด Windows Critical Structure Corruption [เคล็ดลับ MiniTool]](https://gov-civil-setubal.pt/img/data-recovery-tips/87/how-get-rid-windows-critical-structure-corruption.jpg)
![วิธีอัปเดตไดรเวอร์อุปกรณ์ Windows 10 (2 วิธี) [MiniTool News]](https://gov-civil-setubal.pt/img/minitool-news-center/09/how-update-device-drivers-windows-10.jpg)
![10 วิธียอดนิยมในการแก้ไขปัญหา Google Drive ไม่เล่นวิดีโอ [MiniTool News]](https://gov-civil-setubal.pt/img/minitool-news-center/29/top-10-ways-fix-google-drive-not-playing-videos-problem.png)













![[แก้ไขแล้ว] Xbox 360 Red Ring of Death: สี่สถานการณ์ [MiniTool News]](https://gov-civil-setubal.pt/img/minitool-news-center/91/xbox-360-red-ring-death.jpg)
![แก้ไขแล้ว - ฉันจะทำให้เดสก์ท็อปของฉันกลับมาเป็นปกติใน Windows 10 ได้อย่างไร [MiniTool News]](https://gov-civil-setubal.pt/img/minitool-news-center/11/solved-how-do-i-get-my-desktop-back-normal-windows-10.png)
![ดาวน์โหลดไดรเวอร์ Dell และอัปเดตสำหรับ Windows 10 (4 วิธี) [MiniTool News]](https://gov-civil-setubal.pt/img/minitool-news-center/43/dell-drivers-download.png)