เครื่องตัด GIF ที่ดีที่สุด 6 อันดับแรกในการตัด GIF (คอมพิวเตอร์ / โทรศัพท์ / ออนไลน์)
Top 6 Best Gif Cutters Cut Gif
สรุป :

ฉันจะตัดส่วนหนึ่งของ GIF ออกได้อย่างไร ฉันจะแยกเฟรมออกจาก GIF ได้อย่างไร ฉันจะสร้าง GIF จากรูปภาพได้อย่างไร คำถามทั้งหมดนี้จะได้รับคำตอบในโพสต์นี้ คุณสามารถดูโพสต์นี้และค้นหาเครื่องตัด GIF ที่เหมาะกับคุณที่สุด
การนำทางอย่างรวดเร็ว:
ทำไมต้องตัด GIF? เหตุผลดังต่อไปนี้คือ:
- คุณต้องการตัดแต่งเฟรมที่ไม่ต้องการของ GIF
- ขนาดไฟล์ GIF ใหญ่เกินไปและคุณต้องลบบางเฟรมออก
- การโหลด GIF ใช้เวลานานมากดังนั้นคุณต้องลดระยะเวลาของ GIF ให้สั้นลง
ตอนนี้เรามาดูวิธีตัด GIF ด้วยเครื่องตัด GIF ที่ดีที่สุด 6 แบบ ได้แก่ ซอฟต์แวร์ MiniTool - MiniTool
นี่คือ 6 เครื่องตัด GIF ที่ดีที่สุด
- MiniTool MovieMaker
- Photoshop
- GIF Studio
- GIF Maker - วิดีโอเป็น GIF, GIF Editor
- Ezgif.com
- Lunapic
ส่วนที่ 1 เครื่องตัด GIF 2 อันดับแรกสำหรับคอมพิวเตอร์
สำหรับผู้ใช้คอมพิวเตอร์นี่คือเครื่องตัด GIF บนเดสก์ท็อป 2 เครื่อง - MiniTool MovieMaker และ Photoshop
MiniTool MovieMaker
MiniTool MovieMaker เป็นเครื่องตัด GIF และเครื่องสร้าง GIF ซอฟต์แวร์นี้รองรับรูปแบบที่เป็นที่นิยมมากที่สุดสามารถตัด GIF, MP4, AVI, WebM, WMV, MKV, MP3 และอื่น ๆ นอกจากนี้ยังสามารถสร้าง GIF จากรูปภาพและวิดีโอได้อีกด้วย
เมื่อใช้ซอฟต์แวร์เครื่องตัด GIF นี้คาดว่าจะแยกรวมและตัด GIF ได้คุณจะได้รับอนุญาตให้ใช้ตัวกรอง เพิ่มข้อความใน GIF และยังสร้าง GIF พร้อมเสียง
คุณสมบัติหลัก
- ฟรีและสะอาดไม่มีโฆษณาไม่มีลายน้ำไม่มีชุดรวมและไม่มีค่าใช้จ่ายแอบแฝง
- รองรับการนำเข้าไฟล์ GIF รูปภาพวิดีโอและไฟล์เสียง
- GIF สามารถตัดแต่งแยกตัดและรวมกันได้
- คุณสามารถสร้าง GIF จากรูปภาพหรือคลิปวิดีโอ
- ช่วยให้คุณส่งข้อความถึง GIF ใช้ตัวกรองกับ GIF และเพิ่มเพลงลงใน GIF ได้
- GIF สามารถส่งออกในรูปแบบวิดีโอต่างๆเช่น MP4, MKV, WMV, AVI และอื่น ๆ ดูสิ่งนี้ด้วย: MP4 เป็น GIF .
- มีเทมเพลตภาพยนตร์สไตล์ฮอลลีวูดที่สวยงาม
วิธีตัด GIF ด้วย MiniTool
ขั้นตอนที่ 1. เปิด MiniTool
- ดาวน์โหลด MiniTool MovieMaker ฟรีและติดตั้งลงในคอมพิวเตอร์
- หลังจากติดตั้งโปรแกรมแล้วให้เปิดและปิดหน้าต่างเทมเพลตภาพยนตร์เพื่อเข้าถึงอินเทอร์เฟซหลัก
ขั้นตอนที่ 2. นำเข้า GIF เป้าหมาย
- คลิกที่ นำเข้าไฟล์สื่อ เพื่อนำเข้า GIF ที่ต้องตัด
- จากนั้นลากและวางลงในไทม์ไลน์หรือคลิก มากกว่า ไอคอนบน GIF เพื่อเพิ่มลงในไทม์ไลน์
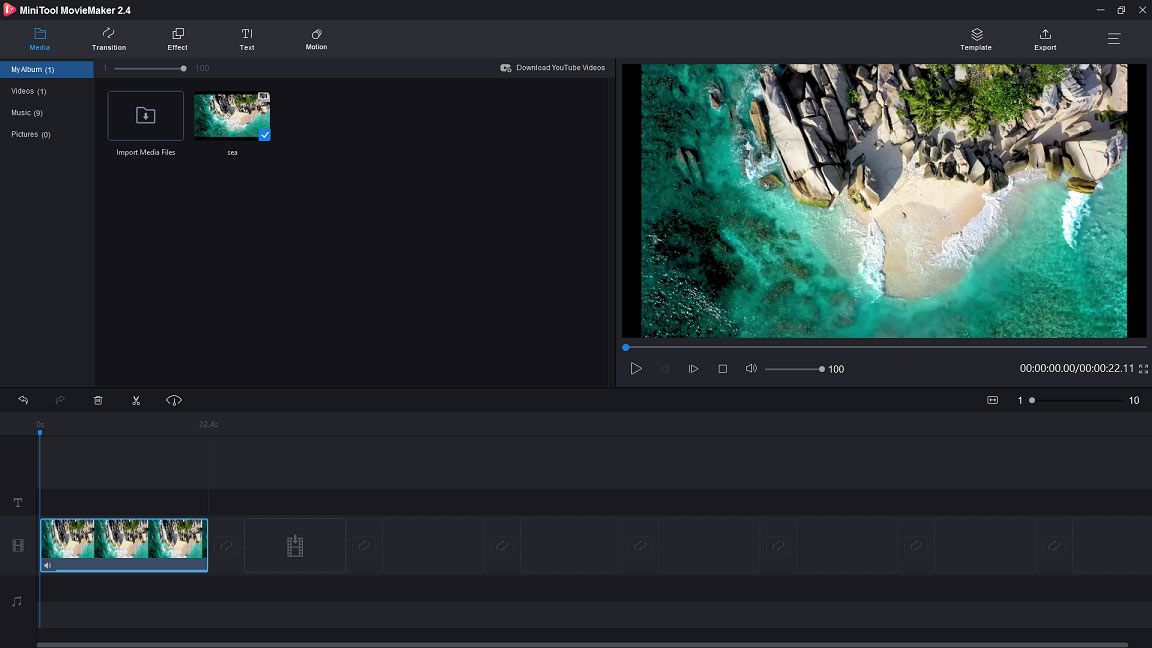
ขั้นตอนที่ 3. ตัด GIF
- เลือก GIF และย้ายส่วนหัวของตัวควบคุมการเล่นไปยังตำแหน่งที่คุณต้องการตัด ก่อนหน้านั้นคุณควรคลิกที่ ซูมให้พอดีกับไทม์ไลน์ ปุ่มเพื่อปรับ GIF ให้พอดีกับไทม์ไลน์เพื่อแก้ไข GIF ทีละเฟรม
- คลิก กรรไกร ไอคอนบนตัวชี้ตำแหน่งเพื่อแยก GIF
- เลือกเฟรมที่ไม่ต้องการแล้วแตะที่ ถังขยะ เพื่อลบออกหรือคลิกขวาที่ไอคอนเพื่อเลือกไฟล์ ลบ
ขั้นตอนที่ 4. แก้ไข GIF
- ส่งข้อความถึง GIF : เลื่อนไปที่ ข้อความ และคลิกที่ คำบรรยาย เพื่อเลือกคำบรรยายที่ต้องการ จากนั้นเพิ่มลงในแทร็กข้อความและป้อนข้อความ
- ใช้เอฟเฟกต์ : เปลี่ยนเป็นไฟล์ ผลกระทบ และเลือกเอฟเฟกต์ที่ต้องการเพื่อเพิ่มลงใน GIF
หากต้องการเรียนรู้เพิ่มเติมโปรดดูโพสต์นี้: วิธีแก้ไข GIF อย่างรวดเร็วและง่ายดาย (คำแนะนำทีละขั้นตอน) .
ขั้นตอนที่ 5. ส่งออก GIF
- เมื่อเสร็จแล้วให้คลิกที่ ส่งออก ในแถบเมนูเพื่อเปิดไฟล์ ส่งออก
- ใน ส่งออก คุณต้องเปลี่ยนรูปแบบผลลัพธ์เป็น GIF จากนั้นคุณสามารถเปลี่ยนชื่อ GIF และเปลี่ยนโฟลเดอร์ปลายทางได้ตามต้องการ
Photoshop
คุณอาจสงสัยว่าเป็นไปได้ไหมที่จะตัด GIF ใน Photoshop ใช่คุณถูก. นอกเหนือจากการออกแบบกราฟิกแล้ว Photoshop ยังสามารถใช้เพื่อตัด GIF หรือแปลงได้ AVI เป็น GIF . ในฐานะที่เป็นเครื่องตัด GIF แบบธรรมดาจึงไม่สามารถทำการแก้ไขขั้นสูงเป็น GIF ได้ แต่ก็เพียงพอสำหรับการตัด GIF
คุณสมบัติหลัก
- ช่วยให้คุณสามารถตัด GIFs
- คุณสามารถแก้ไข GIF เช่น วนรอบ GIF ปรับขนาด GIF และแยก GIF
- สามารถแปลง MP4 เป็น GIF และ AVI เป็น GIF
- เป็นโปรแกรมแก้ไขภาพที่มีเครื่องมือแก้ไขภาพขั้นสูง
ต้องการทราบวิธีการตัด GIF ใน Photoshop หรือไม่? นี่คือขั้นตอนโดยละเอียด
ขั้นตอนที่ 1. เปิดแอป Photoshop หากคุณเคยติดตั้งไว้ก่อนหน้านี้
ขั้นตอนที่ 2. ไปที่ ไฟล์ > เปิด… เพื่อโหลด GIF
ขั้นตอนที่ 3. เมื่อเฟรมทั้งหมดแสดงในไฟล์ เส้นเวลา หน้าต่างเลือกกรอบที่คุณต้องการลบแล้วคลิกไฟล์ ถังขยะ ไอคอนเพื่อลบ ในการลบหลาย ๆ เฟรมออกจาก GIF คุณสามารถกดปุ่ม Ctrl เพื่อเลือกเฟรมเหล่านั้นและลบออกพร้อมกัน
ขั้นตอนที่ 4. หลังจากลบเฟรมที่ไม่ต้องการออกไปแล้วให้ไปที่ ไฟล์ > บันทึก สำหรับเว็บ เพื่อบันทึก GIF
แนะนำบทความ: วิธีปรับขนาดภาพใน Photoshop และ 2 วิธีทางเลือก .
ส่วนที่ 2. เครื่องตัด GIF 2 อันดับแรกสำหรับอุปกรณ์มือถือ
หากคุณต้องการลดระยะเวลาของ GIF แบบเคลื่อนไหวบนโทรศัพท์ของคุณนี่คือแอปเครื่องตัด GIF 2 แอปสำหรับคุณ
GIF Studio
GIF Studio เป็นแอปตัด GIF ที่ให้คุณตัด GIF รวม GIF ทำ GIF และอื่น ๆ เครื่องตัด GIF นี้ถือได้ว่าเป็นไฟล์ โปรแกรมดู GIF และคุณสามารถเล่น GIF ด้วยความเร็วที่แตกต่างกัน นอกจากนี้คุณสามารถเปลี่ยนความเร็วของ GIF ได้ตามต้องการ
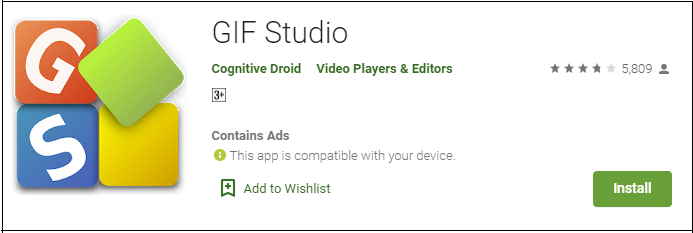
คุณสมบัติหลัก
- ช่วยให้คุณตัดรวมและครอบตัด GIF
- คุณสามารถลบพื้นหลังของ GIF ได้
- รองรับการแปลงคลิปวิดีโอเป็น GIF หรือสร้างสไลด์โชว์ภาพถ่าย
- คุณสามารถดึงรูปภาพจาก GIF
- มีเอฟเฟกต์และสติกเกอร์ที่หลากหลาย
ทำตามขั้นตอนด้านล่างเพื่อตัด GIF
ขั้นตอนที่ 1. ค้นหา GIF Studio ใน Google Play และติดตั้งลงในโทรศัพท์ของคุณ
ขั้นตอนที่ 2. เลือก GIF เป้าหมายจากอัลบั้มและแชร์ไปยัง GIF Studio
ขั้นตอนที่ 3. เลือกเครื่องมือตัดและเลือกช่องเฟรมที่ต้องการเพื่อตัดเฟรมที่ไม่จำเป็นออก
ขั้นตอนที่ 4. จากนั้นคลิกที่ไฟล์ บันทึก ปุ่มบันทึกการเปลี่ยนแปลง
GIF Maker - วิดีโอเป็น GIF, GIF Editor
เครื่องตัด GIF นี้มีคุณสมบัติที่จำเป็นทั้งหมดในการแก้ไข GIF รวมถึงการตัดการครอบตัดการพลิกและการหมุน เมื่อใช้แอพนี้คุณสามารถปรับสมดุลสีสำหรับ GIF และควบคุมความเร็วได้ ที่สำคัญกว่านั้นคือช่วยให้คุณสร้าง GIF memes ได้ในไม่กี่นาที ในการสร้าง GIF ตลก ๆ คุณสามารถใช้ตัวย้อนกลับ GIF เพื่อ ย้อนกลับ GIF .
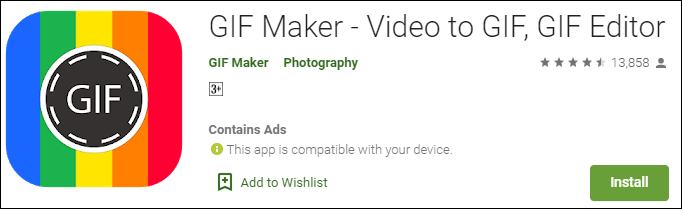
คุณสมบัติหลัก
- คุณได้รับอนุญาตให้ตัดระยะเวลาของ GIF แบบเคลื่อนไหวได้
- คุณสามารถสร้าง GIF memes
- มาพร้อมกับคุณสมบัติทั้งหมดที่จำเป็นในการแก้ไข GIF
- มีฟิลเตอร์มากกว่า 30 แบบและ 20 เฟรม
- ช่วยให้คุณเปลี่ยนความเปรียบต่างความอิ่มตัวสีและเงาของ GIF
- อนุญาตให้แชร์ GIF ผ่านโซเชียลมีเดียและอีเมล
วิธีตัด GIF มีดังนี้
ขั้นตอนที่ 1. ติดตั้ง GIF Maker บนโทรศัพท์
ขั้นตอนที่ 2. เปิดแอพและเปิด GIF เป้าหมายที่คุณต้องการตัดแต่ง
ขั้นตอนที่ 3. คลิกไฟล์ ตัดแต่ง ปุ่มเพื่อตัดแต่ง GIF
ขั้นตอนที่ 4. หลังจากนั้นแตะที่ บันทึก เพื่อใช้การเปลี่ยนแปลง
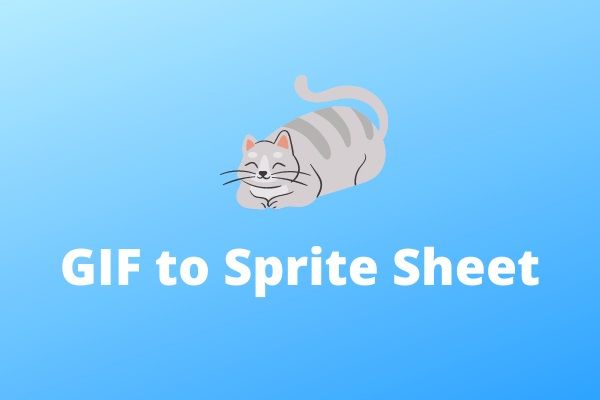 2 วิธีที่ดีที่สุดในการแปลง GIF เป็น Sprite Sheet (ทำงานได้ 100%)
2 วิธีที่ดีที่สุดในการแปลง GIF เป็น Sprite Sheet (ทำงานได้ 100%) ฉันจะแปลง GIF เป็นสไปรต์ชีตได้อย่างไร จะเปลี่ยนสไปรท์ชีทเป็น GIF ได้อย่างไร? โพสต์นี้จะบอกวิธีสร้างสไปรต์ชีตจาก GIF และในทางกลับกัน
อ่านเพิ่มเติมส่วนที่ 3. เครื่องตัด GIF 2 อันดับแรกออนไลน์
คนส่วนใหญ่มักจะตัด GIF ออนไลน์เพื่อหลีกเลี่ยงการติดตั้งซอฟต์แวร์ของบุคคลที่สามในเครื่อง หากคุณต้องการตัด GIF ออนไลน์ขอแนะนำเครื่องตัด GIF ออนไลน์ที่ดีที่สุด 2 เครื่อง - Ezgif.com และ Lunapic
Ezgif.com
Ezgif.com เป็นเครื่องตัด GIF ออนไลน์ฟรีสำหรับเบราว์เซอร์สมัยใหม่ทั้งหมด นอกจากการตัด GIF แล้วยังช่วยให้คุณสามารถแบ่งครอบตัดปรับขนาดปรับแต่ง GIF รวมทั้งเพิ่มข้อความและภาพซ้อนทับใน GIF เช่นเดียวกับเครื่องตัด GIF อื่น ๆ เครื่องตัด GIF นี้ให้คุณสร้างและแปลง GIF จากวิดีโอ
คุณสมบัติหลัก
- เป็นโปรแกรมสร้าง GIF และโปรแกรมแก้ไข GIF
- รองรับการแก้ไข GIF เช่นการตัดการปรับขนาดการเพิ่มประสิทธิภาพการแยกการหมุนการย้อนกลับและการเซ็นเซอร์
- อนุญาตให้ปรับความเร็วของ GIF และใช้ตัวกรองกับ GIF
- สามารถใช้แปลง Webp เป็น GIF, APNG เป็น GIF เป็นต้น
นี่คือขั้นตอนโดยละเอียดในการตัดระยะเวลาของ GIF แบบเคลื่อนไหว
ขั้นตอนที่ 1. ไปที่ Ezgif.com
ขั้นตอนที่ 2. วางเมาส์บน ผลกระทบ และเลือกไฟล์ ตัดระยะเวลา ตัวเลือกจากรายการแบบเลื่อนลง
ขั้นตอนที่ 3 นำเข้า GIF เป้าหมายแล้วคลิกที่ ที่อัพโหลด!
ขั้นตอนที่ 4. ใน ตัวเลือกการตัด คุณสามารถเลือกที่จะตัด GIF ตามหมายเลขเฟรมหรือตามเวลา (วินาที) จากนั้นป้อนตัวเลขที่แน่นอนในช่อง
ขั้นตอนที่ 5. หลังจากนั้นกดปุ่ม ตัดระยะเวลา! ปุ่มเพื่อลบเฟรมที่ไม่ต้องการออกจาก GIF
ขั้นตอนที่ 6 สุดท้ายแตะที่ บันทึก เพื่อบันทึก GIF
Lunapic
Lunapic เป็นเครื่องตัด GIF และโปรแกรมแก้ไขภาพออนไลน์ที่ครอบคลุม ด้วยวิธีนี้คุณสามารถแก้ไขเฟรมลบภาพเคลื่อนไหวและลบเฟรมออกจาก GIF ลดขนาดไฟล์ GIF และอื่น ๆ อีกมากมาย
คุณสมบัติหลัก
- ช่วยลบเฟรมจาก GIF ลบภาพเคลื่อนไหวจาก GIF ใช้เอฟเฟกต์กับ GIF ฯลฯ
- คุณสามารถสร้าง GIF จากคลิปวิดีโอ
- ช่วยให้คุณดูเฟรมขนาดเต็มของ GIF
- ช่วยให้คุณแก้ไขภาพด้วยเครื่องมือแก้ไขภาพขั้นสูงมากมาย
วิธีตัด GIF ด้วย Lunapic มีดังนี้
ขั้นตอนที่ 1. เปิดเว็บไซต์ Lunapic และอัปโหลด GIF เป้าหมาย
ขั้นตอนที่ 2. ไปที่ ภาพเคลื่อนไหว > แก้ไขภาพเคลื่อนไหว GIF .
ขั้นตอนที่ 3. เลือกไฟล์ การสั่งซื้อภาพเคลื่อนไหว ตัวเลือกในการแสดงเฟรม GIF ทั้งหมด
ขั้นตอนที่ 4. คลิก X เพื่อลบเฟรมที่คุณไม่ต้องการเก็บไว้แล้วแตะ บันทึกการเปลี่ยนแปลง .
ขั้นตอนที่ 5. คลิกขวาที่ GIF แล้วเลือก บันทึกภาพเป็น ... เพื่อบันทึก GIF


![พยายามแก้ไขข้อผิดพลาดไม่สามารถเริ่มเครือข่ายที่โฮสต์ได้ [MiniTool News]](https://gov-civil-setubal.pt/img/minitool-news-center/19/try-fix-hosted-network-couldn-t-be-started-error.png)

![แก้ไขแล้ว - แปลงฮาร์ดไดรฟ์ภายนอกเป็น ESD-USB โดยบังเอิญ [เคล็ดลับ MiniTool]](https://gov-civil-setubal.pt/img/data-recovery-tips/34/solved-accidentally-converted-external-hard-drive-esd-usb.jpg)




![จะทำอย่างไรเมื่อเสียงยังคงตัดขาด Windows 10 [MiniTool News]](https://gov-civil-setubal.pt/img/minitool-news-center/31/what-do-when-sound-keeps-cutting-out-windows-10.jpg)
![ใช้ Win + Shift + S เพื่อจับภาพหน้าจอชนะ 10 ใน 4 ขั้นตอน [MiniTool News]](https://gov-civil-setubal.pt/img/minitool-news-center/68/use-win-shift-s-capture-screenshots-win-10-4-steps.jpg)
![วิธีแก้ไขเสียงและวิดีโอจาก Sync Windows 10 (3 วิธี) [MiniTool News]](https://gov-civil-setubal.pt/img/minitool-news-center/27/how-fix-audio-video-out-sync-windows-10.png)



![DOOM: ตัวควบคุมยุคมืดไม่ทำงาน [คู่มือการแก้ไขปัญหา]](https://gov-civil-setubal.pt/img/news/2F/doom-the-dark-ages-controller-not-working-troubleshooting-guide-1.png)
![Rocket League Controller ไม่ทำงานหรือไม่? นี่คือวิธีแก้ไข! [MiniTool News]](https://gov-civil-setubal.pt/img/minitool-news-center/71/is-rocket-league-controller-not-working.png)
![12 วิธีในการแก้ไข Bad Pool Caller Blue Screen Error Windows 10/8/7 [MiniTool Tips]](https://gov-civil-setubal.pt/img/data-recovery-tips/16/12-ways-fix-bad-pool-caller-blue-screen-error-windows-10-8-7.jpg)
![[แก้ไขด่วน] หน้าจอมืด Dying Light 2 หลังจากสิ้นสุด](https://gov-civil-setubal.pt/img/news/86/quick-fixes-dying-light-2-black-screen-after-ending-1.png)