ไม่สามารถพิมพ์ PDF ได้ใช่ไหม – แก้ไขด้วย 6 โซลูชั่น
Can T Print Pdf Fixed With 6 Solutions
สงสัยว่าเหตุใดจึงไม่สามารถพิมพ์ไฟล์ PDF ได้ โพสต์นี้มีการแก้ไข 6 รายการเพื่อช่วยคุณแก้ไขปัญหาการพิมพ์ PDF ใน Windows 10/11 หากคุณมีปัญหาอื่นๆ เกี่ยวกับคอมพิวเตอร์ คุณสามารถไปที่เว็บไซต์อย่างเป็นทางการของ MiniTool Software เพื่อค้นหาบทช่วยสอนและคำตอบ
ในหน้านี้:
- แก้ไขไม่สามารถพิมพ์ปัญหา PDF ใน Windows 10/11 - 6 เคล็ดลับ
- กู้คืนไฟล์ PDF ที่ถูกลบ/สูญหายจากพีซี, USB และอื่น ๆ ได้อย่างง่ายดาย
หากคุณไม่สามารถพิมพ์ไฟล์ PDF บนคอมพิวเตอร์ Windows ของคุณได้ อาจเป็นเพราะสาเหตุหลายประการ ด้านล่างนี้คุณจะได้เรียนรู้ 6 วิธีแก้ไขที่ไม่สามารถพิมพ์ปัญหา PDF ได้
แก้ไขไม่สามารถพิมพ์ปัญหา PDF ใน Windows 10/11 - 6 เคล็ดลับ
แก้ไข 1. ตรวจสอบเครื่องพิมพ์เริ่มต้น
หากไม่สามารถพิมพ์ไฟล์ PDF ได้ คุณสามารถตรวจสอบเครื่องพิมพ์เริ่มต้นของคุณก่อน ตรวจสอบว่าเครื่องพิมพ์เป้าหมายเชื่อมต่อและเปิดอยู่หรือไม่ อย่างไรก็ตาม ตรวจสอบให้แน่ใจว่าเครื่องพิมพ์ของคุณได้รับการตั้งค่าเป็นเครื่องพิมพ์เริ่มต้น คุณสามารถตรวจสอบวิธีตรวจสอบอุปกรณ์เครื่องพิมพ์และวิธีตั้งค่าเครื่องพิมพ์เริ่มต้นใน Windows 10/11 ได้ที่ด้านล่างนี้
- กด วินโดวส์ + อาร์ , พิมพ์ แผงควบคุม และกด เข้า เพื่อเปิดแผงควบคุมบน Windows
- คลิก ดูอุปกรณ์และเครื่องพิมพ์ ภายใต้ ฮาร์ดแวร์และเสียง เพื่อเปิดหน้าต่างอุปกรณ์และเครื่องพิมพ์
- ตรวจสอบว่ามีเครื่องหมายสีเขียวติดกับเครื่องพิมพ์ของคุณหรือไม่ หากใช่ เครื่องพิมพ์ของคุณจะถูกตั้งค่าเป็นเครื่องพิมพ์เริ่มต้น หากไม่มี คุณสามารถคลิกขวาที่เครื่องพิมพ์ของคุณแล้วเลือก ตั้งเป็นเครื่องพิมพ์เริ่มต้น .

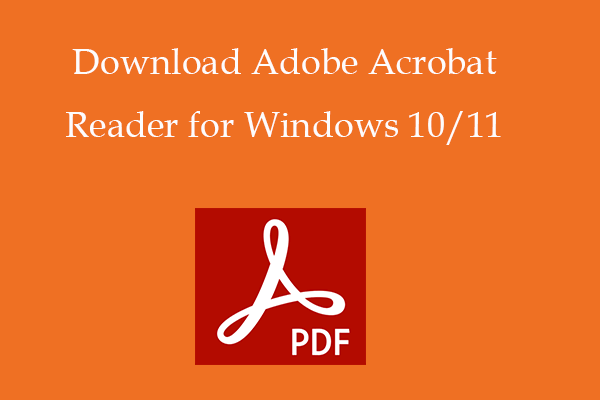 ดาวน์โหลด Adobe (Acrobat) Reader สำหรับ Windows 10/11
ดาวน์โหลด Adobe (Acrobat) Reader สำหรับ Windows 10/11ตรวจสอบคำแนะนำเกี่ยวกับวิธีการดาวน์โหลด Adobe (Acrobat) Reader สำหรับ Windows 10/11, Mac, Android, iPhone ข้อกำหนดของระบบของ Adobe Reader รวมอยู่ด้วย
อ่านเพิ่มเติมแก้ไข 2. อัปเดตไดรเวอร์เครื่องพิมพ์
หากไดรเวอร์เครื่องพิมพ์ในคอมพิวเตอร์ของคุณล้าสมัยหรือหายไป คุณจะไม่สามารถพิมพ์ PDF จากคอมพิวเตอร์ได้ หากต้องการอัปเดตไดรเวอร์เครื่องพิมพ์ใน Windows 10/11 คุณสามารถตรวจสอบขั้นตอนด้านล่าง
- คลิกขวา เริ่ม และเลือก ตัวจัดการอุปกรณ์ เพื่อเปิด Device Manager บน Windows
- ค้นหาและคลิกขวาที่เครื่องพิมพ์ของคุณ และเลือก อัพเดตไดรเวอร์ .
- คลิก ค้นหาซอฟต์แวร์ไดรเวอร์ที่อัพเดตโดยอัตโนมัติ จากนั้น Windows จะค้นหา ดาวน์โหลด และติดตั้งไดรเวอร์เครื่องพิมพ์ล่าสุดสำหรับพีซีของคุณโดยอัตโนมัติ
- จากนั้นลองพิมพ์ไฟล์ PDF อีกครั้งเพื่อดูว่าสามารถพิมพ์ได้อย่างราบรื่นหรือไม่
แก้ไข 3. ซ่อมแซมไฟล์ PDF ที่เสียหาย
หากไฟล์ PDF มีปัญหา อาจพิมพ์ได้ไม่ราบรื่น คุณสามารถลองใช้เครื่องมือซ่อมแซม PDF ออนไลน์แบบมืออาชีพฟรี เพื่อซ่อมแซมไฟล์ PDF ที่เสียหาย แล้วลองพิมพ์อีกครั้ง คุณสามารถลองใช้เครื่องมือเช่น iLovePDF, PDF2GO, Sejda ฯลฯ เพื่อซ่อมแซมไฟล์ PDF ที่เสียหายทางออนไลน์ได้ฟรี
นอกจากนี้ คุณยังสามารถสแกนไฟล์ PDF หรือคอมพิวเตอร์เพื่อหามัลแวร์หรือการติดไวรัสได้ด้วยซอฟต์แวร์ป้องกันไวรัสของคุณ
แก้ไข 4. ลองใช้เครื่องพิมพ์อื่น
หากปัญหาอยู่ที่เครื่องพิมพ์ คุณสามารถลองพิมพ์ไฟล์ PDF ด้วยเครื่องพิมพ์อื่นได้ ทำตามขั้นตอนใน Fix 1 เพื่อตั้งค่าเครื่องพิมพ์อื่นที่พร้อมใช้งานเป็นเครื่องพิมพ์เริ่มต้นของคุณบน Windows
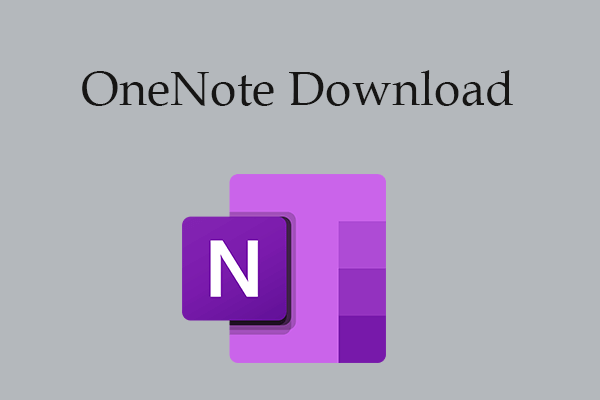 OneNote สำหรับ Windows 10/11 ดาวน์โหลด ติดตั้ง ติดตั้งใหม่
OneNote สำหรับ Windows 10/11 ดาวน์โหลด ติดตั้ง ติดตั้งใหม่คำแนะนำสำหรับการดาวน์โหลดและติดตั้ง Microsoft OneNote สำหรับพีซีที่ใช้ Windows 10/11 เรียนรู้วิธีถอนการติดตั้งและติดตั้ง OneNote ใหม่บน Windows 10/11
อ่านเพิ่มเติมแก้ไข 5. แปลง PDF เป็นรูปภาพหรือรูปแบบไฟล์อื่น
หากคุณยังคงไม่สามารถพิมพ์เอกสาร PDF ได้ คุณสามารถแปลง PDF เป็นรูปภาพหรือรูปแบบไฟล์อื่น แล้วลองพิมพ์อีกครั้ง
แก้ไข 6. อัปเดตหรือติดตั้งแอปตัวเปิด PDF ใหม่
หากคุณใช้ Acrobat Reader เพื่อเปิดและพิมพ์ PDF คุณสามารถอัปเดตหรือติดตั้ง Acrobat Reader ใหม่และลองพิมพ์ PDF อีกครั้ง
นอกเหนือจากการแก้ไข 6 รายการข้างต้นแล้ว คุณยังอาจลองรีสตาร์ทคอมพิวเตอร์เพื่อดูว่าสามารถช่วยแก้ไขปัญหาไม่สามารถพิมพ์ปัญหา PDF บนคอมพิวเตอร์ Windows 10/11 ได้หรือไม่
เคล็ดลับ:ต้องการแก้ไขเอกสาร PDF ของคุณอย่างง่ายดายหรือไม่? ลองใช้ MiniTool PDF Editor - มันใช้งานง่ายและอัดแน่นไปด้วยเครื่องมือที่มีประโยชน์
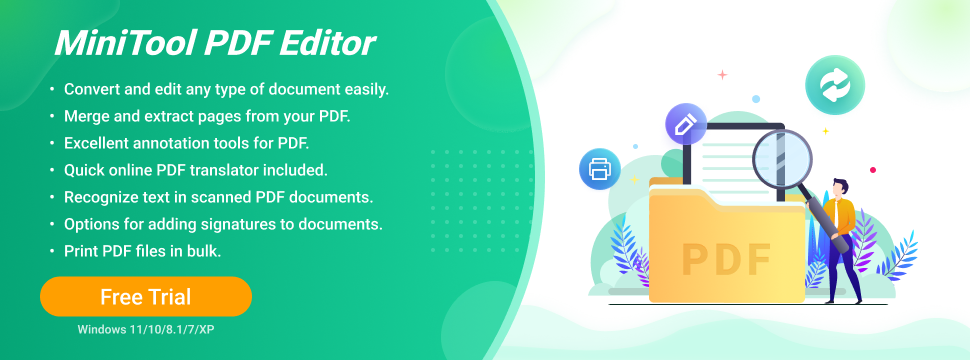
กู้คืนไฟล์ PDF ที่ถูกลบ/สูญหายจากพีซี, USB และอื่น ๆ ได้อย่างง่ายดาย
หากต้องการกู้คืนไฟล์ PDF ที่ถูกลบหรือสูญหายโดยไม่ได้ตั้งใจจากพีซี USB ฯลฯ คุณสามารถใช้โปรแกรมกู้คืนไฟล์ระดับมืออาชีพเพื่อทำสิ่งนั้นได้อย่างง่ายดาย MiniTool Power Data Recovery ช่วยให้คุณสามารถกู้คืนไฟล์ PDF ที่ถูกลบ/สูญหาย ไฟล์อื่น ๆ รูปภาพ วิดีโอ ฯลฯ จากคอมพิวเตอร์ Windows, แฟลชไดรฟ์ USB, การ์ดหน่วยความจำ, ฮาร์ดไดรฟ์ภายนอก, SSD และอื่น ๆ ได้อย่างง่ายดาย

![ยูทิลิตี้ดิสก์ไม่สามารถซ่อมแซมดิสก์นี้บน Mac? แก้เดี๋ยวนี้! [เคล็ดลับ MiniTool]](https://gov-civil-setubal.pt/img/data-recovery-tips/83/disk-utility-cant-repair-this-disk-mac.jpg)





![[แก้ไขแล้ว!] MacBook Pro/Air/iMac บู๊ตไม่ผ่านโลโก้ Apple! [เคล็ดลับ MiniTool]](https://gov-civil-setubal.pt/img/data-recovery-tips/52/macbook-pro-air-imac-won-t-boot-past-apple-logo.png)

![10 ทางเลือก Avast ที่ดีที่สุดสำหรับ Windows 10/8/7 [อัปเดตปี 2021] [MiniTool News]](https://gov-civil-setubal.pt/img/minitool-news-center/61/10-best-avast-alternatives.png)

![แก้ไขข้อผิดพลาด 'มุมมองคอนโซลการจัดการดิสก์ไม่ทันสมัย' 2021 [เคล็ดลับ MiniTool]](https://gov-civil-setubal.pt/img/disk-partition-tips/04/fixdisk-management-console-view-is-not-up-dateerror-2021.jpg)




![Realtek Digital Output คืออะไร แก้ไข Realtek Audio ไม่ทำงาน [ข่าว MiniTool]](https://gov-civil-setubal.pt/img/minitool-news-center/44/what-is-realtek-digital-output-fix-realtek-audio-not-working.png)

![WindowServer บน Mac คืออะไรและวิธีแก้ไข WindowServer High CPU [MiniTool News]](https://gov-civil-setubal.pt/img/minitool-news-center/80/what-is-windowserver-mac-how-fix-windowserver-high-cpu.jpg)