จะเปิดใช้งานปิดใช้งานระบบไฟล์เข้ารหัสใน Windows 11 10 ได้อย่างไร
Ca Peid Chi Ngan Pid Chi Ngan Rabb Fil Khea Rhas Ni Windows 11 10 Di Xyangri
บทช่วยสอนนี้เกี่ยวกับวิธีเปิดใช้งานและปิดใช้งานคุณลักษณะ Encrypting File System (EFS) ใน Windows 11 ต่อไปนี้เป็น 5 วิธีสำหรับคุณ และคุณสามารถเลือกวิธีใดวิธีหนึ่งตามความต้องการของคุณ ตอนนี้คุณสามารถอ่านโพสต์นี้ต่อได้จาก มินิทูล .
การเข้ารหัสระบบไฟล์
คืออะไร การเข้ารหัสระบบไฟล์ ? การเข้ารหัสระบบไฟล์เป็นคุณลักษณะหนึ่งของ Windows ซึ่งช่วยให้คุณเข้ารหัสและถอดรหัสไฟล์ในไดรฟ์ Windows NTFS ได้อย่างง่ายดาย หลังจากที่คุณเข้ารหัสไฟล์ของคุณด้วยเครื่องมือนี้แล้ว คนอื่นจะไม่สามารถเข้าถึงได้เว้นแต่พวกเขาจะรู้รหัสผ่านของคุณ
คุณลักษณะนี้ช่วยให้คุณเข้ารหัสโฟลเดอร์เฉพาะแทนการเข้ารหัสทั้งพาร์ติชันของฮาร์ดไดรฟ์ นอกจากนี้ หากคุณย้ายไฟล์ไปยังโฟลเดอร์ที่เข้ารหัส EFS ไฟล์นั้นจะถูกเข้ารหัสโดยอัตโนมัติ
วิธีเปิด/ปิดการเข้ารหัสระบบไฟล์
จะเปิดหรือปิดการเข้ารหัสระบบไฟล์ใน Windows 11/10 ได้อย่างไร? มี 5 วิธีสำหรับคุณ
วิธีที่ 1: ผ่านพรอมต์คำสั่ง
ขั้นตอนที่ 1: พิมพ์ cmd ในไฟล์ ค้นหา กล่องและเลือก เรียกใช้ในฐานะผู้ดูแลระบบ .
ขั้นตอนที่ 2: ในการเปิดใช้งานคุณสมบัติ EFS ให้พิมพ์คำสั่งต่อไปนี้แล้วกด เข้า :
พฤติกรรม fsutil ตั้งค่าการปิดใช้งานการเข้ารหัส 0
ขั้นตอนที่ 3: หากต้องการปิดใช้งานคุณสมบัติ ให้พิมพ์คำสั่งต่อไปนี้แล้วกด เข้า :
พฤติกรรม fsutil ตั้งค่าการปิดใช้งานการเข้ารหัส 1
วิธีที่ 2: ผ่านบริการ
ขั้นตอนที่ 1: กดปุ่ม Windows + R กุญแจเปิด วิ่ง กล่องโต้ตอบ พิมพ์ บริการ.msc และกด เข้า .
ขั้นตอนที่ 2: ค้นหาและคลิกขวาที่ การเข้ารหัสระบบไฟล์ (EFS) ตัวเลือกที่จะเลือก เริ่ม .

ขั้นตอนที่ 3: จากนั้นดับเบิลคลิกเพื่อเปิดคุณสมบัติ คลิก ประเภทการเริ่มต้น เมนูแบบเลื่อนลงเพื่อเลือก อัตโนมัติ . คลิก นำมาใช้ แล้วคลิก ตกลง เพื่อบันทึกการเปลี่ยนแปลงเหล่านี้
หากต้องการปิดใช้งาน Encrypting File System ให้เปิด Services อีกครั้งแล้วเลือก พิการ ตัวเลือกบน ประเภทการเริ่มต้น เมนูแบบเลื่อนลง คลิก นำมาใช้ และ ตกลง เพื่อใช้การเปลี่ยนแปลงเหล่านี้
วิธีที่ 3: ผ่าน Registry Editor
ขั้นตอนที่ 1: กดปุ่ม Windows + R กุญแจเปิด วิ่ง กล่องโต้ตอบ พิมพ์ แก้ไข แล้วคลิก ตกลง เพื่อเปิด Registry Editor
ขั้นตอนที่ 2: ไปที่ คอมพิวเตอร์ > HKEY_LOCAL_MACHINE > ระบบ > CurrentControlSet > นโยบาย .
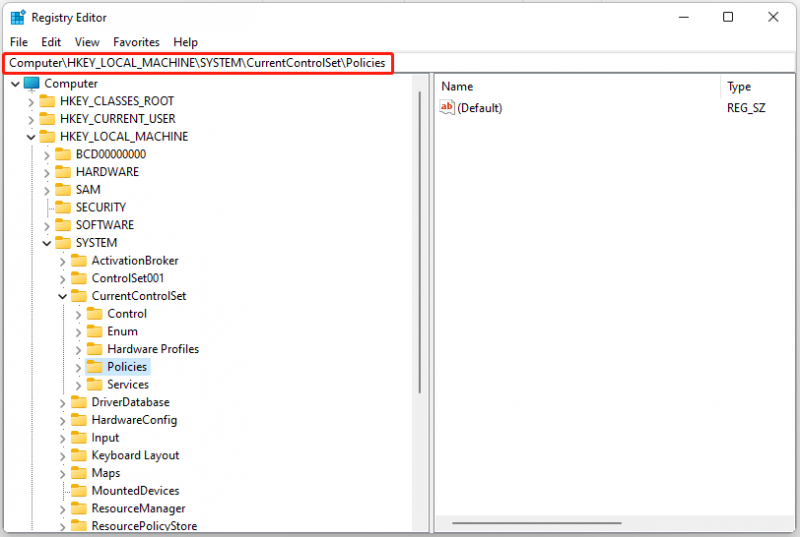
ขั้นตอนที่ 3: คลิกขวาที่พื้นที่ใดก็ได้ทางด้านขวาแล้วเลือก ใหม่ > ค่า DWORD (32 บิต) .
ขั้นตอนที่ 4: ตั้งชื่อค่า DWORD เป็น NtfsDisableEncryption และกด เข้า .
ในการเปิดใช้งาน EFS ให้ดับเบิลคลิกที่ค่า NtfsDisableEncryption ตั้งค่า Value data เป็น 0 แล้วคลิก ตกลง .
หากต้องการปิดใช้งาน EFS ให้ดับเบิลคลิกที่ค่า NtfsDisableEncryption ตั้งค่า Value data เป็น 1 แล้วคลิก ตกลง .
วิธีที่ 4: ผ่าน Local Group Policy Editor
ขั้นตอนที่ 1: กดปุ่ม Windows + R กุญแจเปิด วิ่ง กล่องโต้ตอบ พิมพ์ gpedit.msc และกด เข้า เพื่อเปิด ตัวแก้ไขนโยบายกลุ่มภายใน .
ขั้นตอนที่ 2: ไปที่ การกำหนดค่าคอมพิวเตอร์ > เทมเพลตการดูแลระบบ > ระบบ > ระบบไฟล์ > NTFS .
ขั้นตอนที่ 3: ในบานหน้าต่างด้านขวา คลิกสองครั้งที่ ไม่อนุญาตให้เข้ารหัสบนไดรฟ์ข้อมูล NTFS ทั้งหมด ตัวเลือก.
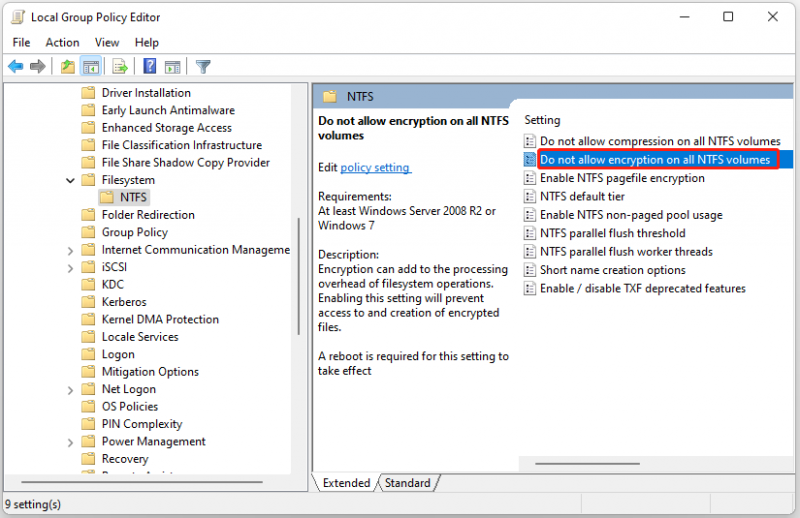
ขั้นตอนที่ 4: หากต้องการเปิดใช้งาน ให้เลือก ไม่ได้กำหนดค่า หรือ พิการ . หากต้องการปิดใช้งาน ให้เลือก เปิดใช้งาน ตัวเลือก.
วิธีที่ 5: ผ่านนโยบายความปลอดภัยในเครื่อง
ขั้นตอนที่ 1: กดปุ่ม Windows + R กุญแจเปิด วิ่ง กล่องโต้ตอบ พิมพ์ secpol.msc และกด เข้า เพื่อเปิด Local Security Policy
ขั้นตอนที่ 2: ไปที่ ตั้งค่าความปลอดภัย > นโยบายคีย์สาธารณะ .
ขั้นตอนที่ 3: ค้นหาและคลิกขวา การเข้ารหัสระบบไฟล์ และเลือก คุณสมบัติ .
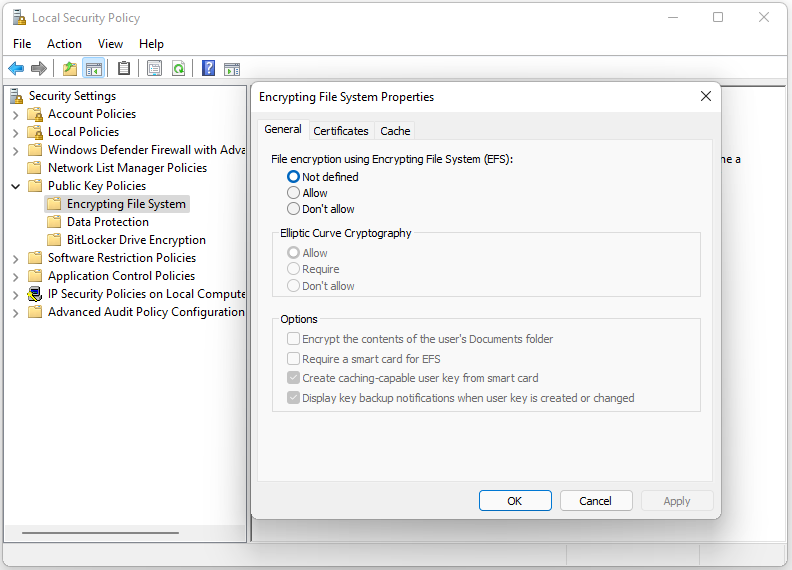
ขั้นตอนที่ 4: ไปที่ ทั่วไป แท็บและเลือก อนุญาต ภายใต้ การเข้ารหัสไฟล์โดยใช้ Encrypting File System (EFS) ส่วนหนึ่ง. คลิก นำมาใช้ และ ตกลง .
หากต้องการปิดใช้งานเครื่องมือ EFS ให้เลือก ไม่ได้กำหนดไว้ หรือ ไม่อนุญาต .
เคล็ดลับ: เพื่อให้การปกป้องข้อมูลของคุณดีขึ้น ขอแนะนำให้สำรองข้อมูลเป็นประจำ ในการทำเช่นนั้น คุณสามารถลองใช้ ซอฟต์แวร์สำรองข้อมูลพีซี – มินิทูล ShdowMaker อนุญาตให้คุณเพิ่มการป้องกันด้วยรหัสผ่านในการสำรองข้อมูลเฉพาะ มีการเข้ารหัสข้อมูลสามระดับให้คุณเลือก: ไม่มี , ปกติ , และ AES128 . ดาวน์โหลดเพื่อดูรายละเอียดเพิ่มเติม!
คำสุดท้าย
จะเปิดหรือปิดการเข้ารหัสระบบไฟล์ใน Windows 11 ได้อย่างไร? โพสต์นี้มี 5 วิธีและคุณสามารถเลือกหนึ่งในนั้นตามความต้องการของคุณ ฉันหวังว่าโพสต์นี้จะเป็นประโยชน์กับคุณ

![[แก้ไขแล้ว!] จะลบการสำรองข้อมูล Old Time Machine บน Mac ของคุณได้อย่างไร [เคล็ดลับ MiniTool]](https://gov-civil-setubal.pt/img/data-recovery-tips/79/how-delete-old-time-machine-backups-your-mac.png)




![แก้ไขไม่สามารถรีเซ็ตพีซีของคุณพาร์ติชันไดรฟ์ที่จำเป็นขาดหายไป [MiniTool Tips]](https://gov-civil-setubal.pt/img/data-recovery-tips/95/fix-unable-reset-your-pc-required-drive-partition-is-missing.jpg)


![[คำแนะนำง่ายๆ] สร้างอุปกรณ์กราฟิกไม่สำเร็จ – แก้ไขอย่างรวดเร็ว](https://gov-civil-setubal.pt/img/news/93/easy-guide-failed-to-create-a-graphics-device-fix-it-quickly-1.png)
![Wild Hearts FPS ต่ำ & กระตุก & Lag บน Windows 10 11? [ที่ตายตัว]](https://gov-civil-setubal.pt/img/news/DE/wild-hearts-low-fps-stuttering-lag-on-windows-10-11-fixed-1.jpg)

![บทนำฉบับสมบูรณ์เกี่ยวกับ POST และข้อผิดพลาดประเภทต่างๆ [MiniTool Wiki]](https://gov-civil-setubal.pt/img/minitool-wiki-library/23/full-introduction-post.png)

![[คู่มือแบบทีละขั้นตอน] วิธีลบโทรจัน: win32 pomal! rfn](https://gov-civil-setubal.pt/img/news/B4/step-by-step-guide-how-to-remove-trojan-win32-pomal-rfn-1.png)

![การแก้ไข: OBS ไม่รับเสียงเดสก์ท็อป (3 วิธี) [MiniTool News]](https://gov-civil-setubal.pt/img/minitool-news-center/20/fixes-obs-not-picking-up-desktop-audio.jpg)
![รหัสข้อผิดพลาด Xbox 0x87DD0004: นี่คือการแก้ไขด่วนสำหรับมัน [MiniTool News]](https://gov-civil-setubal.pt/img/minitool-news-center/45/xbox-error-code-0x87dd0004.jpg)

