ไม่ได้ติดตั้ง Windows 10 KB5046613: คู่มือการแก้ไขปัญหาที่ดีที่สุด
Windows 10 Kb5046613 Not Installing Best Troubleshooting Guide
หากการอัปเดต Windows 10 ล่าสุด KB5046613 ยังคงล้มเหลวในการติดตั้ง คุณสามารถใช้มาตรการใดในการแก้ไขปัญหา นี้ มินิทูล คำแนะนำจะสรุปการแก้ไขที่เป็นประโยชน์และเรียบง่ายหลายประการเพื่อช่วยคุณแก้ไขปัญหา ไม่ได้ติดตั้ง KB5046613 ออกและติดตั้งการอัปเดตสำเร็จไฮไลท์และการติดตั้ง Windows 10 KB5046613
Windows 10 KB5046613 คือการอัปเดตความปลอดภัย Patch Tuesday สำหรับเวอร์ชัน 22H2 ซึ่งเผยแพร่เมื่อวันที่ 12 พฤศจิกายน 2024 การอัปเดตนี้ประกอบด้วยฟีเจอร์ใหม่มากมายและการแก้ไขข้อบกพร่อง ครอบคลุมถึง Microsoft Account Manager ที่เพิ่มเข้ามา การแก้ไขปัญหาเครื่องพิมพ์ เกมหรือการแก้ไขความล้มเหลวของแอปอื่นๆ ฯลฯ โดยเฉพาะอย่างยิ่ง ไฮไลท์ส่วนใหญ่ได้แก่:
- มีการเพิ่มตัวเลือกตัวจัดการบัญชี Microsoft ใหม่ลงในเมนูเริ่ม ทำให้คุณสามารถดูและจัดการการตั้งค่าบัญชีของคุณได้ง่ายขึ้น
- แก้ไขปัญหาที่เกมบางเกมไม่สามารถเปิดหรือตอบสนองได้เนื่องจากส่วนประกอบ DRM เข้ากันไม่ได้กับการอัปเดต Windows ก่อนหน้านี้
- แก้ไขปัญหาที่โปรแกรมเช่น Quick Assist, Microsoft Teams, Windows Narrator ฯลฯ อาจไม่เริ่มทำงานหากคุณไม่ได้เรียกใช้งานในฐานะผู้ดูแลระบบ
- -
ดาวน์โหลดและติดตั้ง KB5046613
KB5046613 เป็นการอัปเดตความปลอดภัยที่จำเป็น ดังนั้นจึงหมายความว่าจะมีการดาวน์โหลดโดยอัตโนมัติโดยไม่ต้องดำเนินการใดๆ คุณสามารถเปิดได้ การตั้งค่า และไปที่ อัปเดตและความปลอดภัย - วินโดวส์อัพเดต เพื่อตรวจสอบสถานะการอัปเดตและตรวจสอบว่าคุณจำเป็นต้องรีสตาร์ทคอมพิวเตอร์เพื่อติดตั้งการอัปเดตหรือไม่ หาก KB5046613 ไม่ได้ดาวน์โหลดโดยอัตโนมัติ คุณสามารถคลิกได้ ตรวจสอบการอัปเดต เพื่อให้มองเห็นได้ จากนั้นคุณสามารถตีได้ ดาวน์โหลดและติดตั้ง เพื่อรับมัน
เคล็ดลับ: เพื่อหลีกเลี่ยงการสูญเสียไฟล์ถาวรหรือระบบล่มที่ไม่สามารถกู้คืนได้ในระหว่างกระบวนการอัปเดต Windows ขอแนะนำอย่างยิ่งให้สำรองไฟล์หรือระบบก่อนติดตั้งการอัปเดต Windows มินิทูล ShadowMaker - ทดลองใช้ฟรี 30 วัน ) เป็นเครื่องมือสำรองข้อมูล Windows ที่ดีที่สุดที่ควรลองใช้
ทดลองใช้ MiniTool ShadowMaker คลิกเพื่อดาวน์โหลด 100% สะอาดและปลอดภัย
อย่างไรก็ตาม ผู้ใช้จำนวนมากรายงานว่า KB5046613 ไม่สามารถติดตั้งบนคอมพิวเตอร์ของตนได้ หากคุณประสบปัญหานี้ คุณสามารถลองแนวทางต่อไปนี้
วิธีแก้ไข KB5046613 ไม่ได้ติดตั้ง Windows 10
แก้ไข 1. เรียกใช้ตัวแก้ไขปัญหา Windows Update
การเรียกใช้ตัวแก้ไขปัญหา Windows Update เป็นวิธีที่ง่ายที่สุดในการวินิจฉัยและแก้ไขปัญหาที่เกี่ยวข้องกับการอัปเดต Windows ทำตามคำแนะนำด้านล่างเพื่อเรียกใช้ตัวแก้ไขปัญหา
ขั้นตอนที่ 1 เปิดการตั้งค่าโดยการกดปุ่ม วินโดวส์ + ไอ การรวมกันที่สำคัญ
ขั้นตอนที่ 2 ไปที่ อัปเดตและความปลอดภัย - แก้ไขปัญหา - ตัวแก้ไขปัญหาเพิ่มเติม -
ขั้นตอนที่ 3 กดปุ่ม วินโดวส์อัพเดต ตัวเลือกเพื่อขยาย จากนั้นคลิก เรียกใช้เครื่องมือแก้ปัญหา ปุ่ม.

แก้ไข 2. ล้างไฟล์ Windows Update
การไม่สามารถติดตั้งการอัปเดตใหม่อาจเกี่ยวข้องกับไฟล์อัพเดต Windows เก่า การทำความสะอาดไฟล์เหล่านี้อาจสามารถแก้ไขการอัปเดตที่ล้มเหลวได้ ที่นี่เราใช้ Disk Cleanup เพื่อแสดงวิธีลบไฟล์เหล่านี้
ขั้นตอนที่ 1. พิมพ์ การล้างข้อมูลบนดิสก์ ในช่องค้นหาของ Windows แล้วกด เข้า -
ขั้นตอนที่ 2 เลือก ไดรฟ์ระบบ และคลิก ตกลง - จากนั้นเลือก ทำความสะอาดไฟล์ระบบ ตัวเลือก.
ขั้นตอนที่ 3 เลือก ไดรฟ์การติดตั้ง Windows อีกครั้งและตี ตกลง -
ขั้นตอนที่ 4. ทำเครื่องหมายที่ การล้างข้อมูลการอัปเดต Windows ตัวเลือกแล้วคลิก ตกลง - นอกจากนี้คุณยังสามารถล้างไฟล์อื่น ๆ ได้ตามต้องการ
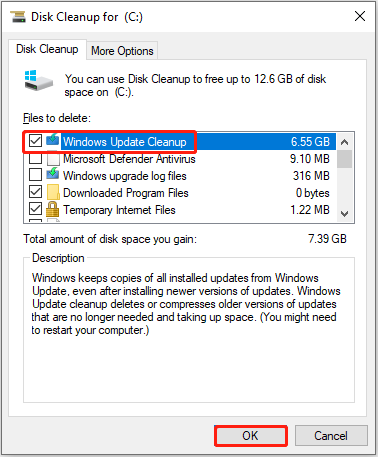
ขั้นตอนที่ 5 หลังจากลบไฟล์อัพเดต Windows ทั้งหมดแล้ว คุณสามารถลองติดตั้ง KB5046613 อีกครั้งและตรวจสอบว่าสามารถติดตั้งได้อย่างราบรื่นหรือไม่
เคล็ดลับ: สมมติว่าคุณลบไฟล์ที่มีประโยชน์บางไฟล์ในระหว่างกระบวนการนี้ คุณสามารถใช้ MiniTool Power Data Recovery เพื่อกู้คืนไฟล์เหล่านั้นได้ แกร่งขนาดนี้ ซอฟต์แวร์กู้คืนข้อมูล สามารถกู้คืนไฟล์ทุกประเภทจาก Windows 11, 10, 8.1 และ 8 ได้อย่างปลอดภัยและง่ายดาย สามารถกู้คืนไฟล์ขนาด 1 GB ได้ฟรีMiniTool Power Data Recovery ฟรี คลิกเพื่อดาวน์โหลด 100% สะอาดและปลอดภัย
ดูเพิ่มเติมที่: แนะนำโปรแกรมกู้คืนข้อมูล Windows ฟรีที่ดีที่สุดห้าโปรแกรม
แก้ไข 3. ทำการคลีนบูต
ในบางครั้ง ซอฟต์แวร์เก่าหรือเข้ากันไม่ได้บางตัวอาจขัดแย้งกับกระบวนการอัปเดต ทำให้ 'KB5046613 ไม่ได้ติดตั้ง' ในกรณีนี้ คุณสามารถดำเนินการคลีนบูตเพื่อปิดใช้งานซอฟต์แวร์และบริการที่ไม่ใช่พื้นฐานทั้งหมดได้
ขั้นตอนที่ 1 กด วินโดวส์ + อาร์ , พิมพ์ msconfig.php ในกล่องข้อความ แล้วกด เข้า -
ขั้นตอนที่ 2 ไปที่ บริการ แท็บ, ติ๊ก ซ่อนบริการทั้งหมดของ Microsoft และคลิก ปิดการใช้งานทั้งหมด -
ขั้นตอนที่ 3 สลับไปที่ การเริ่มต้น ส่วนแล้วคลิก เปิดตัวจัดการงาน -
ขั้นตอนที่ 4 ปิดการใช้งานโปรแกรมที่ไม่จำเป็นทั้งหมด จากนั้นรีสตาร์ทคอมพิวเตอร์ ตอนนี้คุณสามารถลองติดตั้ง KB5046613 ในสถานะคลีนบูตได้
แก้ไข 4. ดาวน์โหลดและติดตั้ง KB5046613 ด้วยตนเอง
หากการแก้ไขทั้งหมดข้างต้นไม่สามารถแก้ไขปัญหาได้ คุณสามารถเลือกดาวน์โหลดและติดตั้ง KB5046613 ด้วยตนเองได้จาก Microsoft Update Catalog
ขั้นตอนที่ 1 ไปที่ หน้านี้ -
ขั้นตอนที่ 2 ค้นหาเวอร์ชันที่ตรงกับข้อกำหนดพีซีของคุณด้านล่าง ชื่อ แล้วคลิก ดาวน์โหลด ปุ่มข้างๆ
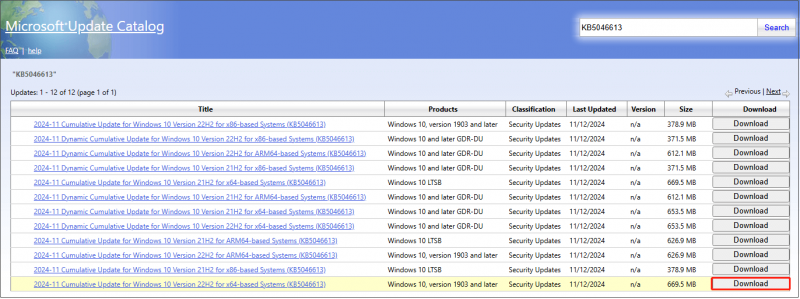
ขั้นตอนที่ 3 ในหน้าต่างใหม่ คลิกลิงก์สีน้ำเงินเพื่อดาวน์โหลดไฟล์ .msu เมื่อเสร็จแล้ว ให้เรียกใช้ไฟล์ที่ดาวน์โหลดมาเพื่อติดตั้ง KB5046613
นอกจากนี้ คุณสามารถเลือกติดตั้ง KB5046613 ได้โดยใช้ ตัวช่วยอัพเดต Windows 10 -
บรรทัดล่าง
กล่าวอีกนัยหนึ่ง KB5046613 จะถูกดาวน์โหลดโดยอัตโนมัติจาก Windows Update หากคุณประสบปัญหาไม่ได้ติดตั้ง KB5046613 คุณสามารถเรียกใช้ตัวแก้ไขปัญหา Windows Update ล้างไฟล์อัปเดต Windows ทำการคลีนบูต หรือดาวน์โหลดการอัปเดตด้วยตนเอง
![จะกู้คืนรายชื่อบน iPhone ได้อย่างไร? นี่คือ 5 วิธี [MiniTool Tips]](https://gov-civil-setubal.pt/img/ios-file-recovery-tips/46/how-restore-contacts-iphone.jpg)



![[แก้ไขแล้ว] วิธีแก้ไขพื้นที่เก็บข้อมูลไม่เพียงพอ (Android) [เคล็ดลับ MiniTool]](https://gov-civil-setubal.pt/img/android-file-recovery-tips/19/how-fix-insufficient-storage-available.jpg)



![ทางเลือกซอฟต์แวร์สำรองข้อมูลดิจิทัลแบบตะวันตกที่ดีที่สุดและฟรี [เคล็ดลับ MiniTool]](https://gov-civil-setubal.pt/img/backup-tips/11/best-free-western-digital-backup-software-alternatives.jpg)




![7 วิธีที่มีประสิทธิภาพในการแก้ไข Netwtw06.sys ล้มเหลวใน Windows 10 [MiniTool Tips]](https://gov-civil-setubal.pt/img/backup-tips/29/7-efficient-methods-fix-netwtw06.jpg)


![ดาวน์โหลด/ใช้ Microsoft Phone Link App เพื่อเชื่อมโยง Android และ PC [MiniTool Tips]](https://gov-civil-setubal.pt/img/data-recovery/44/download/use-microsoft-phone-link-app-to-link-android-and-pc-minitool-tips-1.png)


![แนวทางแก้ไขข้อผิดพลาดในการคอมไพล์ในโมดูลที่ซ่อนอยู่ใน Excel หรือ Word [MiniTool News]](https://gov-civil-setubal.pt/img/minitool-news-center/89/solutions-compile-error-hidden-module-excel.jpg)