BSOD หลังจากติดตั้งไดรเวอร์ NVIDIA เวอร์ชัน 555: สาเหตุและการแก้ไข
Bsod After Installing Nvidia Driver Version 555 Causes And Fixes
NVIDIA ได้ยุติการสนับสนุน CPU รุ่นเก่าที่ไม่รองรับคำสั่ง POPCNT (จำนวนประชากร) สิ่งนี้ทำให้เกิด BSOD ในคอมพิวเตอร์ Windows 10 และ Windows 11 บางรุ่น คุณสามารถอ่านโพสต์นี้ได้จาก ซอฟต์แวร์มินิทูล เพื่อรับข้อมูลที่เกี่ยวข้องรวมถึงวิธีหลีกเลี่ยงหรือแก้ไขปัญหานี้Windows 11/10 PC บูทเข้าสู่ BSOD หลังจากติดตั้งไดรเวอร์ NVIDIA เวอร์ชัน 555
การอัปเดต Windows 11 2024 ใกล้เข้ามาแล้ว แต่ปัญหา BSOD ที่เกิดจากไดรเวอร์ NVIDIA บน Windows 11 และ Windows 10 กวนใจผู้ใช้จำนวนมาก
เกิดอะไรขึ้น
เหตุผลก็คือ NVIDIA ได้ประกาศยุติการสนับสนุน CPU ที่ไม่รองรับ POPCNT
สิ่งนี้หมายความว่าอย่างไร?
หมายความว่าคอมพิวเตอร์ Windows 10/11 ที่มี CPU ที่ไม่รองรับจะประสบปัญหา BSOD หลังจากติดตั้งไดรเวอร์ Release 555 ไดรเวอร์ NVIDIA สูญเสียการรองรับ POPCNT ทำให้เกิด BSOD
คุณสามารถติดตั้งไดรเวอร์ล่าสุดนี้ได้สำเร็จ อย่างไรก็ตาม จะพยายามค้นหา POPCNT หลังจากที่คุณรีสตาร์ทพีซี หากไม่พบ พีซีของคุณจะบูตเข้าสู่หน้าจอสีน้ำเงินแห่งความตาย
วิธีหลีกเลี่ยง BSOD ที่เกิดจากไดรเวอร์ NVIDIA เวอร์ชัน 555
BSOD เป็นปัญหาที่น่ารำคาญ เพื่อหลีกเลี่ยงปัญหานี้ คุณสามารถลองวิธีแก้ไขปัญหาข้อใดข้อหนึ่งต่อไปนี้:
โซลูชันที่ 1: อย่าติดตั้งไดรเวอร์ NVIDIA เวอร์ชัน 555 หรือสูงกว่า
หากคุณไม่ได้ติดตั้งไดรเวอร์ NVIDIA เวอร์ชันล่าสุด (เวอร์ชัน 555 หรือสูงกว่า) คุณต้องไม่อัปเดตทันที วิธีนี้สามารถป้องกันไม่ให้ Windows ของคุณบูตเข้าสู่ BSOD ได้ชั่วคราว
จะปิดการใช้งานอัพเดต NVIDIA ได้อย่างไร?
ขั้นตอนที่ 1. คลิกขวาที่เดสก์ท็อปแล้วเลือก แผงควบคุม NVIDIA - จากนั้นไป ช่วย และเลือก อัปเดต -
ขั้นตอนที่ 2 สลับไปที่ การตั้งค่า แท็บ
ขั้นตอนที่ 3 ยกเลิกการเลือก ตรวจสอบการอัพเดตโดยอัตโนมัติ กินช่องทำเครื่องหมาย
ขั้นตอนที่ 4 คลิก นำมาใช้ แล้ว ตกลง เพื่อบันทึกการเปลี่ยนแปลง
โซลูชันที่ 2: ลบไดรเวอร์ในสภาพแวดล้อมการกู้คืน
หากคุณได้ติดตั้งการอัปเดตและคอมพิวเตอร์ของคุณบูทเข้าสู่ BSOD คุณสามารถเลือกที่จะถอนการติดตั้งไดรฟ์ใน สภาพแวดล้อมการกู้คืนของ Windows -
โซลูชันที่ 3: ติดตั้ง Windows 11/10 ใหม่ผ่าน Recovery Environment
หากคุณไม่สามารถใช้วิธีการข้างต้นเพื่อแก้ไขปัญหาได้ คุณสามารถติดตั้ง Windows ใหม่ได้ใน Recovery Environment จากนั้นจึงติดตั้งไดรเวอร์จอแสดงผลเวอร์ชันเก่าอีกครั้ง
จะตรวจสอบว่า CPU ของคุณรองรับ POPCNT ได้อย่างไร
ในทางการ ประกาศ NVIDIA ได้แนะนำวิธีการตรวจสอบว่า CPU ของคุณรองรับ POPCNT หรือไม่ เครื่องมือดังกล่าวมีชื่อว่า Coreinfo -
ขั้นตอนที่ 1 ไปที่ https://learn.microsoft.com/en-us/sysinternals/downloads/coreinfo เพื่อดาวน์โหลด Coreinfo
ขั้นตอนที่ 2 แยกไฟล์ออกจากไฟล์ zip Coreinfo
ขั้นตอนที่ 3 เปิดโฟลเดอร์ที่แยกออกมา จากนั้นคลิกขวาและเลือก เปิดในเทอร์มินัล -
ขั้นตอนที่ 4 พิมพ์ .\coreinfo64 -f และกด เข้า -
ขั้นตอนที่ 5 หากนี่เป็นครั้งแรกที่คุณเปิด Coreinfo คุณจะเห็นอินเทอร์เฟซข้อตกลงใบอนุญาต คลิกที่ เห็นด้วย ปุ่มเพื่อดำเนินการต่อ
ขั้นตอนที่ 6 เครื่องมือนี้จะแสดงรายการ CPU ที่รองรับของคอมพิวเตอร์ของคุณ คุณสามารถค้นหา POPCNT เพื่อตรวจสอบว่า CPU ของคุณรองรับหรือไม่
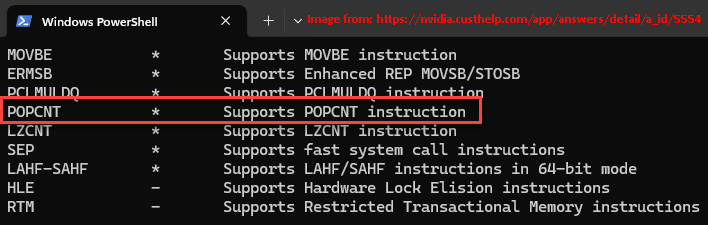
นอกจากนี้คุณยังสามารถใช้เครื่องมืออื่นๆ เช่น CPU-Z และ WhyNotWinAI เพื่อตรวจสอบ POPCNT ได้อีกด้วย
คำแนะนำ: กู้คืนข้อมูลหากพีซีของคุณบู๊ตเป็น BSOD
หากคุณต้องการกู้คืนข้อมูลเมื่อพีซีของคุณเริ่มทำงานเป็น BSOD คุณสามารถลองใช้ MiniTool Power Data Recovery นี่คือซอฟต์แวร์กู้คืนข้อมูลฟรีที่ดีที่สุดที่สามารถกู้คืนไฟล์จากอุปกรณ์จัดเก็บข้อมูลประเภทต่างๆ
MiniTool Power Data Recovery ฟรี คลิกเพื่อดาวน์โหลด 100% สะอาดและปลอดภัย
หากพีซีของคุณไม่บู๊ต คุณต้องใช้ดิสก์สำหรับบูตของ MiniTool นี้ ซอฟต์แวร์กู้คืนข้อมูล เพื่อช่วยเหลือไฟล์ของคุณ คุณสามารถดูโพสต์นี้เพื่อทำงาน: วิธีการกู้คืนข้อมูลเมื่อพีซีไม่บู๊ต
บรรทัดล่าง
หากพีซีของคุณบู๊ตเป็น BSOD หลังจากติดตั้งไดรเวอร์ NVIDIA เวอร์ชัน 555 คุณควรทราบเหตุผลทันที ลองวิธีการที่ระบุไว้ในโพสต์นี้เพื่อหลีกเลี่ยงหรือแก้ไขปัญหา BSOD หากคุณต้องการดึงข้อมูลของคุณบน Windows คุณสามารถลองใช้ MiniTool Power Data Recovery

![วิธีแก้ไขเมนูคลิกขวาทำให้ Windows 10 โผล่ขึ้นมา [MiniTool News]](https://gov-civil-setubal.pt/img/minitool-news-center/74/how-fix-right-click-menu-keeps-popping-up-windows-10.jpg)

![เรียนรู้วิธีแก้ไข / ลบการ์ดหน่วยความจำแบบอ่านอย่างเดียว - 5 วิธีแก้ไข [MiniTool Tips]](https://gov-civil-setubal.pt/img/disk-partition-tips/40/learn-how-fix-remove-memory-card-read-only-5-solutions.jpg)






![สิ่งที่ต้องทำเพื่อแก้ไขหน่วยความจำ Google Chrome รั่วใน Windows 10 [MiniTool News]](https://gov-civil-setubal.pt/img/minitool-news-center/80/what-do-fix-google-chrome-memory-leak-windows-10.png)







![การแก้ไขอย่างสมบูรณ์สำหรับคอมพิวเตอร์ของคุณมีหน่วยความจำเหลือน้อยใน Windows 10/8/7 [MiniTool Tips]](https://gov-civil-setubal.pt/img/backup-tips/70/full-fixes-your-computer-is-low-memory-windows-10-8-7.png)
