10 วิธีในการแก้ไขข้อผิดพลาดหน้าจอสีดำที่ไม่ลงรอยกันบน Windows 10/8/7 [ข่าว MiniTool]
10 Ways Fix Discord Black Screen Error Windows 10 8 7
สรุป :

Discord แสดงหน้าจอเป็นสีดำตอนเปิดเครื่อง แชร์หน้าจอ หรือสตรีมเกม มีวิธีแก้ไขอย่างไร? หากคุณพบข้อผิดพลาดนี้ คุณสามารถตรวจสอบ 10 วิธีแก้ไขในบทช่วยสอนเพื่อแก้ไขข้อผิดพลาดหน้าจอสีดำของ Discord ใน Windows 10/8/7 หากต้องการค้นหาซอฟต์แวร์คอมพิวเตอร์ฟรีที่มีประโยชน์ คุณสามารถไปที่เว็บไซต์ทางการของ MiniTool Software ซึ่งมีซอฟต์แวร์กู้คืนข้อมูลฟรี ตัวจัดการพาร์ติชั่นดิสก์ และอื่นๆ
โพสต์นี้มีจุดมุ่งหมายเพื่อช่วยคุณแก้ไขข้อผิดพลาดหน้าจอสีดำ Discord ใน Windows 10/8/7
บางครั้ง Discord จะแสดงหน้าจอสีดำเมื่อเริ่มต้นระบบหรือเมื่อแชร์หน้าจอหรือสตรีมเกม หากคุณไม่ทราบแน่ชัดว่าอะไรเป็นสาเหตุของปัญหานี้ คุณสามารถลองใช้วิธีแก้ไขปัญหา 10 วิธีทีละรายการเพื่อแก้ไขปัญหาหน้าจอสีดำของ Discord บนคอมพิวเตอร์ Windows 10 ของคุณ
วิธีแก้ไขข้อผิดพลาดหน้าจอสีดำที่ไม่ลงรอยกันบน Windows 10/8/7 – 10 วิธี
วิธีที่ 1. อัปเดตแอป Discord
คุณสามารถเปิดแอพ Discord แล้วกด Ctrl + R เพื่อรีเฟรชและอัปเดตแอป Discord หลังจากอัปเดตแล้ว ให้ลองเปิดและเรียกใช้ Discord อีกครั้งเพื่อตรวจสอบว่าใช้งานได้ดี
หรือจะกด Windows + R , พิมพ์ % ข้อมูลแอพในเครื่อง% , และกด เข้า . ดับเบิลคลิก ความไม่ลงรอยกัน โฟลเดอร์ คลิก อัปเดต exe เพื่ออัปเดตแอปพลิเคชัน Discord
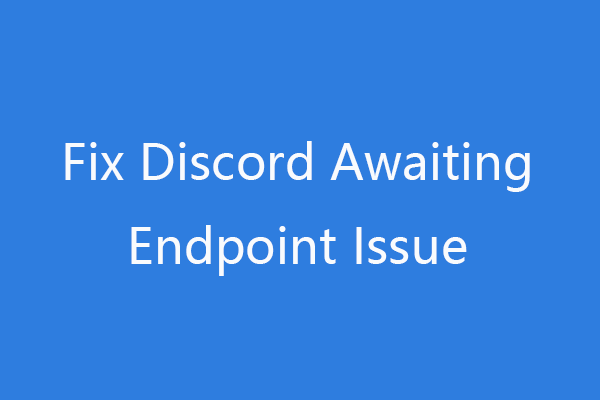 4 วิธีในการแก้ไข Discord ระหว่างรอ Endpoint Issue 2021
4 วิธีในการแก้ไข Discord ระหว่างรอ Endpoint Issue 2021Discord ที่รอจุดสิ้นสุดหมายถึงอะไรและจะแก้ไขข้อผิดพลาดนี้ได้อย่างไร ต่อไปนี้คือ 4 วิธีในการแก้ไขข้อผิดพลาดปลายทางที่รออยู่บน Discord
อ่านเพิ่มเติมวิธีที่ 2. อัปเดต Windows 10
หากส่วนประกอบบางอย่างของแอป Discord และระบบปฏิบัติการ Windows 10 ไม่เข้ากัน คุณสามารถลองอัปเดตระบบปฏิบัติการ Windows 10 เพื่อดูว่าสามารถแก้ไขปัญหาหน้าจอสีดำของ Discord ได้หรือไม่
ในการอัปเดต Windows 10 คุณสามารถคลิก เริ่ม > การตั้งค่า > การอัปเดตและความปลอดภัย > Windows Update . คลิก ตรวจสอบสำหรับการอัพเดต ปุ่มเพื่อดาวน์โหลดและติดตั้งการอัปเดตล่าสุดของ Windows 10 โดยอัตโนมัติ
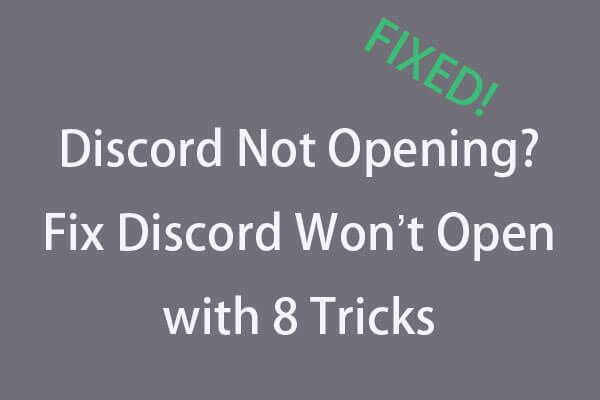 Discord ไม่เปิด? แก้ไขความไม่ลงรอยกันจะไม่เปิดด้วย 8 เคล็ดลับ
Discord ไม่เปิด? แก้ไขความไม่ลงรอยกันจะไม่เปิดด้วย 8 เคล็ดลับความไม่ลงรอยกันไม่เปิดขึ้นหรือจะไม่เปิดใน Windows 10? แก้ได้ด้วย 8 ข้อนี้ ตรวจสอบคำแนะนำทีละขั้นตอนเพื่อแก้ไขปัญหาความไม่ลงรอยกันที่ไม่เปิดใน Windows 10
อ่านเพิ่มเติมวิธีที่ 3 เรียกใช้ตัวแก้ไขปัญหาความเข้ากันได้ของ Discord
- คลิกขวาที่แอป Discord บนเดสก์ท็อปแล้วเลือก คุณสมบัติ .
- คลิก ความเข้ากันได้ แท็บและคลิก เรียกใช้ตัวแก้ไขปัญหาความเข้ากันได้ จะแก้ไขปัญหาความเข้ากันไม่ได้หาก Discord ทำงานไม่ถูกต้องใน Windows เวอร์ชันนี้
- นอกจากนี้ โปรดตรวจสอบให้แน่ใจว่าได้เลือกตัวเลือกเรียกใช้โปรแกรมนี้ในฐานะผู้ดูแลระบบเพื่อเรียกใช้ Discord ด้วยสิทธิ์ของผู้ดูแลระบบ
วิธีที่ 4. ล้างแคช Discord
- กด Windows + R , พิมพ์ %ข้อมูลแอพ% ในกล่องโต้ตอบเรียกใช้แล้วคลิกตกลง
- เลื่อนลงเพื่อค้นหา ความไม่ลงรอยกัน โฟลเดอร์ ให้คลิกขวาแล้วคลิก ลบ เพื่อลบไฟล์แคช Discord
- รีสตาร์ทคอมพิวเตอร์และเปิดแอพ Discord อีกครั้งเพื่อดูว่า หน้าจอ Discord แชร์หน้าจอสีดำ ข้อผิดพลาดได้รับการแก้ไข
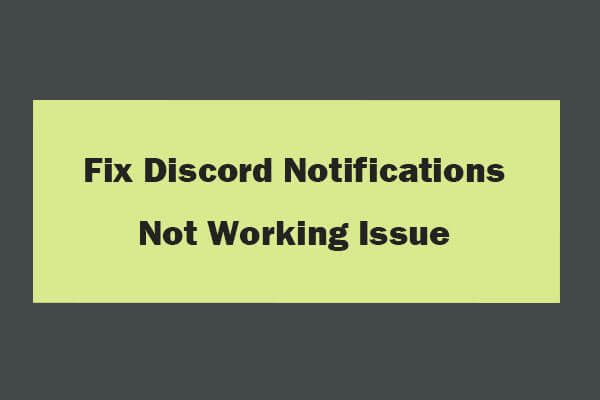 7 วิธีในการแก้ไขการแจ้งเตือนที่ไม่ลงรอยกันไม่ทำงาน Windows 10
7 วิธีในการแก้ไขการแจ้งเตือนที่ไม่ลงรอยกันไม่ทำงาน Windows 10ฉันจะแก้ไขการแจ้งเตือน Discord ไม่ทำงาน Windows 10 ได้อย่างไร ต่อไปนี้คือ 7 วิธีในการแก้ไขแอป Discord ที่ไม่ส่งการแจ้งเตือนทางข้อความโดยตรง
อ่านเพิ่มเติมวิธีที่ 5. ปิด/เปิดการเร่งฮาร์ดแวร์ของ Discord
- เปิด Discord แล้วคลิก การตั้งค่า ไอคอนที่ด้านล่างซ้ายของหน้าจอ Discord
- คลิก รูปร่าง ในแผงด้านซ้าย หา การเร่งฮาร์ดแวร์ ในหน้าต่างด้านขวา เปิดหรือปิดสวิตช์เพื่อเปิดหรือปิดการเร่งฮาร์ดแวร์ Discord
วิธีที่ 6. อัปเดตไดรเวอร์กราฟิกของคุณ
ไดรเวอร์กราฟิกที่ล้าสมัยอาจทำให้ Discord แสดงหน้าจอสีดำเมื่อเริ่มต้น แชร์หน้าจอ หรือการสตรีมเกม คุณสามารถอัปเดตไดรเวอร์กราฟิกใน Windows 10 เพื่อดูว่าสามารถช่วยแก้ไขปัญหานี้ได้หรือไม่
- กด Windows + X และเลือก ตัวจัดการอุปกรณ์ .
- ในหน้าต่างตัวจัดการอุปกรณ์ คลิก อะแดปเตอร์แสดงผล .
- คลิกขวาที่การ์ดจอของคุณแล้วคลิก อัพเดทไดรเวอร์ .
- คลิก ค้นหาซอฟต์แวร์ไดรเวอร์ที่อัปเดตโดยอัตโนมัติ เพื่อดาวน์โหลดและติดตั้งไดรเวอร์กราฟิกล่าสุดบนพีซีของคุณ
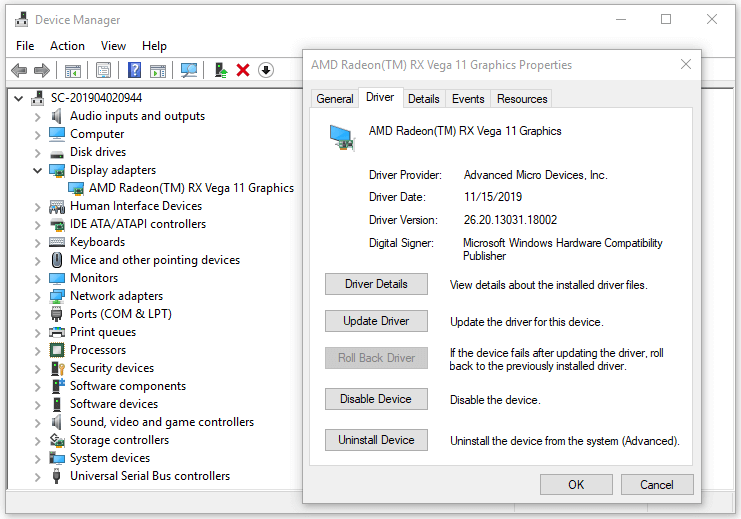
วิธีที่ 7 ปิดการใช้งาน ใช้เทคโนโลยีล่าสุดของเราในการจับภาพหน้าจอ ตัวเลือก
- เปิด Discord แล้วคลิก การตั้งค่า ไอคอน.
- คลิก เสียงและวิดีโอ จากด้านซ้าย
- ในหน้าต่างด้านขวา ให้ค้นหา การวินิจฉัยวิดีโอ ปิดตัวเลือก ใช้เทคโนโลยีล่าสุดของเราในการจับภาพหน้าจอของคุณ
วิธีที่ 8 ปล่อยพลังงาน CPU บางส่วน
- กด Ctrl + Shift + ESC แป้นพิมพ์ลัดเพื่อเปิดตัวจัดการงานใน Windows 10
- คลิกขวาที่โปรแกรมที่ไม่จำเป็นหรือกระบวนการพื้นหลังแล้วคลิก งานสิ้นสุด เพื่อปิดพวกเขา สิ่งนี้ควรเพิ่มพลังงาน CPU บางส่วน ลองเริ่ม Discord อีกครั้งเพื่อดูว่าปัญหาหน้าจอสีดำของ Discord เช่นข้อผิดพลาดหน้าจอ Discord stream black screen ได้รับการแก้ไขแล้วหรือไม่
วิธีที่ 9. ติดตั้ง Discord App ใหม่
หากคุณเพิ่งอัปเดตแอป Discord และเกิดข้อผิดพลาดหน้าจอสีดำของ Discord คุณสามารถลองถอนการติดตั้ง Discord และติดตั้งใหม่อีกครั้ง
- กด Windows + R พิมพ์ appwiz.cpl ในกล่องโต้ตอบเรียกใช้ กด Enter
- ค้นหาแอป Discord คลิกขวาแล้วคลิกถอนการติดตั้งเพื่อลบ Discord ออกจากคอมพิวเตอร์ของคุณ
- ไปที่เว็บไซต์ทางการของ Discord ในเบราว์เซอร์ของคุณและดาวน์โหลด Discord อีกครั้ง หลังจากติดตั้ง Discord ใหม่ ให้ตรวจสอบว่าสามารถแก้ไขปัญหา Discord แสดงปัญหาหน้าจอสีดำใน Windows 10 ได้หรือไม่
วิธีที่ 10. แก้ไขปัญหาการเชื่อมต่ออินเทอร์เน็ต
หากคุณมีการเชื่อมต่ออินเทอร์เน็ตที่ช้าหรือถูกขัดจังหวะ อาจทำให้หน้าจอ Discord แชร์หน้าจอสีดำ หน้าจอ Discord stream สีดำ หน้าจอ Discord สีดำเมื่อเริ่มต้น และปัญหาการเชื่อมต่อ Discord อื่นๆ คุณสามารถแก้ไขปัญหาการเชื่อมต่ออินเทอร์เน็ตเพื่อดูว่าจะช่วยแก้ไขปัญหานี้ได้หรือไม่
 การกู้คืนข้อมูลไดรฟ์ปากกาฟรี | แก้ไขข้อมูลไดรฟ์ปากกาไม่แสดง
การกู้คืนข้อมูลไดรฟ์ปากกาฟรี | แก้ไขข้อมูลไดรฟ์ปากกาไม่แสดงการกู้คืนข้อมูลไดรฟ์ปากกาฟรี 3 ขั้นตอนง่ายๆ ในการกู้คืนข้อมูล/ไฟล์จากไดรฟ์ปากกาฟรี (รวมถึงเสียหาย ฟอร์แมต ไม่รู้จัก ไม่แสดงไดรฟ์ปากกา)
อ่านเพิ่มเติม
![4 อะแดปเตอร์บลูทู ธ USB ที่ดีที่สุดสำหรับพีซี! รายละเอียดอยู่ที่นี่! [MiniTool News]](https://gov-civil-setubal.pt/img/minitool-news-center/52/4-best-usb-bluetooth-adapters.png)
![คำแนะนำเกี่ยวกับวิธีการแก้ไขรายการ Registry ที่เสียหายด้วย 5 วิธี [MiniTool Tips]](https://gov-civil-setubal.pt/img/backup-tips/55/guide-how-fix-broken-registry-items-via-five-methods.png)

![วิธีทำให้ Apex Legends ทำงานได้เร็วขึ้น? คำแนะนำในการเพิ่มประสิทธิภาพ [MiniTool Tips]](https://gov-civil-setubal.pt/img/disk-partition-tips/34/how-make-apex-legends-run-faster.jpg)





![[แก้ไขแล้ว] ข้อผิดพลาดเซิร์ฟเวอร์อนิเมะ 9 รายการ โปรดลองอีกครั้งบน Windows](https://gov-civil-setubal.pt/img/news/30/9anime-server-error.png)





![การล้างข้อมูลบนดิสก์จะล้างโฟลเดอร์ดาวน์โหลดใน Windows 10 หลังจากอัปเดต [MiniTool News]](https://gov-civil-setubal.pt/img/minitool-news-center/67/disk-cleanup-cleans-downloads-folder-windows-10-after-update.png)
![[แก้ไขแล้ว!] Vmware Bridged Network ไม่ทำงาน [MiniTool Tips]](https://gov-civil-setubal.pt/img/backup-tips/3C/solved-vmware-bridged-network-not-working-minitool-tips-1.png)
![คุณสามารถปิดใช้งานบริการที่ไม่จำเป็นใน Windows 10 ได้ [MiniTool News]](https://gov-civil-setubal.pt/img/minitool-news-center/98/you-can-disable-unnecessary-services-windows-10.png)
