4 วิธีที่เป็นประโยชน์ในการแก้ไขปัญหา Windows 10 Stuttering [MiniTool News]
4 Useful Methods Fix Windows 10 Stuttering Issue
สรุป :
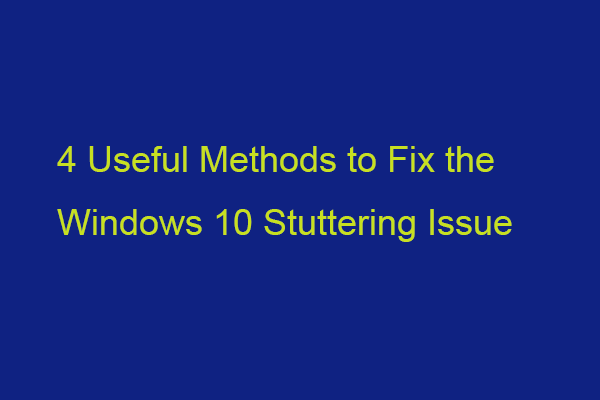
เมื่อคุณเล่นวิดีโอที่เก็บไว้ในเครื่องคุณอาจพบกับปัญหาการพูดติดอ่างของวิดีโอ Windows 10 คุณรู้หรือไม่ว่าสาเหตุของปัญหาที่น่ารำคาญคืออะไร? ตอนนี้อ่านโพสต์นี้จาก MiniTool เพื่อรับรายละเอียดเพิ่มเติมและค้นหาวิธีการบางอย่างเพื่อกำจัดมัน
มีสาเหตุหลายประการที่อาจนำไปสู่ปัญหาการพูดติดอ่างของ Windows 10
1. ระบบติดมัลแวร์
2. วิดีโอที่คุณไม่สามารถเล่นได้อย่างถูกต้องได้รับความเสียหาย
3. เครื่องเล่นวิดีโอของคุณล้าสมัย
4. ไดรเวอร์กราฟิกของคุณล้าสมัย
5. คุณยังไม่ได้ติดตั้งการอัปเดตของ Windows
6. คุณได้ตั้งค่าการกำหนดค่าระบบที่ไม่เอื้ออำนวย
ส่วนต่อไปคือวิธีแก้ไขปัญหาการพูดติดอ่างของวิดีโอ อ่านต่อไป
1. อัปเดตไดรเวอร์กราฟิกของคุณ
คุณต้องตรวจสอบให้แน่ใจว่าคุณกำลังใช้ไดรเวอร์กราฟิกเวอร์ชันล่าสุด คุณจะพบกับปัญหาการพูดติดอ่างของ Windows 10 หากคุณมีไดรเวอร์ที่เข้ากันไม่ได้เสียหายขาดหายไปหรือล้าสมัย ในการแก้ปัญหาคุณต้องอัปเดตไดรเวอร์
ขั้นตอนที่ 1: เปิด วิ่ง กล่องและประเภท devmgmt.msc . จากนั้นกด ป้อน เพื่อไปที่ ตัวจัดการอุปกรณ์ .
ขั้นตอนที่ 2: ดับเบิลคลิก อะแดปเตอร์แสดงผล เพื่อขยาย จากนั้นคลิกขวาที่ไดรเวอร์การ์ดแสดงผลของคุณแล้วเลือก อัปเดตไดรเวอร์ .
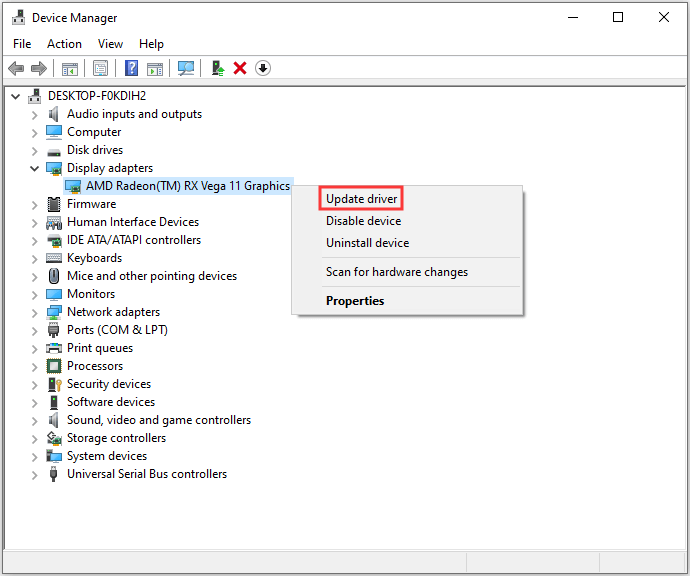
ขั้นตอนที่ 3: ระบบจะถามว่าคุณต้องการค้นหาไดรเวอร์อย่างไรในหน้าต่างป๊อปอัป คุณควรเลือก ค้นหาซอฟต์แวร์ไดรเวอร์ที่อัพเดตโดยอัตโนมัติ จากนั้นทำตามคำแนะนำเพื่อเสร็จสิ้นกระบวนการ
จากนั้นตรวจสอบเพื่อดูว่าปัญหาได้รับการแก้ไขแล้วหรือไม่ หากคุณพบว่าไม่มีไดรฟ์กราฟิกติดตั้งโพสต์นี้ - [แก้ไขแล้ว] ไม่มีการติดตั้งไดร์เวอร์กราฟิก AMD บน Windows 10 สามารถช่วยคุณแก้ไขปัญหาได้
2. ติดตั้ง Windows Update ล่าสุด
การอัปเดต Windows สามารถช่วยคุณแก้ไขปัญหาและข้อบกพร่องของระบบได้มากมาย เมื่อคุณพบข้อผิดพลาดการพูดติดอ่างของวิดีโอ Windows 10 คุณสามารถลองติดตั้งการอัปเดตล่าสุดของ Windows นี่คือวิธีการ:
ขั้นตอนที่ 1: คลิกขวาที่ไฟล์ เริ่ม เมนูและเลือก การตั้งค่า .
ขั้นตอนที่ 2: บน การตั้งค่า หน้าต่างให้เลือก อัปเดตและความปลอดภัย .
ขั้นตอนที่ 3: ภายใต้ Windows Update คลิกที่ ตรวจสอบสำหรับการอัพเดต เพื่อตรวจสอบว่ามีการอัปเดตใหม่ ๆ หรือไม่ จากนั้น Windows จะค้นหาการอัปเดตที่มี เพียงทำตามคำแนะนำบนหน้าจอเพื่อเสร็จสิ้นกระบวนการ
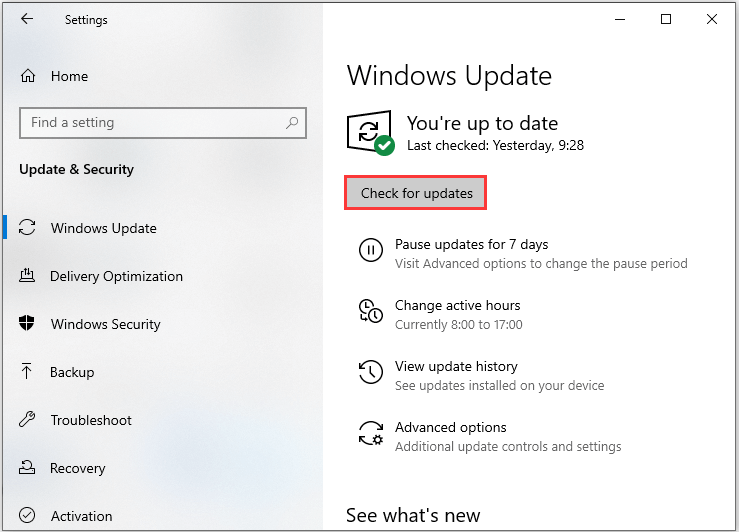
หลังจากติดตั้งการอัปเดต Windows ล่าสุดให้รีสตาร์ทคอมพิวเตอร์และตรวจสอบว่าข้อผิดพลาดได้รับการแก้ไขหรือไม่
3. ปิดการใช้งานโปรแกรมป้องกันไวรัสของคุณชั่วคราว
แม้ว่าโปรแกรมป้องกันไวรัสของคุณสามารถช่วยปกป้องคอมพิวเตอร์ของคุณได้ แต่ก็อาจทำให้เกิดปัญหาบางอย่างได้ โดยเฉพาะอย่างยิ่งหากติดตั้งโปรแกรมป้องกันไวรัสของคุณไม่นานก่อนที่ข้อผิดพลาดการพูดติดอ่างของ Windows 10 อาจเป็นสาเหตุ
ดังนั้นคุณสามารถปิดการใช้งานโปรแกรมป้องกันไวรัสที่เพิ่งติดตั้งชั่วคราวได้ หากข้อผิดพลาดหายไปหลังจากปิดการใช้งานคุณควรหยุดใช้โปรแกรมนี้และขอความช่วยเหลือจากผู้ผลิต หรือคุณสามารถถอนการติดตั้งโปรแกรมและเปลี่ยนไปใช้โปรแกรมอื่นที่เชื่อถือได้
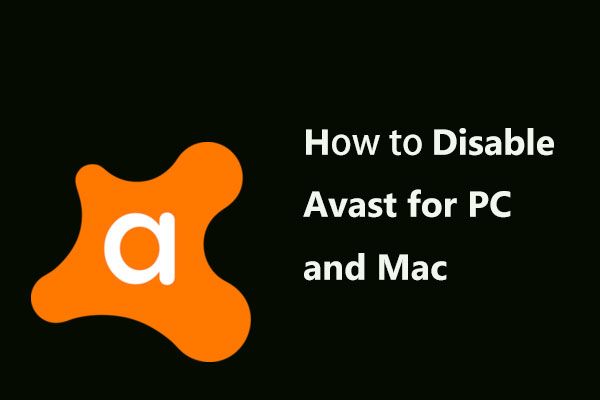 หลายวิธีในการปิดใช้งาน Avast สำหรับ PC และ Mac ชั่วคราว / โดยสิ้นเชิง
หลายวิธีในการปิดใช้งาน Avast สำหรับ PC และ Mac ชั่วคราว / โดยสิ้นเชิง จะปิดใช้งาน (หยุดหรือปิด) ลบ (หรือถอนการติดตั้ง) โปรแกรมป้องกันไวรัส Avast ใน Windows และ Mac ได้อย่างไร โพสต์นี้แสดงวิธีการต่างๆสำหรับงานนี้
อ่านเพิ่มเติม4. สแกนหามัลแวร์และไวรัส
คุณยังสามารถใช้ Windows Defender เพื่อสแกนหามัลแวร์และไวรัส ทำตามขั้นตอนด้านล่างเพื่อทำการสแกนแบบเต็ม
ขั้นตอนที่ 1 : กด Windows + ผม ในเวลาเดียวกันเพื่อเปิด การตั้งค่า .
ขั้นตอนที่ 2 : ไปที่ อัปเดตและความปลอดภัย > ความปลอดภัยของ Windows > การป้องกันไวรัสและภัยคุกคาม .
ขั้นตอนที่ 3 : ในหน้าต่างใหม่คลิก เรียกใช้การสแกนขั้นสูงใหม่ .
ขั้นตอนที่ 4 : เลือก การสแกนเต็มรูปแบบ แล้วคลิก ตรวจเดี๋ยวนี้ . รอให้กระบวนการเสร็จสิ้นจากนั้นคุณสามารถตรวจสอบว่าปัญหาได้รับการแก้ไขหรือไม่
ดูเพิ่มเติมที่: วิธีฟรีในการกำหนดเวลาการสแกนใน Windows Defender Antivirus
เส้นด้านล่าง
ได้เวลาสรุปผล โพสต์นี้ได้แนะนำวิธีการที่เป็นประโยชน์และเป็นไปได้ในการแก้ไขปัญหาการติดอ่างของ Windows 10 หากคุณพบปัญหาเดียวกันคุณสามารถลองใช้วิธีการด้านบนเพื่อกำจัดมัน
![การสำรองข้อมูลระดับไฟล์คืออะไร? [ข้อดีและข้อเสีย]](https://gov-civil-setubal.pt/img/news/A9/what-is-file-level-backup-pros-and-cons-1.png)

![4 แนวทางแก้ไขปัญหา“ การเปลี่ยนแปลงการประมวลผลของ OneDrive” [MiniTool News]](https://gov-civil-setubal.pt/img/minitool-news-center/81/4-solutions-fix-onedrive-processing-changes-issue.jpg)
![วิธีการกู้คืนข้อมูลจาก USB ที่ฟอร์แมต (คำแนะนำทีละขั้นตอน) [MiniTool Tips]](https://gov-civil-setubal.pt/img/blog/06/c-mo-recuperar-datos-de-usb-formateado.jpg)

![แก้ไข Windows ได้อย่างง่ายดายไม่สามารถเชื่อมต่อกับข้อผิดพลาดของเครือข่ายนี้ [MiniTool News]](https://gov-civil-setubal.pt/img/minitool-news-center/11/easily-fix-windows-was-unable-connect-this-network-error.png)



![แก้ไขแล้ว - Bcmwl63a.sys Blue Screen of Death Windows 10 [MiniTool News]](https://gov-civil-setubal.pt/img/minitool-news-center/89/solved-bcmwl63a-sys-blue-screen-death-windows-10.png)
![6 วิธีในการแก้ไข Nvidia GeForce Experience Error Code 0x0001 [MiniTool News]](https://gov-civil-setubal.pt/img/minitool-news-center/14/6-methods-fix-nvidia-geforce-experience-error-code-0x0001.png)

![แก้ไข: โปรดรอจนกว่าโปรแกรมปัจจุบันจะเสร็จสิ้นการถอนการติดตั้ง [MiniTool News]](https://gov-civil-setubal.pt/img/minitool-news-center/96/fixed-please-wait-until-current-program-finished-uninstalling.jpg)
![วิธีการกู้คืนข้อมูลจากโทรศัพท์ Android เสียอย่างรวดเร็ว? [เคล็ดลับ MiniTool]](https://gov-civil-setubal.pt/img/android-file-recovery-tips/28/how-recover-data-from-broken-android-phone-quickly.jpg)

![Discord ช่วยลดปัญหาบน Windows? ลองใช้วิธีแก้ปัญหาเหล่านี้! [MiniTool News]](https://gov-civil-setubal.pt/img/minitool-news-center/58/discord-keeps-cutting-out-windows.jpg)
![เครื่องมือเตรียมพร้อมในการอัปเดตระบบ: แก้ไขความไม่สอดคล้องกันบนพีซี [MiniTool News]](https://gov-civil-setubal.pt/img/minitool-news-center/11/system-update-readiness-tool.jpg)

![หากคุณไม่สามารถเชื่อมต่อกับเซิร์ฟเวอร์ Minecraft จะแก้ไขได้อย่างไร [ข่าว MiniTool]](https://gov-civil-setubal.pt/img/minitool-news-center/50/if-you-can-t-connect-minecraft-server.png)
![ทางเลือกที่ดีที่สุดสำหรับ Microsoft Baseline Security Analyzer [MiniTool News]](https://gov-civil-setubal.pt/img/minitool-news-center/82/best-alternatives-microsoft-baseline-security-analyzer.jpg)