วิธีที่ยอดเยี่ยมในการปิดการใช้งาน Kernel DMA Protection บน Windows 11
Great Ways To Disable Kernel Dma Protection On Windows 11
การป้องกัน Kernel DMA เป็นคุณลักษณะด้านความปลอดภัยของ Windows ผู้ใช้บางรายต้องการปิดการใช้งาน โพสนี้จาก. มินิทูล บอกวิธีตรวจสอบว่าเปิดใช้งานการป้องกัน Kernel DMA หรือไม่ และวิธีปิดใช้งานการป้องกัน Kernel DMA บน Windows 11
การป้องกัน DMA เคอร์เนลคืออะไร?
การป้องกัน Kernel DMA เป็นคุณลักษณะด้านความปลอดภัยใน Windows 11 ที่ป้องกันการเข้าถึงหน่วยความจำระบบของคุณโดยไม่ได้รับอนุญาตจากอุปกรณ์ภายนอก อย่างไรก็ตาม ผู้ใช้บางรายอาจต้องการปิดใช้งานด้วยเหตุผลหลายประการ เช่น ปัญหาความเข้ากันได้หรือการเพิ่มประสิทธิภาพ
จะตรวจสอบได้อย่างไรว่าเปิดใช้งานการป้องกัน Kernel DMA หรือไม่
ระบบที่รองรับการป้องกัน Kernel DMA จะเปิดใช้งานคุณสมบัตินี้โดยอัตโนมัติ โดยไม่ต้องกำหนดค่าผู้ใช้หรือผู้ดูแลระบบไอที ต่อไปนี้เป็นวิธีตรวจสอบว่าเปิดใช้งานการป้องกัน Kernel DMA หรือไม่
คุณสามารถใช้การตั้งค่าความปลอดภัยของ Windows เพื่อตรวจสอบว่า Kernel DMA Protection เปิดใช้งานอยู่หรือไม่ นี่คือวิธีการ:
1. กดปุ่ม หน้าต่าง + ฉัน ปุ่มเพื่อเปิดการตั้งค่า จากนั้นไป ความเป็นส่วนตัวและความปลอดภัย > ความปลอดภัยของวินโดวส์ > เปิดความปลอดภัยของ Windows .
2. ถัดไป เลือก ความปลอดภัยของอุปกรณ์ > รายละเอียดการแยกคอร์ > การป้องกันการเข้าถึงหน่วยความจำ .
หรือคุณสามารถใช้แอปพลิเคชันข้อมูลระบบ (msinfo32.exe) หากระบบรองรับ Kernel DMA Protection ไฟล์ การป้องกัน DMA เคอร์เนล ค่าจะถูกตั้งค่าเป็น บน .
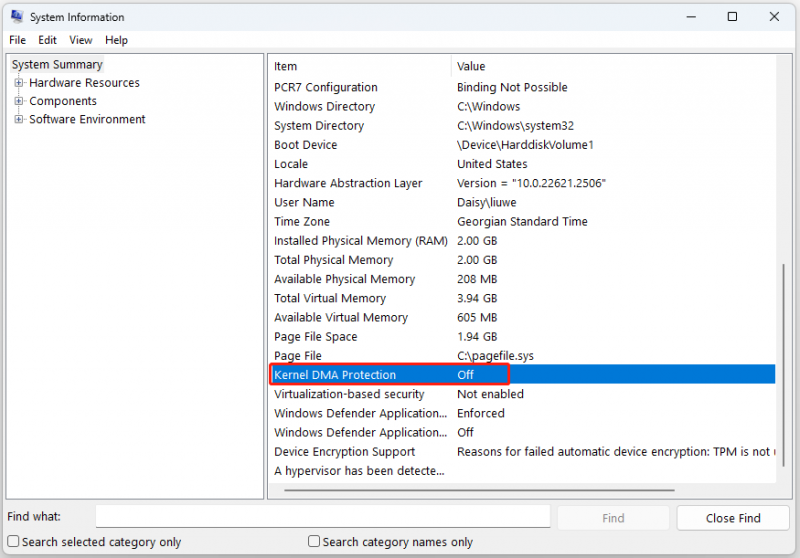
วิธีปิดการใช้งานการป้องกัน DMA ของเคอร์เนล
หากต้องการปิดใช้งานการป้องกัน Kernel DMA บน Windows 11 คุณสามารถทำตามขั้นตอนเหล่านี้:
1. กดปุ่ม หน้าต่าง + ฉัน ปุ่มเพื่อเปิดการตั้งค่า จากนั้นไป ความเป็นส่วนตัวและความปลอดภัย > ความปลอดภัยของวินโดวส์ > เปิดความปลอดภัยของ Windows .
2. ถัดไป เลือก ความปลอดภัยของอุปกรณ์ > รายละเอียดการแยกแกน . ภายใต้การป้องกันการเข้าถึงหน่วยความจำ ให้สลับสวิตช์เป็นปิด คุณอาจต้องป้อนรหัสผ่านผู้ดูแลระบบหรือ PIN เพื่อยืนยันการเปลี่ยนแปลง
3. รีสตาร์ทแล็ปท็อปของคุณเพื่อให้การเปลี่ยนแปลงมีผล
ผู้ใช้บางรายรายงานว่าวิธีการก่อนหน้านี้ไม่สามารถปิดใช้งานการป้องกัน Kernel DMA ได้ จากนั้นคุณสามารถลองปิดใช้งานได้ใน BIOS หากต้องการปิดใช้งานการป้องกันเคอร์เนล DMA ขึ้นอยู่กับ BIOS ของผู้ผลิตรายอื่น ถ้าคุณสามารถหาคู่มือเฉพาะได้ก็จะมีประโยชน์มากกว่า ดังนั้นโปรดดูคู่มือของผู้ผลิตพีซีของคุณ แต่โดยทั่วไปแล้วขั้นตอนจะเป็นดังนี้:
1. กดปุ่มบางปุ่มเพื่อ เข้าสู่ไบออส ขึ้นอยู่กับผู้ผลิตพีซีของคุณ
2. จากนั้นหากคุณสามารถบู๊ตได้ คุณจะเข้าสู่หน้า BIOS โดยปกติแล้ว การตั้งค่า DMA นี้จะอยู่ภายใต้ ความปลอดภัย แท็บ
3. เลือก Kernel DMA Protection แล้วเลือก พิการ .
เคล็ดลับ: หากคุณไม่มีตัวเลือกในการปิดใช้งาน Kernel DMA Protection คุณสามารถตั้งค่า Intel Virtualization Technology สำหรับ I/O (VT-d) เป็น พิการ ในไบออส (ดูการตั้งค่า VT-d ได้ที่ด้านล่าง การตั้งค่า CPU ขั้นสูง )บันทึกและออก จากนั้นรีบูท MXI PC ของคุณ
วิธีปกป้องพีซีของคุณ
ไม่ว่าจะปิดใช้งานการป้องกัน Kernel DMA บน Windows 11 หรือไม่ ขอแนะนำให้สำรองข้อมูลสำคัญของคุณเป็นประจำเพื่อป้องกัน เนื่องจากการโจมตีของไวรัสหรือมัลแวร์อาจทำให้ข้อมูลของคุณสูญหาย หากต้องการทำเช่นนั้น คุณสามารถลอง ซอฟต์แวร์สำรองข้อมูลฟรี – มินิทูล ShaodwMaker สามารถสำรองไฟล์ โฟลเดอร์ ระบบ และดิสก์ได้
ทดลองใช้ MiniTool ShadowMaker คลิกเพื่อดาวน์โหลด 100% สะอาดและปลอดภัย
คำสุดท้าย
จะปิดการใช้งานการป้องกัน Kernel DMA บน Windows 11 ได้อย่างไร? โพสต์นี้มีวิธีการต่างๆ และคุณสามารถเลือกวิธีใดวิธีหนึ่งได้ตามความต้องการของคุณ ฉันหวังว่าโพสต์นี้จะเป็นประโยชน์กับคุณ

![วิธีแก้ไข Kernel Data Inpage Error 0x0000007a Windows 10/8 / 8.1 / 7 [MiniTool Tips]](https://gov-civil-setubal.pt/img/data-recovery-tips/96/how-fix-kernel-data-inpage-error-0x0000007a-windows-10-8-8.jpg)



![4 วิธีในการแก้ไขล้มเหลว - ข้อผิดพลาดของเครือข่ายใน Google ไดรฟ์ [MiniTool News]](https://gov-civil-setubal.pt/img/minitool-news-center/05/4-ways-solve-failed-network-error-google-drive.png)

![D3dcompiler_43.dll หายไปบนพีซี Windows 10/8/7 หรือไม่ พอดี! [MiniTool News]](https://gov-civil-setubal.pt/img/minitool-news-center/45/d3dcompiler_43-dll-is-missing-windows-10-8-7-pc.jpg)

![[แก้ไข] วิธีการกู้คืนไฟล์จากการ์ด SD ที่ฟอร์แมตบน Android [เคล็ดลับ MiniTool]](https://gov-civil-setubal.pt/img/android-file-recovery-tips/99/how-recover-files-from-formatted-sd-card-android.png)
![เว็บไซต์ Torrent ที่ดีที่สุดสำหรับเพลงในปี 2021 [ใช้งานได้ 100%]](https://gov-civil-setubal.pt/img/movie-maker-tips/68/best-torrent-site-music-2021.png)



![จะทำอย่างไรเมื่อคุณพบปัญหา Aka.ms/remoteconnect [MiniTool News]](https://gov-civil-setubal.pt/img/minitool-news-center/27/what-do-when-you-encounter-aka.jpg)
![5 แนวทางแก้ไขไม่พบเส้นทางเครือข่าย Windows 10 [MiniTool News]](https://gov-civil-setubal.pt/img/minitool-news-center/78/5-solutions-fix-network-path-not-found-windows-10.png)
![วิธีแก้ไขชื่อไม่สามารถแก้ไขข้อผิดพลาดของ Outlook ได้ [MiniTool News]](https://gov-civil-setubal.pt/img/minitool-news-center/48/how-fix-name-cannot-be-resolved-outlook-error.png)

