2 วิธีที่ใช้งานได้ในการแก้ไขตัวเลือกการลงชื่อเข้าใช้ Windows 10 Pin ไม่ทำงาน [MiniTool News]
2 Workable Ways Fix Windows 10 Pin Sign Options Not Working
สรุป :

คุณเคยพบว่าตัวเลือกการลงชื่อเข้าใช้ Windows 10 Pin ไม่ทำงานผิดพลาดหรือไม่? ถ้าใช่อย่ากังวลมากเกินไป อ้างถึงโพสต์นี้ที่นำเสนอโดย โซลูชัน MiniTool . จะแสดงวิธีแก้ปัญหาที่มีประโยชน์ 2 วิธีเพื่อแก้ไขปัญหาที่น่ารำคาญนี้ คุณสามารถลองลบโฟลเดอร์ Ngc แล้วเพิ่มรหัส PIN ใหม่ คุณยังสามารถลองซ่อมแซมไฟล์ระบบที่เสียหายด้วย SFC
คุณอาจเคยประสบกับสถานการณ์เหล่านี้: การลงชื่อเข้าใช้ PIN ใน Windows 10 เป็นสีเทาตัวเลือกการลงชื่อเข้าใช้ Windows 10 ไม่แสดงตัวเลือกการลงชื่อเข้าใช้ Windows 10 ปิดใช้งานและตัวเลือกการลงชื่อเข้าใช้ Windows 10 ในการตั้งค่าว่างเปล่า
ไม่ต้องกังวล ตัวเลือกการลงชื่อเข้าใช้ไม่ทำงานอาจเป็นเพราะไฟล์ PIN เสียหายหรือโปรไฟล์ Ngc ที่เสียหายระหว่างการติดตั้ง มันเป็นเรื่องง่ายที่จะแก้ไข ส่วนต่อไปนี้จะแสดงวิธีแก้ปัญหาตัวเลือก Windows 10 Pin sign ไม่พร้อมใช้งาน
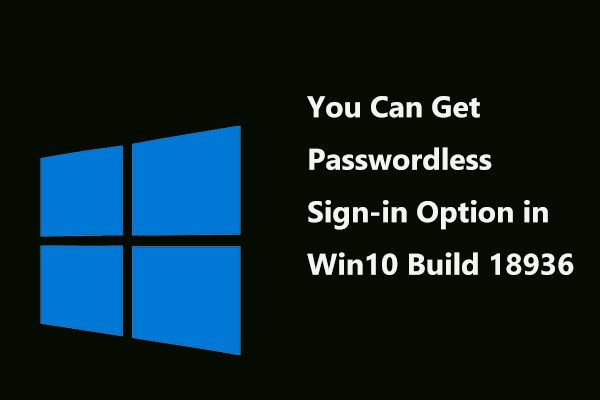 ตอนนี้คุณสามารถรับตัวเลือกการลงชื่อเข้าใช้แบบไม่ใช้รหัสผ่านใน Windows 10 Build 18936
ตอนนี้คุณสามารถรับตัวเลือกการลงชื่อเข้าใช้แบบไม่ใช้รหัสผ่านใน Windows 10 Build 18936 Microsoft ได้เพิ่มตัวเลือกการลงชื่อเข้าใช้แบบไม่ใช้รหัสผ่านลงใน Windows 10 Insiders Preview Build 18936 ล่าสุดไปเรียนรู้รายละเอียดบางส่วนของข่าวนี้กัน
อ่านเพิ่มเติมแก้ไข 1: ลบโฟลเดอร์ Ngc และเพิ่มรหัส PIN ใหม่
โฟลเดอร์ Ngc จัดเก็บไฟล์จำนวนมากที่รับผิดชอบการตั้งค่าที่เกี่ยวข้องกับ PIN ดังนั้น PIN ที่ไม่ทำงานใน Windows 10 อาจเกิดขึ้นได้ ในกรณีนี้คุณสามารถลองทำการเปลี่ยนแปลงเล็กน้อยกับไฟล์ที่อยู่ใน Ngc
ลบโฟลเดอร์ Ngc
ขั้นตอนที่ 1: เข้าสู่ระบบ Windows 10 ของคุณด้วยรหัสผ่านในฐานะผู้ดูแลระบบ
ขั้นตอนที่ 2: เปิดไฟล์ File Explorer จากนั้นคลิก ดิสก์ภายในเครื่อง (C :) .
ขั้นตอนที่ 3: ตอนนี้คลิก ดู ด้านบนและตรวจสอบ รายการที่ซ่อนอยู่ .
ขั้นตอนที่ 4: ไปที่เส้นทางนี้: Windows ServiceProfiles LocalService AppData Local Microsoft .
ขั้นตอนที่ 5: ค้นหาไฟล์ งค จากนั้นเลือกไฟล์ทั้งหมดในนั้นและลบออก
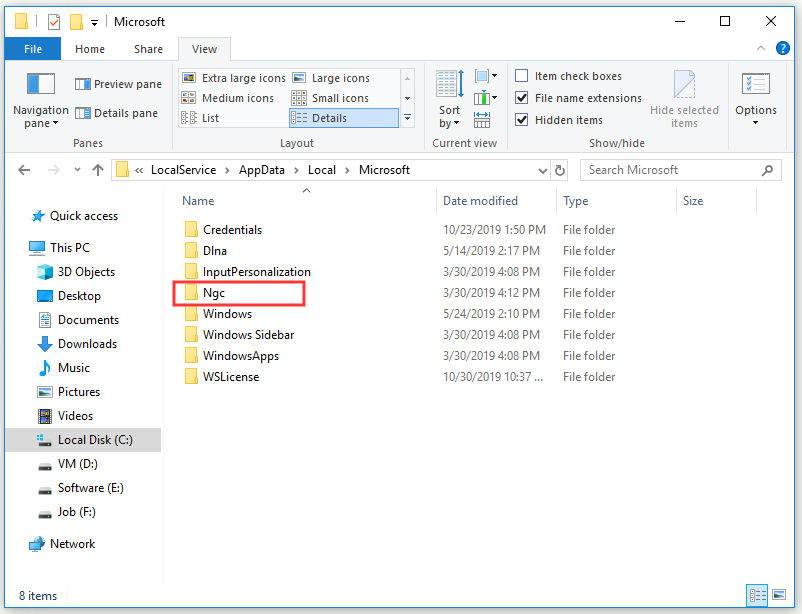
ขั้นตอนที่ 6: รีบูตคอมพิวเตอร์ของคุณ
สร้างบัญชีพินใหม่
ขั้นตอนที่ 1: กดปุ่ม ชนะ คีย์ + ผม กุญแจสำคัญในการเปิด การตั้งค่า Windows .
ขั้นตอนที่ 2: คลิก บัญชีผู้ใช้ จากนั้นเลือก ตัวเลือกการลงชื่อเข้าใช้ จากด้านซ้าย
ขั้นตอนที่ 3: ภายใต้ PIN คลิก เพิ่ม .
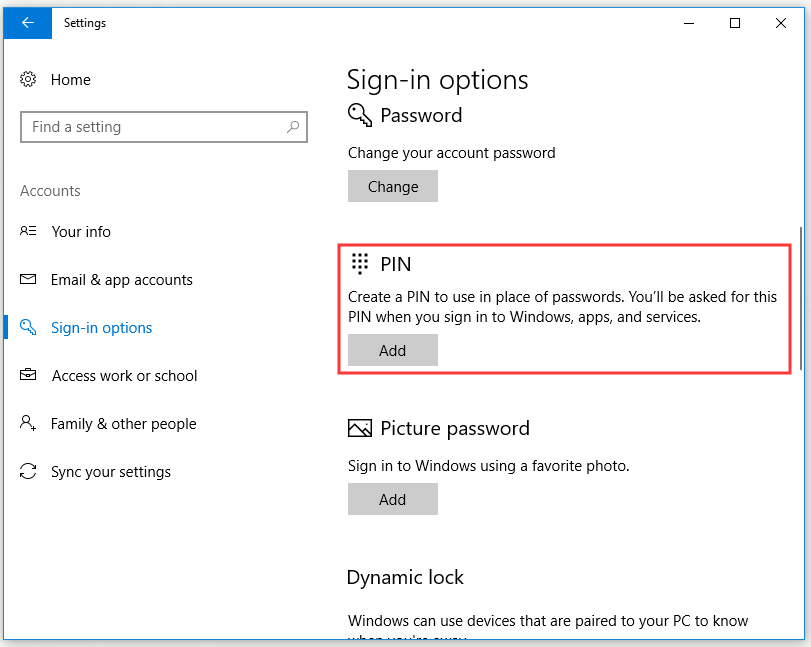
ขั้นตอนที่ 4: ป้อนรหัสผ่านสำหรับบัญชีของคุณแล้วคลิก เข้าสู่ระบบ .
ขั้นตอนที่ 5: ในไฟล์ ตั้งค่า PIN หน้าต่างป้อนหมายเลขประจำตัวของคุณในไฟล์ PIN ใหม่ และ ยืนยัน PIN กล่องและเลือก ตกลง .
หลังจากคุณเสร็จสิ้นการลบโฟลเดอร์ Ngc และเพิ่มบัญชี PIN ใหม่ให้ตรวจสอบว่าตัวเลือกการลงชื่อเข้าใช้ Windows 10 Pin ไม่ทำงานผิดพลาดหรือไม่
แก้ไข 2: ซ่อมแซมไฟล์ระบบที่เสียหายด้วย System File Checker
หากโปรไฟล์ผู้ใช้เสียหายเนื่องจากการติดตั้งหรือการอัปเดตเสียหายตัวเลือกการลงชื่อเข้าใช้ Windows 10 Pin ไม่ทำงานอาจเกิดขึ้น ดังนั้นคุณสามารถลองซ่อมแซมโปรไฟล์ผู้ใช้ด้วยไฟล์ ตัวตรวจสอบไฟล์ระบบ (SFC)
SFC เป็นเครื่องมือในตัวที่ยอดเยี่ยมใน Windows สามารถช่วยคุณสแกนไฟล์ระบบที่หายไปหรือเสียหายทั้งหมดระหว่างการติดตั้งหรืออัพเดตจากนั้นแทนที่ไฟล์เหล่านี้ นี่คือคำแนะนำโดยย่อเกี่ยวกับวิธีใช้ SFC
ขั้นตอนที่ 1: พิมพ์ cmd ใน ค้นหา คลิก พร้อมรับคำสั่ง จากนั้นเลือก เรียกใช้ในฐานะผู้ดูแลระบบ .
ขั้นตอนที่ 2: ตอนนี้พิมพ์ sfc / scannow แล้วกด ป้อน เพื่อรันคำสั่ง SFC จะเริ่มตรวจสอบไฟล์ระบบที่หายไปหรือเสียหายทั้งหมดจากนั้นจะช่วยคุณแก้ไขโดยอัตโนมัติ
หลังจากคุณทำตามขั้นตอนทั้งหมดข้างต้นเสร็จแล้วตัวเลือกการลงชื่อเข้าใช้ Windows 10 Pin ไม่ทำงานควรได้รับการแก้ไข
บรรทัดล่าง
สรุปโพสต์นี้แสดงวิธีที่มีประโยชน์ 2 วิธีในการแก้ไขตัวเลือกการลงชื่อเข้าใช้ Windows 10 Pin ไม่ทำงานผิดพลาด หากคุณพบข้อผิดพลาดนี้อย่าเพิ่งตกใจ ลองใช้วิธีที่กล่าวไว้ในโพสต์นี้




![จะดาวน์โหลด Virtual Audio Cable บน Windows 11/10/8/7 ได้อย่างไร? [เคล็ดลับ MiniTool]](https://gov-civil-setubal.pt/img/news/39/how-to-download-virtual-audio-cable-on-windows-11/10/8/7-minitool-tips-1.png)
![Wacom Pen ไม่ทำงานใน Windows 10 หรือไม่ แก้ไขได้อย่างง่ายดายตอนนี้! [MiniTool News]](https://gov-civil-setubal.pt/img/minitool-news-center/33/is-wacom-pen-not-working-windows-10.jpg)
![หาก PS4 ของคุณยังคงนำแผ่นออกให้ลองใช้วิธีแก้ปัญหาเหล่านี้ [MiniTool News]](https://gov-civil-setubal.pt/img/minitool-news-center/23/if-your-ps4-keeps-ejecting-discs.jpg)
![7 วิธีในการเปิด Event Viewer Windows 10 | วิธีใช้ Event Viewer [MiniTool News]](https://gov-civil-setubal.pt/img/minitool-news-center/14/7-ways-open-event-viewer-windows-10-how-use-event-viewer.png)
![วิธีทำให้ Fortnite ทำงานได้ดีขึ้นบนพีซี 14 เคล็ดลับ [MiniTool Tips]](https://gov-civil-setubal.pt/img/backup-tips/32/how-make-fortnite-run-better-pc.png)

![วิธีใช้ Backup and Restore Windows 7 (บน Windows 10) [MiniTool News]](https://gov-civil-setubal.pt/img/minitool-news-center/64/how-use-backup-restore-windows-7.jpg)


![จะเกิดอะไรขึ้นหากคอมพิวเตอร์ของคุณไม่สามารถเข้าถึง BIOS คำแนะนำสำหรับคุณ! [MiniTool News]](https://gov-civil-setubal.pt/img/minitool-news-center/23/what-if-your-computer-can-t-access-bios.jpg)
![คู่มือฉบับเต็มเพื่อแก้ไขข้อผิดพลาด ACPI BIOS ใน Windows 10/8/7 [MiniTool Tips]](https://gov-civil-setubal.pt/img/backup-tips/59/full-guide-fix-acpi-bios-error-windows-10-8-7.jpg)
![แก้ไข: ที่เก็บข้อมูลไม่สามารถเปิดข้อผิดพลาด Outlook [MiniTool News]](https://gov-civil-setubal.pt/img/minitool-news-center/39/solved-information-store-cannot-be-opened-outlook-error.png)

![วิธีแก้ไข: Android ไม่ได้รับข้อความ (7 วิธีง่ายๆ) [MiniTool News]](https://gov-civil-setubal.pt/img/minitool-news-center/71/how-fix-android-not-receiving-texts.png)

![ลองใช้วิธีการเหล่านี้เพื่อปิดใช้งานบริการรายงานข้อผิดพลาดของ Windows 10 [MiniTool News]](https://gov-civil-setubal.pt/img/minitool-news-center/91/try-these-methods-disable-windows-10-error-reporting-service.png)