2 ซอฟต์แวร์โคลนที่สำคัญที่สุด | วิธีการโคลนโดยไม่ให้ข้อมูลสูญหาย [MiniTool Tips]
2 Best Crucial Cloning Software How Clone Without Data Loss
สรุป :
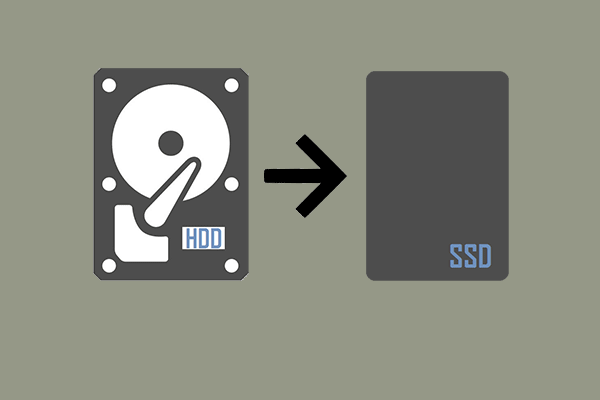
จะโคลนฮาร์ดไดรฟ์ไปยัง Crucial SSD เพื่อประสิทธิภาพที่ดีขึ้นได้อย่างไร? วิธีการโคลนฮาร์ดไดรฟ์ Crucial อย่างง่ายดายและไม่สูญเสียข้อมูล? โพสต์นี้แสดงสองชิ้นของ MiniTool ซอฟต์แวร์โคลนที่สำคัญ - MiniTool ShadowMaker และ MiniTool Partition Wizard
การนำทางอย่างรวดเร็ว:
ภาพรวมของ Crucial SSD
SSD เป็นอุปกรณ์จัดเก็บข้อมูลพีซีที่ได้รับความนิยมมากที่สุดชิ้นหนึ่งเนื่องจากทำงานได้เร็วขึ้นและเงียบและเย็นกว่าอุปกรณ์จัดเก็บข้อมูลแบบเก่าเช่นฮาร์ดไดรฟ์ นอกจากนี้ SSD ยังมีความทนทานและเชื่อถือได้มากกว่าฮาร์ดไดรฟ์เนื่องจากไม่มีส่วนที่เคลื่อนไหวภายในไดรฟ์โซลิดสเทต
มี SSD จำนวนมากในตลาดอุปกรณ์จัดเก็บข้อมูลเช่น Samsung, Crucial, SanDisk, Kingston เป็นต้นในที่นี้เราจะแนะนำ Crucial SSD ซึ่งเป็นส่วนหนึ่งของ Micron ซึ่งเป็นหนึ่งในผู้ผลิตหน่วยความจำที่ใหญ่ที่สุดทั่วโลก
นอกจากนี้ Crucial ยังได้พัฒนาไดรฟ์โซลิดสเทตเช่น Crucial P Series SSD, Crucial MX500, Crucial BX500 SSD, Crucial X8 Portable SSD, Crucial X6 portable SSDs เป็นต้น
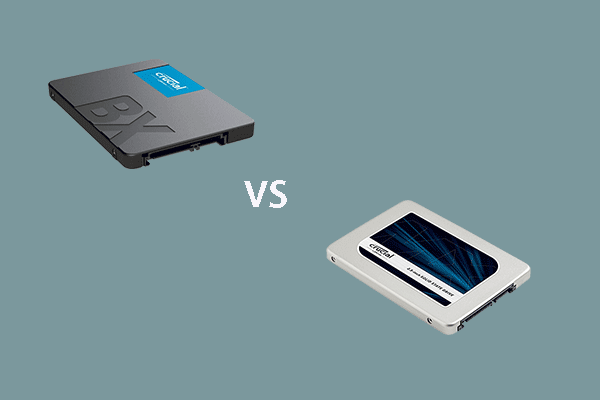 Crucial BX500 vs MX500: อะไรคือความแตกต่าง (5 ด้าน)
Crucial BX500 vs MX500: อะไรคือความแตกต่าง (5 ด้าน) Crucial BX500 กับ MX500 ต่างกันอย่างไร? อันไหนดีกว่า? โพสต์นี้กล่าวถึงความแตกต่างระหว่าง BX500 และ MX500
อ่านเพิ่มเติมด้วย Crucial SSD คุณสามารถ ปรับปรุงประสิทธิภาพคอมพิวเตอร์ของคุณ . ดังนั้นคุณสามารถเลือกที่จะอัปเกรดฮาร์ดไดรฟ์ของคุณด้วย Crucial SSD ด้วยวิธีนี้คุณสามารถย้ายข้อมูลทั้งหมดของคุณไปยัง Crucial SSD แต่ในการทำเช่นนั้นคุณต้องได้รับความช่วยเหลือจากซอฟต์แวร์โคลนที่สำคัญ และในโพสต์นี้เราจะแนะนำซอฟต์แวร์โคลน Crucial ที่ดีที่สุด 2 ตัวซึ่งสามารถช่วยคุณในการโคลนฮาร์ดไดรฟ์ไปยัง Crucial SSD โดยข้อมูลไม่สูญหาย
2 ซอฟต์แวร์โคลนที่สำคัญที่สุด
เราจะแนะนำซอฟต์แวร์โคลน Crucial SSD ที่ดีที่สุด 2 ชิ้นในส่วนนี้ ตามลำดับ ได้แก่ MiniTool ShadowMaker และ MiniTool Partition Wizard เราจะแนะนำให้รู้จักทีละคน
ซอฟต์แวร์โคลนที่สำคัญ - MiniTool ShadowMaker
ตอนนี้เราจะแสดงซอฟต์แวร์การย้ายข้อมูลสำคัญตัวแรก - MiniTool ShadowMaker MiniTool ShadowMaker เป็นชิ้นส่วนของมืออาชีพ ซอฟต์แวร์สำรองข้อมูลของ Windows ซึ่งออกแบบมาเพื่อสำรองระบบปฏิบัติการดิสก์พาร์ติชันไฟล์และโฟลเดอร์
นอกจากคุณสมบัติการสำรองข้อมูลแล้วยังเป็นไฟล์ ซอฟต์แวร์ซิงค์ไฟล์ ช่วยให้คุณสามารถซิงค์ไฟล์ไปยังตำแหน่งอื่นเพื่อสำรองไฟล์ นอกจากนี้ยังเป็นเครื่องมือโคลนฮาร์ดไดรฟ์ที่ช่วยให้คุณสามารถ โคลน OS จาก HDD ไปยัง SSD โดยไม่มีข้อมูลสูญหาย .
ดังนั้นในส่วนนี้เราจะแสดงวิธีใช้ซอฟต์แวร์โคลนที่สำคัญนี้เพื่อโคลนฮาร์ดไดรฟ์ไปยัง Crucial SSD ตอนนี้นี่คือบทแนะนำ
1. เชื่อมต่อ Crucial SSD เข้ากับคอมพิวเตอร์ของคุณ
2. คลิกปุ่มต่อไปนี้เพื่อดาวน์โหลดซอฟต์แวร์โคลน Crucial SSD ฟรีและติดตั้งลงในคอมพิวเตอร์ของคุณ
3. เปิดใช้งานและคลิก ทดลองใช้ต่อไป .
4. จากนั้นคุณจะเข้าสู่อินเทอร์เฟซหลักของ MiniTool ShadowMaker จากนั้นไปที่ไฟล์ เครื่องมือ หน้า.
5. จากนั้นเลือก โคลนดิสก์ .
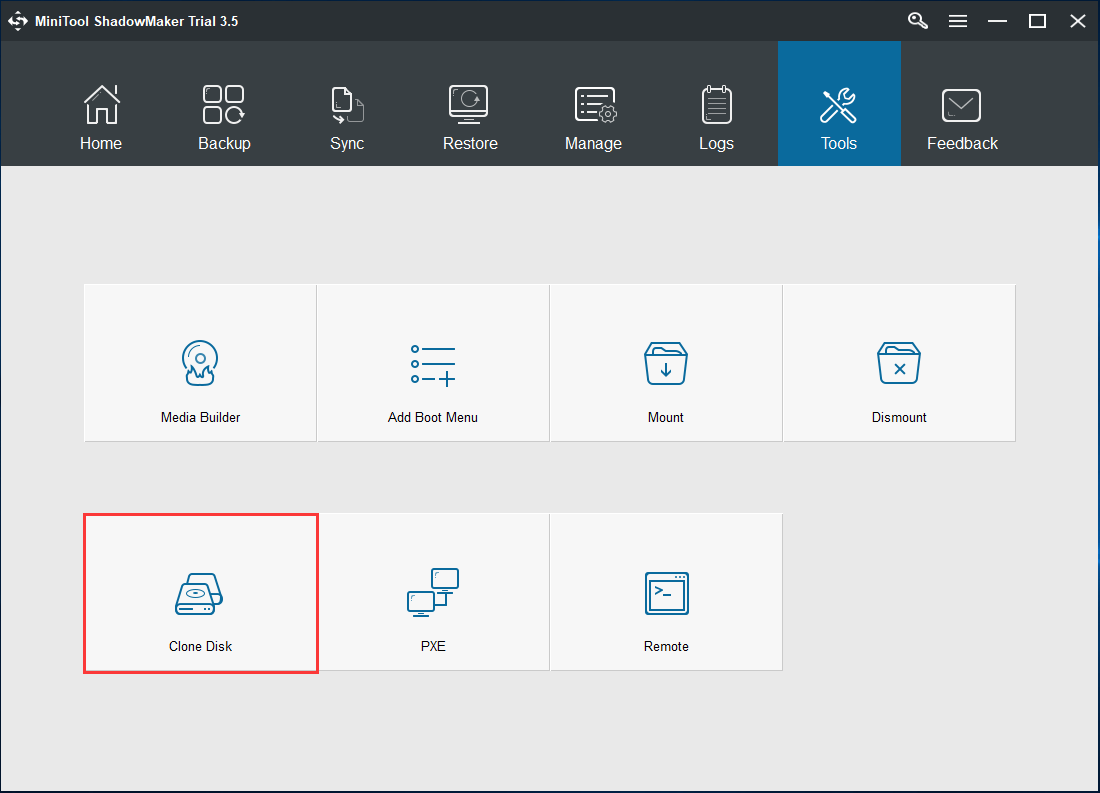
6. ในหน้าถัดไปคลิก ที่มา โมดูลเพื่อเลือกแหล่งที่มาของดิสก์โคลน คุณสามารถเลือกดิสก์ระบบเดิมได้ที่นี่ จากนั้นคลิก เสร็จสิ้น ดำเนินการต่อไป.
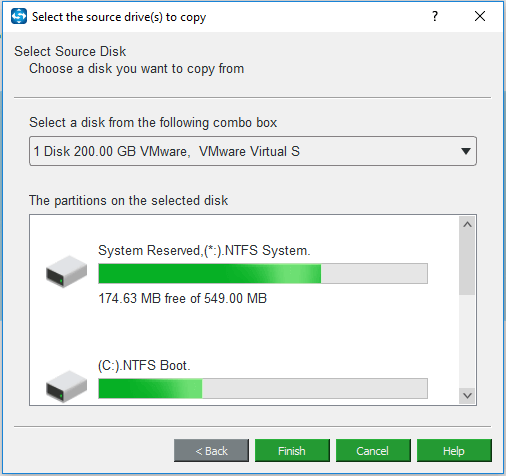
7. จากนั้นคลิกที่ไฟล์ ปลายทาง โมดูลเพื่อเลือกดิสก์เป้าหมาย ที่นี่คุณต้องเลือก Crucial SSD เป็นดิสก์เป้าหมาย จากนั้นคลิก เสร็จสิ้น .
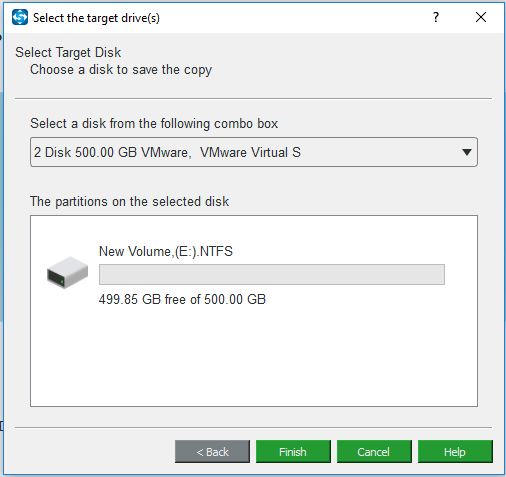
8. จากนั้นคลิก ตกลง ดำเนินการต่อไป. หลังจากนั้นคุณจะได้รับข้อความเตือนซึ่งแจ้งให้คุณทราบว่าข้อมูลทั้งหมดในดิสก์เป้าหมายจะถูกทำลายในระหว่างกระบวนการโคลนฮาร์ดไดรฟ์ ดังนั้นหากมีไฟล์สำคัญอยู่โปรด สำรองข้อมูลไว้ อันดับแรก.
9. จากนั้นกระบวนการโคลนดิสก์จะเริ่มขึ้น เวลาในการคิดต้นทุนขึ้นอยู่กับจำนวนไฟล์ในฮาร์ดไดรฟ์ นอกจากนี้โปรดอย่าขัดจังหวะกระบวนการโคลนจนกว่าจะเสร็จสิ้น
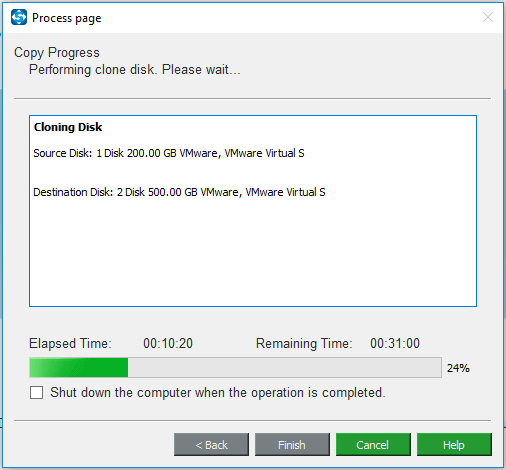
เมื่อกระบวนการโคลน Crucial SSD เสร็จสิ้นคุณจะได้รับข้อมูลชิ้นหนึ่งซึ่งจะบอกคุณว่าฮาร์ดไดรฟ์ดั้งเดิมและ Crucial SSD เป้าหมายมีลายเซ็นเดียวกันและทั้งสองอย่างจะถูกทำเครื่องหมายเป็นออฟไลน์หากทั้งสองเชื่อมต่อกับคอมพิวเตอร์ ดังนั้นคุณต้องลบหรือยกเลิกการเชื่อมต่ออย่างใดอย่างหนึ่ง
เนื่องจากคุณกำลังจะอัปเกรดดิสก์ระบบเป็น Crucial SSD ในสถานการณ์นี้คุณจำเป็นต้องถอดฮาร์ดไดรฟ์ดั้งเดิมออก นอกจากนี้หากคุณต้องการบูตคอมพิวเตอร์จาก Crucial SSD เป้าหมายคุณต้อง เปลี่ยน BIOS orde r ก่อน
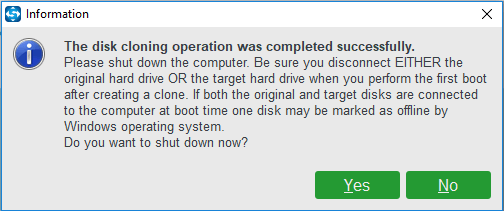
เมื่อขั้นตอนทั้งหมดเสร็จสิ้นคุณสามารถโคลนฮาร์ดไดรฟ์ดั้งเดิมไปยัง Crucial SSD ได้สำเร็จด้วยซอฟต์แวร์โคลน Crucial นี้โดยที่ข้อมูลไม่สูญหาย ดังนั้นรับซอฟต์แวร์โคลน Crucial ฟรีนี้เพื่อทดลองใช้
ซอฟต์แวร์โคลนที่สำคัญ - MiniTool Partition Wizard
ตามที่กล่าวไว้ในส่วนข้างต้น MiniTool มีซอฟต์แวร์โคลน Crucial SSD สองชิ้น อีกอันคือ MiniTool Partition Wizard
MiniTool Partition Wizard เป็นส่วนหนึ่งของไฟล์ ตัวจัดการพาร์ติชัน ที่เชี่ยวชาญในการจัดการพาร์ติชันและการเพิ่มประสิทธิภาพการใช้ดิสก์ มีความสามารถในการจัดการกับดิสก์และพาร์ติชันส่วนใหญ่ที่มีคุณสมบัติที่มีประสิทธิภาพเช่นการขยายพาร์ติชันการย้าย / ปรับขนาดพาร์ติชัน การแปลง NTFS เป็น FAT โดยข้อมูลไม่สูญหาย การโคลนฮาร์ดไดรฟ์การโอนย้ายระบบปฏิบัติการไปยัง SSD เป็นต้น
ดังนั้นในส่วนต่อไปนี้เราจะแสดงวิธีการโคลนฮาร์ดไดรฟ์ไปยัง Crucial SSD ด้วยซอฟต์แวร์โคลน Crucial SSD - MiniTool Partition Wizard ตอนนี้นี่คือบทแนะนำ
1. เชื่อมต่อ Crucial SSD เข้ากับคอมพิวเตอร์ของคุณ
2. ซื้อ MiniTool Partition Wizard จากปุ่มต่อไปนี้
ซื้อเลย
3. ติดตั้งบนคอมพิวเตอร์ของคุณและเปิดใช้งาน
4. หลังจากเข้าสู่อินเทอร์เฟซหลักแล้วให้เลือกดิสก์ระบบและคลิกขวา
5. จากนั้นเลือก สำเนา จากเมนูบริบท
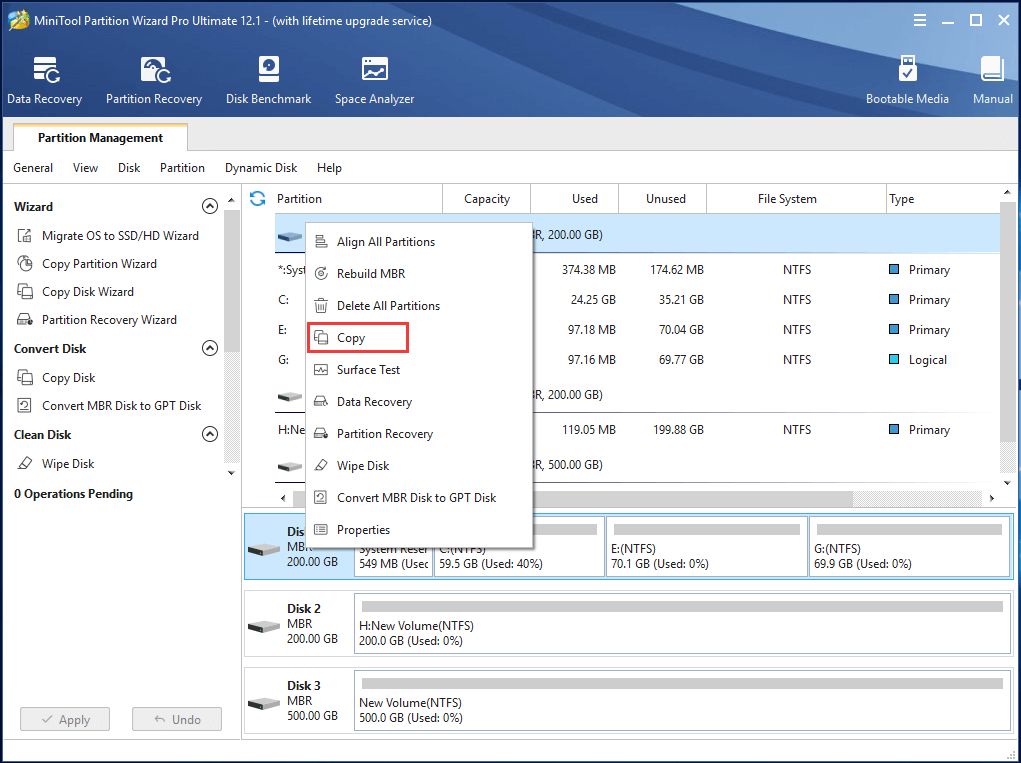
6. จากนั้นเลือกดิสก์เป้าหมาย ที่นี่เราต้องเลือก Crucial SSD แล้วคลิก ต่อไป . ข้อมูลทั้งหมดในดิสก์เป้าหมายจะถูกทำลาย
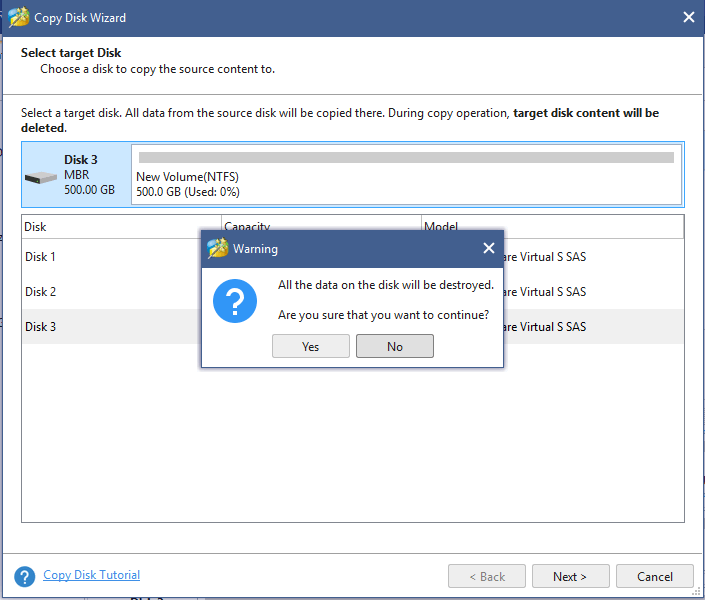
7. จากนั้นคุณจะต้องเลือกตัวเลือกหนึ่งสำเนาแล้วคลิก ต่อไป ดำเนินการต่อไป.
- ปรับพาร์ติชันให้พอดีกับดิสก์ทั้งหมด : พาร์ติชันทั้งหมดของคุณจะใช้พื้นที่ดิสก์ทั้งหมดของ SSD ตามสัดส่วน
- คัดลอกพาร์ติชันโดยไม่ต้องปรับขนาด : ตัวเลือกนี้จะเป็นไปตามขนาดพาร์ติชันดั้งเดิมดังนั้นเนื้อที่ดิสก์ของดิสก์เป้าหมายไม่ควรเล็กกว่าดิสก์ต้นทาง
- จัดแนวพาร์ติชันเป็น 1MB : วิธีนี้จะปรับปรุงประสิทธิภาพสำหรับดิสก์รูปแบบขั้นสูงหรือ SSD ขอแนะนำให้ตรวจสอบ Align พาร์ติชันเป็น 1MB หากดิสก์เป้าหมายเป็น SSD
- ใช้ GUID Partition Table สำหรับดิสก์เป้าหมาย : ถ้าคุณทำเครื่องหมายที่นี่ดิสก์เป้าหมายสามารถเปลี่ยนเป็นสไตล์พาร์ติชัน GPT ได้
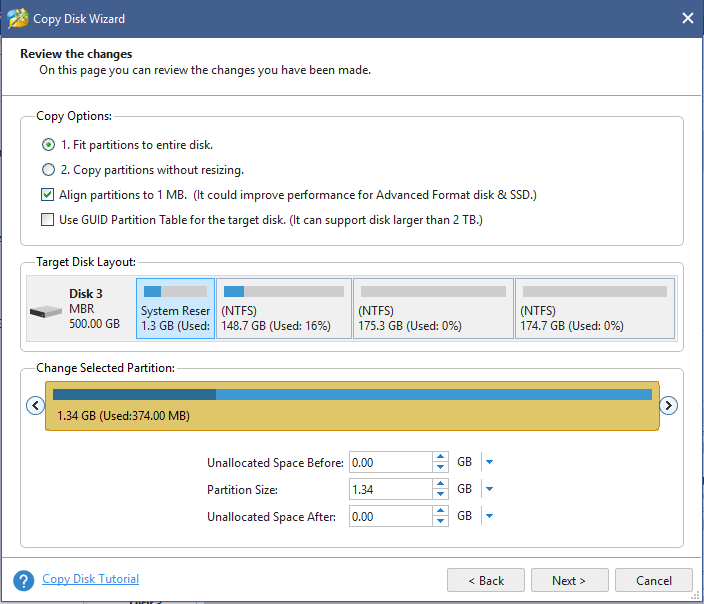
8. ถัดไปซอฟต์แวร์โคลน Crucial SSD จะแจ้งให้คุณเปลี่ยนการตั้งค่า BIOS และตรวจสอบให้แน่ใจว่าดิสก์ใหม่เป็นอุปกรณ์บูตเริ่มต้นหากคุณต้องการบูตคอมพิวเตอร์จากดิสก์เป้าหมาย จากนั้นคลิก เสร็จสิ้น ดำเนินการต่อไป.
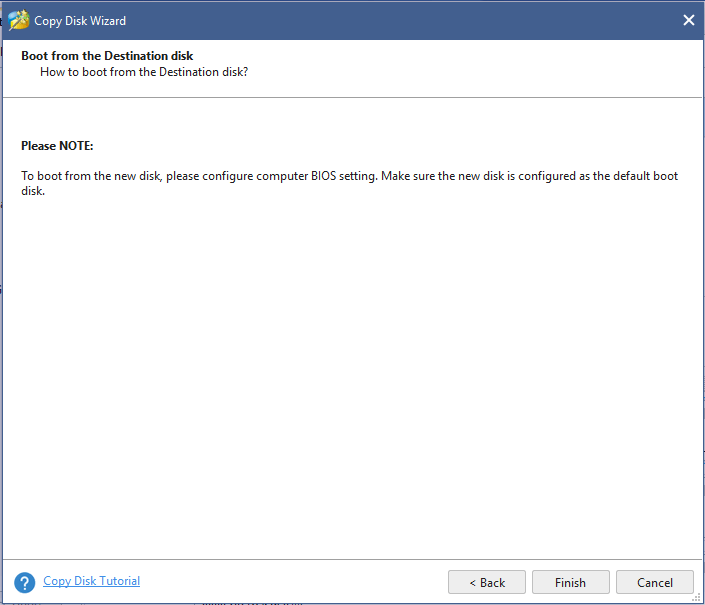
9. หลังจากคืนอินเทอร์เฟซหลักของซอฟต์แวร์โคลน Crucial นี้คุณสามารถดูได้ว่าดิสก์เป้าหมายมีสำเนาของดิสก์ระบบหรือไม่ จากนั้นคลิก สมัคร เพื่อดำเนินการเปลี่ยนแปลง
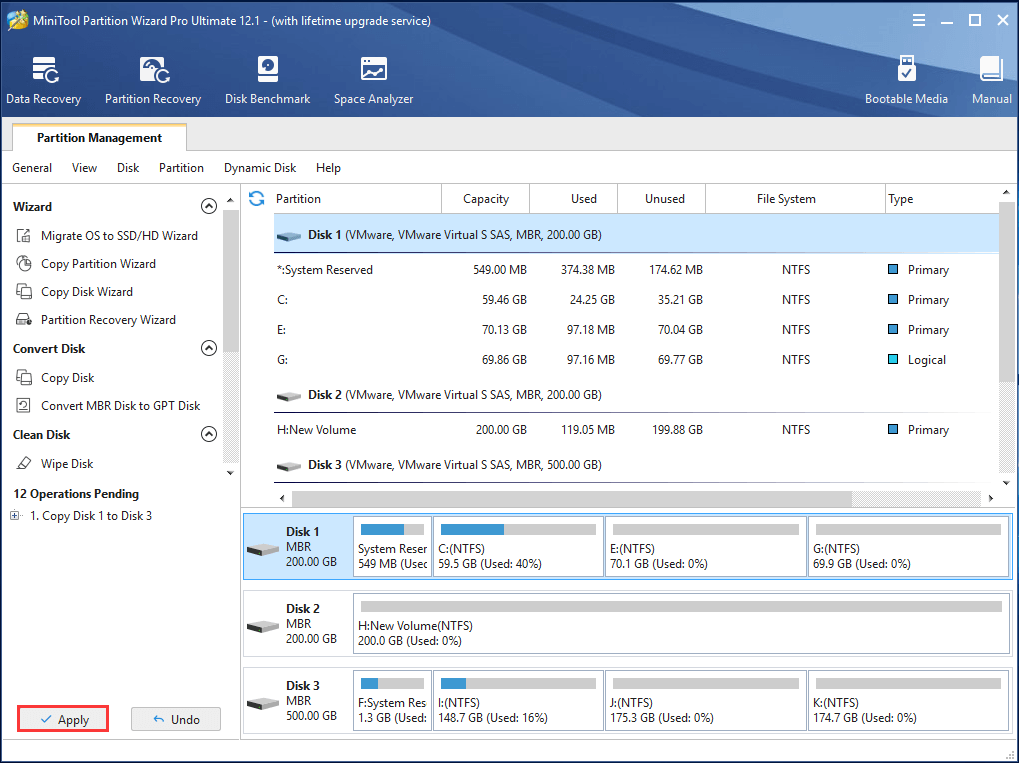
จากนั้นซอฟต์แวร์โคลนที่สำคัญนี้กำหนดให้คุณต้องรีสตาร์ทคอมพิวเตอร์และคุณต้องคลิกรีสตาร์ททันทีเพื่อดำเนินการต่อ กระบวนการทั้งหมดจะใช้เวลาพอสมควรและคุณต้องอดทนรอ เมื่อขั้นตอนทั้งหมดเสร็จสิ้นคุณได้โคลนฮาร์ดไดรฟ์ไปยัง Crucial SSD โดยข้อมูลไม่สูญหาย
ย้ายระบบปฏิบัติการไปยัง Crucial SSD
นอกจากคุณสมบัติ Copy Disk แล้วซอฟต์แวร์โคลนที่สำคัญ - MiniTool Partition Wizard ยังมีคุณสมบัติอื่นให้คุณย้ายระบบปฏิบัติการไปยัง Crucial SSD มันคือ ย้ายระบบปฏิบัติการไปยัง SSD / HD ที่อนุญาตให้คุณคัดลอกพาร์ติชันที่เกี่ยวข้องกับระบบเท่านั้น
ซื้อเลย
ตอนนี้เราจะแสดงวิธีใช้คุณสมบัตินี้
1. เปิดซอฟต์แวร์โคลน Crucial SSD นี้
2. จากนั้นเลือก ย้ายระบบปฏิบัติการไปยัง SSD / HD คุณลักษณะจากแผงด้านซ้าย
3. จากนั้นเลือกวิธีการย้ายข้อมูล หากคุณต้องการย้ายระบบปฏิบัติการไปยัง SSD เป้าหมายให้เลือก ตัวเลือก B . จากนั้นคลิก ต่อไป .
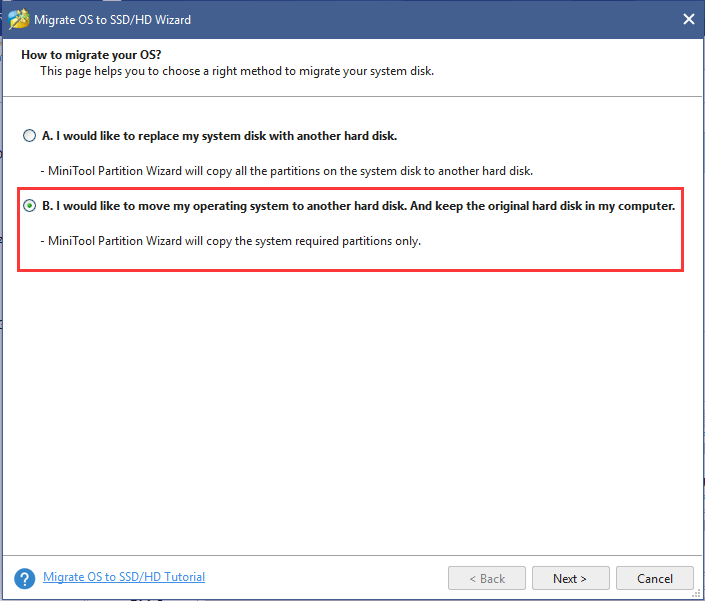
4. จากนั้นเลือก Crucial SSD เป็นดิสก์เป้าหมาย
5. เลือกตัวเลือกการคัดลอกแล้วคลิก ต่อไป .
6. อ่านการแจ้งเตือนและเปลี่ยนการตั้งค่า BIOS
7. หลังจากนั้นคลิก สมัคร เพื่อดำเนินการเปลี่ยนแปลง
หลังจากขั้นตอนทั้งหมดเสร็จสิ้นคุณได้ย้ายระบบปฏิบัติการไปยัง Crucial SSD จากนั้นคุณสามารถติดตั้ง SSD ลงในคอมพิวเตอร์ของคุณเพื่อเพิ่มประสิทธิภาพคอมพิวเตอร์ของคุณ
บทความที่เกี่ยวข้อง: ไดรฟ์โคลนจะไม่บูต | วิธีการทำให้ Cloned Drive สามารถบู๊ตได้
คุณรู้วิธีติดตั้ง Crucial SSD บนคอมพิวเตอร์ของคุณหรือไม่? ถ้าไม่อ่านต่อไปเราจะแสดงวิธีการติดตั้ง Crucial SSD บนคอมพิวเตอร์ของคุณ




![3 วิธีในการแก้ไขข้อผิดพลาด ERR_TOO_MANY_REDIRECTS Google Chrome [MiniTool News]](https://gov-civil-setubal.pt/img/minitool-news-center/57/3-ways-fix-err_too_many_redirects-error-google-chrome.jpg)












![วิธีรับรูปภาพจาก iPhone ที่เสีย โซลูชันอยู่ที่นี่ [เคล็ดลับ MiniTool]](https://gov-civil-setubal.pt/img/ios-file-recovery-tips/17/how-get-pictures-off-broken-iphone.jpg)
![วิธีใช้แอพ Windows 10 Photos เพื่อแก้ไขรูปภาพและวิดีโอ [MiniTool News]](https://gov-civil-setubal.pt/img/minitool-news-center/02/how-use-windows-10-photos-app-edit-photos.png)
