วิธีแก้ไขออฟไลน์พร้อมใช้งานเสมอไม่แสดงเป็นสีเทา
Withi Kaekhi Xxf Lin Phrxm Chi Ngan Semx Mi Saedng Pen Si Thea
คุณจะทำอย่างไรถ้า พร้อมใช้งานแบบออฟไลน์เสมอ ไม่แสดงเมื่อพยายามคลิกขวาที่ไฟล์เครือข่าย? ใจเย็นๆ คุณแก้ไขได้ง่ายๆ ด้วยวิธีแก้ปัญหาที่กล่าวมา เว็บไซต์มินิทูล .
ใช้งานได้เสมอออฟไลน์ไม่แสดง
เดอะ พร้อมใช้งานแบบออฟไลน์เสมอ ตัวเลือกทำให้คุณเข้าถึงไฟล์เครือข่ายเมื่อการเชื่อมต่อเครือข่ายระหว่างโฮสต์และคอมพิวเตอร์เครือข่ายไม่เสถียร อย่างไรก็ตาม ตัวเลือกนี้จะไม่แสดงขึ้นในบางครั้ง
ถ้า พร้อมใช้งานแบบออฟไลน์เสมอ ไม่ปรากฏบนคอมพิวเตอร์ของคุณและคุณกังวลว่าจะทำอย่างไร คุณมาถูกที่แล้ว
คำแนะนำ: ลองใช้ทางเลือก Sync Center – MiniTool ShadowMaker
เนื่องจาก พร้อมใช้งานแบบออฟไลน์เสมอ การไม่แสดงอาจทำให้กระบวนการทำงานและกิจกรรมประจำวันของคุณหยุดชะงัก คุณสามารถซิงค์ไฟล์ด้วยวิธีอื่นที่ง่ายกว่า นั่นคือ ซิงค์ข้อมูลของคุณกับ MiniTool Shadow Maker ด้วยความช่วยเหลือของสิ่งนี้ ซอฟต์แวร์สำรองข้อมูลฟรี คุณสามารถซิงค์ไฟล์ของคุณได้ในไม่กี่ขั้นตอน:
ขั้นตอนที่ 1. เปิดใช้ MiniTool ShadowMaker และไปที่ ซิงค์ ส่วน.
ขั้นตอนที่ 2 ในหน้านี้ คลิกที่ แหล่งที่มา เพื่อเลือกไฟล์หรือโฟลเดอร์ที่คุณต้องการซิงค์ ใน ปลายทาง คุณสามารถเลือกเส้นทางปลายทางสำหรับสำเนาการซิงค์ได้ คอมพิวเตอร์ , ผู้ใช้ , ห้องสมุด , และ ใช้ร่วมกัน .

ขั้นตอนที่ 3 คลิกที่ ซิงค์ทันที เพื่อเริ่มกระบวนการ
วิธีแก้ไขพร้อมใช้งานออฟไลน์เสมอไม่แสดง
แก้ไข 1: เปิดใช้งานไฟล์ออฟไลน์
มีโอกาสที่คุณไม่ได้เปิดใช้งาน ไฟล์ออฟไลน์ ฟังก์ชันการทำงาน แม้ว่าคุณจะเปิดใช้งานแล้ว คุณสามารถปิดและเปิดใช้งานใหม่อีกครั้งได้โดยทำตามขั้นตอนเหล่านี้:
ขั้นตอนที่ 1. พิมพ์ แผงควบคุม ในแถบค้นหาแล้วกด เข้า .
ขั้นตอนที่ 2 ใน แผงควบคุม เลื่อนลงมาจะพบ ศูนย์ซิงค์ > กดเลย > เลือก จัดการไฟล์ออฟไลน์ ทางด้านซ้ายมือ
ขั้นตอนที่ 3 คลิกที่ เปิดใช้งานไฟล์ออฟไลน์ .
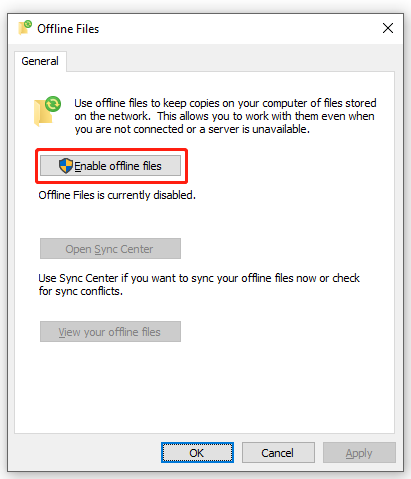
ขั้นตอนที่ 4 ตี ตกลง และรีสตาร์ทเครื่องคอมพิวเตอร์เพื่อให้การเปลี่ยนแปลงมีผล
แก้ไข 2: ตรวจสอบความขัดแย้งในการซิงค์
บางครั้ง, พร้อมใช้งานแบบออฟไลน์เสมอ ไม่แสดงเกิดขึ้นเนื่องจากข้อขัดแย้งในการซิงค์ โชคดีที่คุณสามารถแก้ปัญหานี้ได้ในแผงควบคุม
ขั้นตอนที่ 1. ไปที่ แผงควบคุม และเปิด ศูนย์ซิงค์ .
ขั้นตอนที่ 2 จากเมนูด้านซ้าย เลือก ดูความขัดแย้งในการซิงค์ .
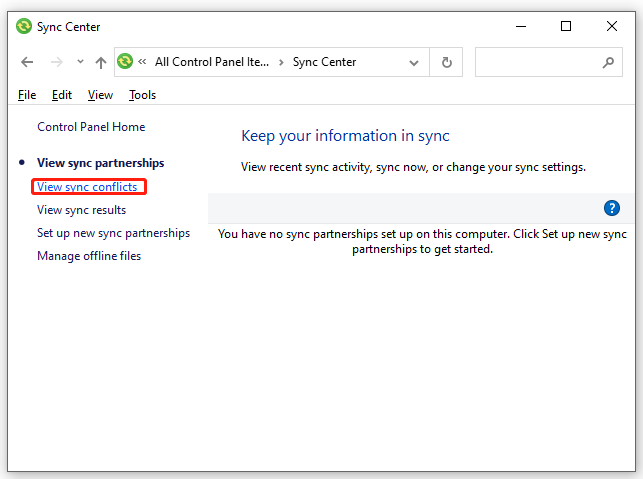
ขั้นตอนที่ 3 เลือกข้อขัดแย้งจากรายการแล้วกด แก้ไข .
ขั้นตอนที่ 4 เลือกเวอร์ชันของไฟล์ที่คุณต้องการเก็บไว้ และเวอร์ชันอื่นจะถูกลบ
แก้ไข 3: การใช้ Registry Editor
อีกวิธีในการเพิ่ม พร้อมใช้งานแบบออฟไลน์เสมอ ตัวเลือกคือผ่าน Registry Editor นี่คือวิธีการแก้ไข พร้อมใช้งานแบบออฟไลน์เสมอ หายไปจาก Registry Editor:
ขั้นตอนที่ 1. กด ชนะ + ร เพื่อเปิด วิ่ง กล่องโต้ตอบ
ขั้นตอนที่ 2 พิมพ์ แผ่นจดบันทึก และตี เข้า เพื่อเปิด แผ่นจดบันทึก .
ขั้นตอนที่ 3 คัดลอกและวางเนื้อหาต่อไปนี้ในโปรแกรมแก้ไขข้อความ
ตัวแก้ไขรีจิสทรีของ Windows รุ่น 5.00
[HKEY_CLASSES_ROOT\AllFilesystemObjects\shellex\ContextMenuHandlers\{474C98EE-CF3D-41f5-80E3-4AAB0AB04301}]
[HKEY_CLASSES_ROOT\Folder\shellex\ContextMenuHandlers\ไฟล์ออฟไลน์]
@='{474C98EE-CF3D-41f5-80E3-4AAB0AB04301}'
[ไฟล์ HKEY_CLASSES_ROOT\Directory\shellex\ContextMenuHandlers\Offline]
@='{474C98EE-CF3D-41f5-80E3-4AAB0AB04301}'
ขั้นตอนที่ 4 คลิกที่ ไฟล์ > เลือก บันทึกเป็น > เลือกตำแหน่งที่จะบันทึกไฟล์ > เปลี่ยนชื่อไฟล์ด้วย .reg ส่วนขยาย > เลือก เอกสารทั้งหมด จาก บันทึกเป็นประเภท เมนูแบบเลื่อนลง > ตี บันทึก .
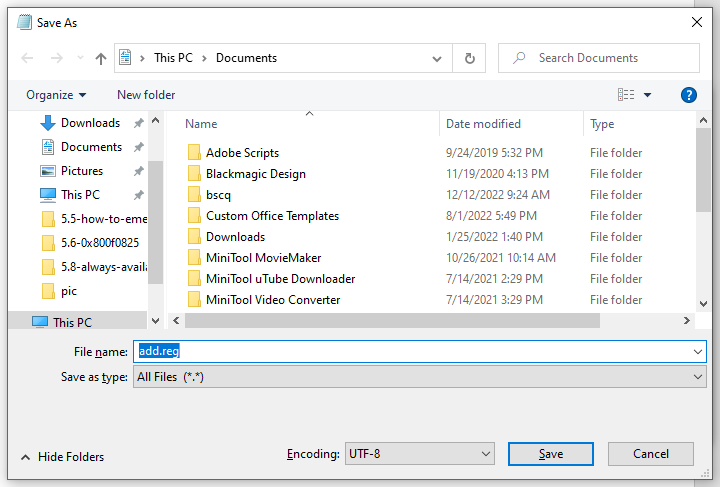
ขั้นตอนที่ 5 ดับเบิลคลิกที่บันทึก ไฟล์ .reg เพื่อรวมมัน หากได้รับแจ้งจาก UAC ให้กด ใช่ เพื่อให้สิทธิ์
แก้ไข 4: เพิ่มขีดจำกัดการจัดเก็บ
หากพื้นที่จัดเก็บสำหรับคุณสมบัติไฟล์ออฟไลน์ไม่เพียงพอ คุณสามารถเพิ่มขีดจำกัดการจัดเก็บได้ ในการทำเช่นนั้น:
ขั้นตอนที่ 1. ไปที่ แผงควบคุม > ศูนย์ซิงค์ > จัดการไฟล์ออฟไลน์ .
ขั้นตอนที่ 2 ภายใต้ การใช้ดิสก์ แท็บตี เปลี่ยนขีดจำกัด .
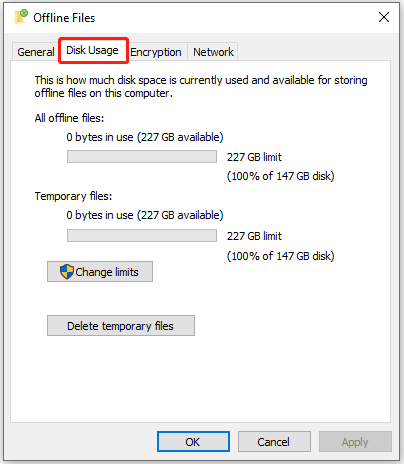
ขั้นตอนที่ 3 ตอนนี้ คุณสามารถเพิ่มขีดจำกัดพื้นที่เก็บข้อมูลสำหรับไฟล์ออฟไลน์และไฟล์ชั่วคราว
ขั้นตอนที่ 4 คลิกที่ ตกลง เพื่อบันทึกการเปลี่ยนแปลง
คุณยังสามารถเลือกที่จะลบไฟล์ชั่วคราวที่จัดเก็บโดยอัตโนมัติได้ด้วยการกดปุ่ม ลบไฟล์ชั่วคราว ภายใต้ การใช้ดิสก์ แท็บ
แก้ไข 5: เปลี่ยนเวลาตรวจสอบการเชื่อมต่อที่ช้า
เมื่อคุณเปิดใช้งาน พร้อมใช้งานแบบออฟไลน์เสมอ คุณลักษณะนี้จะตรวจสอบการเชื่อมต่ออินเทอร์เน็ตทุกๆ 10 นาที หากมีปัญหาการเชื่อมต่ออินเทอร์เน็ต คุณสามารถทำงานออนไลน์ต่อไปได้ หากไม่มีปัญหาใด ๆ ก็จะให้คุณทำงานออนไลน์ได้ เพื่อแก้ไข พร้อมใช้งานแบบออฟไลน์เสมอ เป็นสีเทา คุณสามารถลองแก้ไขเวลาตรวจสอบการเชื่อมต่อที่ช้าได้
ขั้นตอนที่ 1. ไปที่ แผงควบคุม > ศูนย์ซิงค์ > จัดการไฟล์ออฟไลน์ .
ขั้นตอนที่ 2 ภายใต้ เครือข่าย แท็บ เปลี่ยนเวลาเพื่อตรวจสอบการเชื่อมต่อที่ช้า
ขั้นตอนที่ 3 กด ตกลง .




![3 วิธีในการแก้ไขข้อผิดพลาด ERR_TOO_MANY_REDIRECTS Google Chrome [MiniTool News]](https://gov-civil-setubal.pt/img/minitool-news-center/57/3-ways-fix-err_too_many_redirects-error-google-chrome.jpg)









![Chromebook ไม่เปิด? ลอง 5 วิธีแก้ปัญหาง่ายๆเพื่อแก้ไขทันที! [MiniTool News]](https://gov-civil-setubal.pt/img/minitool-news-center/31/chromebook-won-t-turn.jpg)
![7 วิธีในการเปิด Event Viewer Windows 10 | วิธีใช้ Event Viewer [MiniTool News]](https://gov-civil-setubal.pt/img/minitool-news-center/14/7-ways-open-event-viewer-windows-10-how-use-event-viewer.png)

![แก้ไข: โปรดเข้าสู่ระบบด้วยสิทธิ์ของผู้ดูแลระบบและลองอีกครั้ง [MiniTool News]](https://gov-civil-setubal.pt/img/minitool-news-center/31/fixed-please-login-with-administrator-privileged.jpg)
![พบข้อผิดพลาดภายใน VMware? มี 4 โซลูชั่น [MiniTool News]](https://gov-civil-setubal.pt/img/minitool-news-center/93/encountering-an-vmware-internal-error.png)
