วิธีแก้ไข Windows พบข้อผิดพลาดในไดรฟ์นี้
Withi Kaekhi Windows Phb Khx Phid Phlad Ni Dirf Ni
Windows 10 พบข้อผิดพลาดในไดรฟ์นี้ ปรากฏขึ้นเมื่อมีเซกเตอร์เสียหรือไฟล์ระบบเสียหายในคอมพิวเตอร์ของคุณ ดังนั้นจึงจำเป็นอย่างยิ่งที่จะต้องใช้มาตรการบางอย่างก่อนที่ดิสก์จะเสียหายอย่างรุนแรง ด้วยความช่วยเหลือของโซลูชั่นบน เว็บไซต์มินิทูล คุณสามารถแก้ไขปัญหานี้ได้อย่างง่ายดาย
เราพบข้อผิดพลาดในไดรฟ์นี้
หากได้รับแจ้งจาก Windows พบข้อผิดพลาดในไดรฟ์นี้ ข้อความแสดงข้อผิดพลาด อาจเป็นเพราะเซกเตอร์เสียและไฟล์ระบบผิดพลาด ข้อความแสดงข้อผิดพลาดที่สมบูรณ์คือ:
Windows พบข้อผิดพลาดในไดรฟ์นี้ที่ต้องซ่อมแซม ปิดกล่องโต้ตอบนี้แล้วซ่อมแซมไดรฟ์
แม้แต่ความล้มเหลวของฮาร์ดดิสก์เป็นครั้งคราวก็สามารถก่อให้เกิดความเสียหายร้ายแรงหรือการสูญเสียข้อมูลที่มีราคาสูงได้ ดังนั้น คุณต้องปฏิบัติตามแนวทางเหล่านี้อย่างระมัดระวังและสำรองข้อมูลสำคัญของคุณไว้ล่วงหน้า
คำแนะนำ: สำรองข้อมูลในไดรฟ์ก่อนดำเนินการต่อ
ดังที่ได้กล่าวไว้ก่อนหน้านี้ คุณต้องสำรองข้อมูลสำคัญไว้ล่วงหน้า อย่างไรก็ตาม คุณควรเลือกอะไรระหว่างซอฟต์แวร์สำรองข้อมูลที่มีอยู่มากมายในท้องตลาด ที่นี่ ก ซอฟต์แวร์สำรองข้อมูลที่เชื่อถือได้ - MiniTool ShadowMaker เป็นที่ชื่นชอบของผู้ใช้ Windows ส่วนใหญ่
เครื่องมือนี้มีบริการสำรองข้อมูลที่หลากหลายให้คุณเลือก รวมถึงการสำรองไฟล์ โฟลเดอร์ ระบบ ดิสก์ และพาร์ติชัน ต่อไปนี้เป็นวิธีสร้างไฟล์สำรองด้วยเครื่องมือนี้:
ขั้นตอนที่ 1 เรียกใช้ฟรีแวร์นี้และคลิกที่ ให้ทดลองใช้ .
ขั้นตอนที่ 2 ในหน้าฟังก์ชันการสำรองข้อมูล ไปที่ แหล่งที่มา > โฟลเดอร์และไฟล์ เพื่อเลือกไฟล์สำคัญบนดิสก์ที่คุณกำลังจัดการ ใน ปลายทาง คุณสามารถเลือกฮาร์ดไดรฟ์ภายนอกหรือแฟลชไดรฟ์ USB เป็นเส้นทางปลายทางสำหรับงานสำรองข้อมูล

ขั้นตอนที่ 3 คลิกที่ การสำรองข้อมูลในขณะนี้ เพื่อเริ่มกระบวนการทันที
วิธีแก้ไข Windows พบข้อผิดพลาดในไดรฟ์นี้
แก้ไข 1: เรียกใช้ CHKDSK
ในการตรวจสอบและแก้ไขเซกเตอร์เสียบนพีซีของคุณ คุณสามารถใช้ยูทิลิตี้ในตัว - CHKDSK .
ขั้นตอนที่ 1 เรียกใช้ พร้อมรับคำสั่ง ด้วยสิทธิ์การดูแลระบบ
ขั้นตอนที่ 2 พิมพ์คำสั่งต่อไปนี้ในหน้าต่างคำสั่งแล้วกด เข้า . แทนที่ ค ด้วยอักษรระบุไดรฟ์เป้าหมายของคุณ
chkdsk ค: /f /r
ขั้นตอนที่ 3 หลังจากกระบวนการเสร็จสิ้น ให้รีบูตระบบของคุณ
แก้ไข 2: ตรวจสอบความปลอดภัยและการบำรุงรักษา
คุณสามารถตรวจสอบความสมบูรณ์ของคอมพิวเตอร์ได้ในหน้าจอความปลอดภัยและการบำรุงรักษา ตราบใดที่คอมพิวเตอร์ของคุณกำลังบูท ระบบสามารถช่วยคุณระบุปัญหาเกี่ยวกับฮาร์ดแวร์และซอฟต์แวร์ได้
ขั้นตอนที่ 1. พิมพ์ แผงควบคุม ในแถบค้นหาแล้วกด เข้า .
ขั้นตอนที่ 2 ไปที่ ระบบและความปลอดภัย > ความปลอดภัยและการบำรุงรักษา > ขยาย การซ่อมบำรุง เพื่อตรวจสอบ สถานะไดรฟ์ .
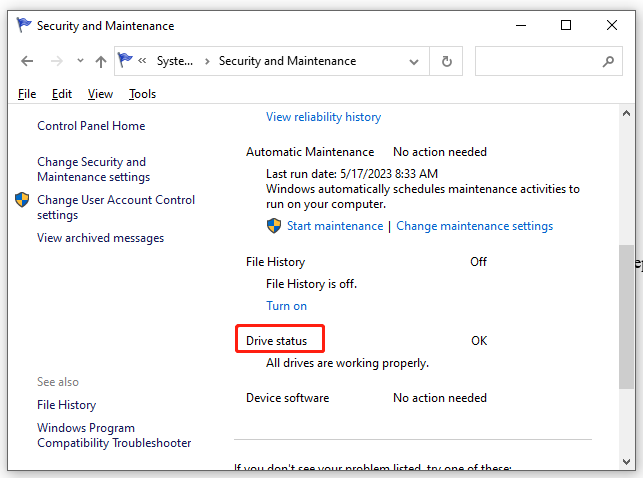
แก้ไข 3: เรียกใช้ SFC & DISM
การมีไฟล์ระบบที่เสียหายอาจเป็นสาเหตุที่เป็นไปได้ ซ่อมแซมไดรฟ์นี้ Windows พบข้อผิดพลาด Windows 10 . ทำตามขั้นตอนเหล่านี้เพื่อซ่อมแซม:
ขั้นตอนที่ 1 เรียกใช้ พร้อมรับคำสั่ง ในฐานะผู้ดูแลระบบ
ขั้นตอนที่ 2 ในหน้าต่างคำสั่ง พิมพ์ sfc/สแกนโนว์ และตี เข้า .
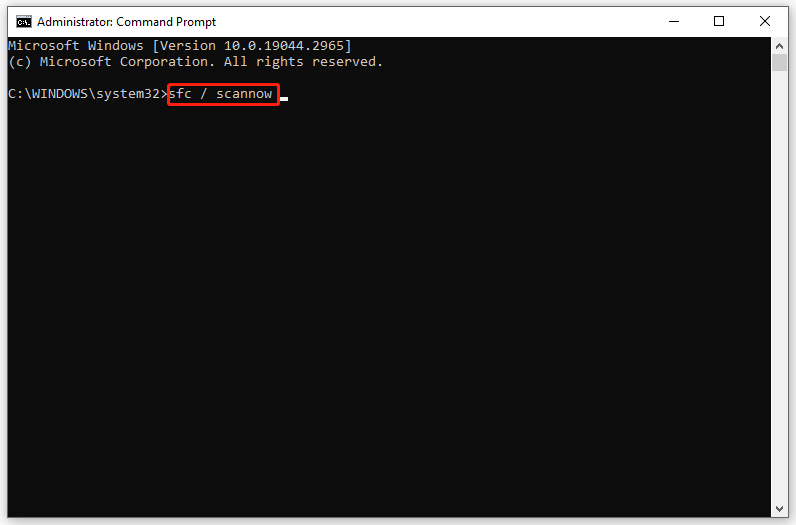
ขั้นตอนที่ 3 หลังจากกระบวนการเสร็จสิ้น ให้รีสตาร์ทระบบ เปิด Command Prompt ที่ยกระดับขึ้น แล้วรันคำสั่งต่อไปนี้ทีละคำสั่ง:
DISM.exe /Online /cleanup-image /scanhealth
DISM.exe /Online /cleanup-image /restorehealth
DISM / ออนไลน์ / ล้างข้อมูลรูปภาพ / startcomponentcleanup
ขั้นตอนที่ 4 รีสตาร์ทพีซีของคุณ
แก้ไข 4: ใช้ PowerShell
เมื่อเจอกับ Windows พบข้อผิดพลาดในคำเตือนไดรฟ์นี้ ข้อความ คุณสามารถใช้คุณสมบัติการซ่อมแซมใน Windows PowerShell
ขั้นตอนที่ 1. กด ชนะ + เอ็กซ์ เพื่อเปิด เมนูด่วน แล้วเลือก Windows PowerShell (ผู้ดูแลระบบ)
ขั้นตอนที่ 2 พิมพ์ ซ่อม-Volume C –Scan และตี เข้า . แทนที่ ค ด้วยอักษรระบุไดรฟ์ของคุณ
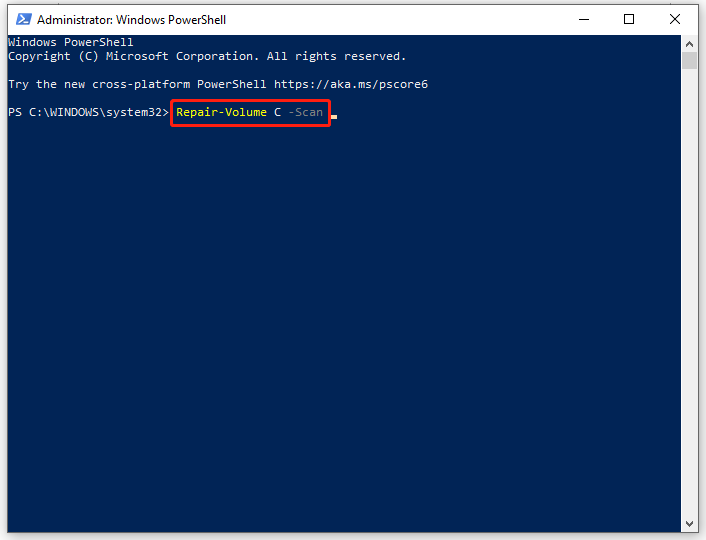
ขั้นตอนที่ 3 หากตรวจพบข้อผิดพลาด ให้เรียกใช้คำสั่งนี้: ซ่อมแซมไดรฟ์ข้อมูล C –OfflineScanAndFix .
ขั้นตอนที่ 4 รีสตาร์ทเครื่องคอมพิวเตอร์เพื่อดูว่า Windows พบข้อผิดพลาดในไดรฟ์นี้ ได้รับการแก้ไขแล้ว


![ลบ/ลบ Google Chrome จากคอมพิวเตอร์หรืออุปกรณ์มือถือของคุณ [MiniTool Tips]](https://gov-civil-setubal.pt/img/news/A0/remove/delete-google-chrome-from-your-computer-or-mobile-device-minitool-tips-1.png)











![[แก้ไขแล้ว] 9 วิธี: เชื่อมต่อ Xfinity WiFi แล้ว แต่ไม่มีการเข้าถึงอินเทอร์เน็ต](https://gov-civil-setubal.pt/img/news/63/9-ways-xfinity-wifi-connected-no-internet-access.png)
![แล็ปท็อปของคุณไม่รู้จักหูฟังหรือไม่? แก้ไขเต็มรูปแบบสำหรับคุณ! [MiniTool News]](https://gov-civil-setubal.pt/img/minitool-news-center/35/is-your-laptop-not-recognizing-headphones.png)

![[แก้แล้ว!] วิธีแก้ไข VLC ไม่สามารถเปิด MRL ได้? [MiniTool News]](https://gov-civil-setubal.pt/img/minitool-news-center/90/how-fix-vlc-is-unable-open-mrl.png)
![อะไรคือความแตกต่างระหว่าง SD Card VS USB Flash Drive? [MiniTool News]](https://gov-civil-setubal.pt/img/minitool-news-center/68/what-are-differences-between-sd-card-vs-usb-flash-drive.png)
