วิธีสำรองไฟล์จาก Mac ไปยัง NAS โดยใช้ Time Machine
How To Back Up Files From Mac To Nas Using Time Machine
คุณรู้วิธีสร้างการสำรองข้อมูล Time Machine ไปยัง NAS หรือไม่? คำแนะนำนี้มาจาก เว็บไซต์มินิทูล จะแสดงวิธีสำรองไฟล์จาก Mac ไปยัง NAS โดยใช้ยูทิลิตี้สำรองข้อมูล - Time Machine นอกจากนี้เรายังมีโปรสำรองสำหรับคุณ MiniTool ShadowMaker
เกี่ยวกับไทม์แมชชีน
Time Machine เป็นยูทิลิตี้ที่สะดวกสบายสำหรับผู้ใช้ Mac เนื่องจากสามารถสำรองข้อมูลระบบ MacOS และข้อมูลส่วนตัว เช่น เพลง รูปภาพ เอกสาร และแอพพลิเคชั่นได้โดยอัตโนมัติ โดยจะทำการสำรองข้อมูลเป็นประจำทุกชั่วโมง ทุกวัน และทุกสัปดาห์
นอกจากนี้ Time Machine ยังสามารถบันทึกสแน็ปช็อตในเครื่องเพื่อกู้คืนไฟล์ก่อนหน้าเมื่อคุณใช้เครื่องมือนี้ สแน็ปช็อตเหล่านี้จะถูกถ่ายทุก ๆ ชั่วโมงและบันทึกไว้ในดิสก์เดียวกันกับไฟล์ต้นฉบับ ระบบจะเก็บรักษาไว้สูงสุด 24 ชั่วโมง หรือจนกว่าพื้นที่จัดเก็บจะหมด สแน็ปช็อตในเครื่องจะจัดเก็บไว้ในดิสก์ที่ใช้ Apple File System (APFS) เท่านั้น
จากนั้น คุณสามารถเรียนรู้การสำรองข้อมูลไฟล์จาก Mac ไปยัง NAS โดยใช้ Time Machine ได้โดยทำตามคำแนะนำทีละขั้นตอน
อ่านเพิ่มเติม: [บทช่วยสอนแบบเต็ม] วิธีลบข้อมูลทั้งหมดออกจาก Synology NAS ได้อย่างง่ายดาย
วิธีสร้างการสำรองข้อมูล Time Machine ไปยัง NAS
ระบบ NAS (ที่เก็บข้อมูลที่เชื่อมต่อกับเครือข่าย) คืออุปกรณ์จัดเก็บข้อมูลเครือข่ายที่เหมือนกับที่เก็บข้อมูลบนคลาวด์แบบรวม ช่วยให้คุณสามารถสำรอง กู้คืน และแบ่งปันไฟล์ และช่วยให้คุณเพิ่มพื้นที่จัดเก็บข้อมูลเพิ่มเติมเมื่อคุณต้องการ ทั้ง QNAP NAS และ Synology NAS ก็เป็นที่รู้จักกันดี
คุณจะสำรองข้อมูล Mac ไปยัง NAS ได้อย่างไร ต่อไป เราจะแนะนำชุดขั้นตอนในการสำรองไฟล์จาก Mac ไปยัง NAS โดยใช้ Time Machine
เคล็ดลับ: ตรวจสอบให้แน่ใจว่า Mac และ Synology NAS ของคุณเชื่อมต่อกับเครือข่ายท้องถิ่นเดียวกันและสามารถเข้าถึงอินเทอร์เน็ตได้ ที่นี่เราถือว่า Synology NAS ของคุณได้รับการตั้งค่าแล้วขั้นตอนที่ 1 ตั้งค่า DSM สำหรับ Time Machine
1. เข้าสู่ระบบ DSM (DiskStation Manager) ด้วย ผู้ดูแลระบบ บัญชี.
2. เปิดตัว แผงควบคุม คลิก โฟลเดอร์ที่ใช้ร่วมกัน ตัวเลือก จากนั้นคลิกที่ สร้าง -
3. ตั้งชื่อสำหรับโฟลเดอร์ที่แชร์และเลือกตำแหน่ง จากนั้นคลิก ต่อไป เพื่อดำเนินการต่อ
4. หากจำเป็น ให้กำหนดการตั้งค่าขั้นสูงสำหรับโฟลเดอร์แล้วคลิก ต่อไป - จากนั้นปฏิบัติตามคำแนะนำที่ให้ไว้เพื่อเสร็จสิ้นกระบวนการ
5. หลังจากนั้นให้ไปที่ บริการไฟล์ - ธุรกิจขนาดกลางและขนาดย่อม (DSM 7.0 ขึ้นไป) หรือ SMB/เอเอฟพี/NFS (DSM 6.2 และต่ำกว่า) > เปิดใช้งานบริการ SMB -
6. ไปที่ ขั้นสูง - เปิดใช้งานการออกอากาศ Bonjour Time Machine ผ่าน SMB - ตั้งค่าโฟลเดอร์ไทม์แมชชีน - จากนั้นเลือกโฟลเดอร์แชร์ที่คุณสร้างใน ไทม์แมชชีน เมนูและบันทึกการตั้งค่าของคุณ
ขั้นตอนที่ 2 สำรองไฟล์จาก Mac ไปยัง NAS โดยใช้ Time Machine
1. หากต้องการเปิด Time Machine ให้ไปที่ แอปเปิล เมนู > การตั้งค่าระบบ - ทั่วไป - ไทม์แมชชีน - ที่นี่เราใช้ macOS Ventura 13 เป็นตัวอย่าง
2. ใต้ ไทม์แมชชีน คลิกที่ปุ่มเพื่อ เพิ่มดิสก์สำรอง... และเลือกโฟลเดอร์แชร์ที่คุณเพิ่งเพิ่ม จากนั้นคลิก ตั้งค่าดิสก์ -
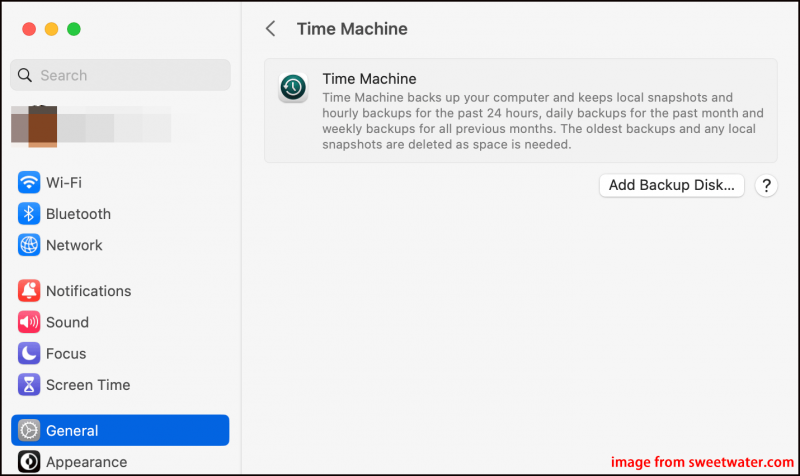
3. ใส่ชื่อผู้ใช้และรหัสผ่านที่คุณตั้งไว้ก่อนหน้านี้แล้วคลิก เชื่อมต่อ ปุ่มเพื่อทำการสำรองข้อมูล คุณยังสามารถเข้ารหัสข้อมูลสำรองของคุณได้หากต้องการ
คำแนะนำที่เป็นประโยชน์
ไม่เพียงแต่คุณสามารถสำรองข้อมูล Mac ไปยัง NAS ผ่าน Time Machine เท่านั้น แต่คุณยังสามารถสำรองไฟล์ของคุณไปยังตำแหน่ง เช่น ฮาร์ดไดรฟ์ภายนอกหรือ Time Capsule ได้อีกด้วย ด้วยวิธีนี้ หากเกิดความล้มเหลวใดๆ บน Mac หรือดิสก์ภายในของคุณ ข้อมูลจะปลอดภัยจากการสูญเสียข้อมูล
ขอแนะนำให้คุณลอง มินิทูล ShadowMaker เพื่อสร้างการสำรองข้อมูลใน Windows MiniTool ShadowMaker เป็นซอฟต์แวร์สำรองข้อมูลระดับมืออาชีพและทรงพลังและมีการฝึกฝนมากที่สุด สำรองไฟล์ - การสำรองข้อมูลระบบ - การโคลน HDD เป็น SSD และอีกมากมาย
ทดลองใช้ MiniTool ShadowMaker คลิกเพื่อดาวน์โหลด 100% สะอาดและปลอดภัย
บรรทัดล่าง
ในคู่มือนี้ เราได้แชร์สองตัวเลือกที่มีและบทช่วยสอนแบบทีละขั้นตอนเพื่อให้คุณสำรองข้อมูลไฟล์จาก Mac ไปยัง NAS โดยใช้ Time Machine นอกจากนี้ คุณควรพิจารณาใช้ MiniTool ShadowMaker เพื่อสำรองข้อมูลไปยังฮาร์ดดิสก์ภายนอก หากคุณใช้ Windows PC แทนที่จะเป็น Mac


![Memory Stick คืออะไรและการใช้งานหลักและอนาคต [MiniTool Wiki]](https://gov-civil-setubal.pt/img/minitool-wiki-library/88/what-is-memory-stick.jpg)
![แนวทางแก้ไข Malwarebytes ไม่สามารถเชื่อมต่อบริการได้ [MiniTool Tips]](https://gov-civil-setubal.pt/img/backup-tips/56/solutions-fix-malwarebytes-unable-connect-service.jpg)
![5 วิธียอดนิยมในการแก้ไข Volsnap.sys BSOD บน Startup Windows 10/8/7 [MiniTool News]](https://gov-civil-setubal.pt/img/minitool-news-center/86/top-5-ways-fix-volsnap.png)

![วิธีแก้ไขไม่สามารถเชื่อมต่อกับ App Store, iTunes Store ฯลฯ [MiniTool Tips]](https://gov-civil-setubal.pt/img/news/A4/how-to-fix-can-t-connect-to-the-app-store-itunes-store-etc-minitool-tips-1.png)
![5 วิธีแก้ไข Google Chrome จะไม่เปิดบน Mac [MiniTool News]](https://gov-civil-setubal.pt/img/minitool-news-center/01/5-solutions-fix-google-chrome-won-t-open-mac.png)

![วิธีแก้ไข Bricked Computer ใน Windows 10/8/7 - Soft Brick [เคล็ดลับ MiniTool]](https://gov-civil-setubal.pt/img/backup-tips/89/how-fix-bricked-computer-windows-10-8-7-soft-brick.jpg)

![วิธีเพิ่มข้อยกเว้นใน Avast (ซอฟต์แวร์หรือเว็บไซต์) [MiniTool News]](https://gov-civil-setubal.pt/img/minitool-news-center/88/how-add-an-exception-avast-software.jpg)

![[FIXED] จะกู้คืนการแจ้งเตือนบน iPhone ได้อย่างไร (ทางออกที่ดีที่สุด) [เคล็ดลับ MiniTool]](https://gov-civil-setubal.pt/img/ios-file-recovery-tips/20/how-restore-reminders-iphone.jpg)
![[แก้ไขแล้ว] วิธีค้นหา URL การค้าของ Steam และวิธีเปิดใช้งานได้อย่างไร](https://gov-civil-setubal.pt/img/news/09/how-find-steam-trade-url-how-enable-it.png)
![Hkcmd.exe คืออะไรวิธีปิดใช้งานโมดูล Hkcmd และแก้ไขข้อผิดพลาด [เคล็ดลับ MiniTool]](https://gov-civil-setubal.pt/img/backup-tips/70/what-is-hkcmd-exe-how-disable-hkcmd-module.jpg)
![อุปกรณ์นี้ไม่ได้รับการกำหนดค่าอย่างถูกต้อง (รหัส 1): แก้ไข [MiniTool News]](https://gov-civil-setubal.pt/img/minitool-news-center/97/this-device-is-not-configured-correctly.png)
![Wild Hearts FPS ต่ำ & กระตุก & Lag บน Windows 10 11? [ที่ตายตัว]](https://gov-civil-setubal.pt/img/news/DE/wild-hearts-low-fps-stuttering-lag-on-windows-10-11-fixed-1.jpg)
![[รีวิว] ILOVEYOU Virus คืออะไร & เคล็ดลับในการหลีกเลี่ยงไวรัส](https://gov-civil-setubal.pt/img/backup-tips/69/what-is-iloveyou-virus-tips-avoid-virus.png)
![5 วิธีในการซิงค์ไม่สามารถใช้ได้กับบัญชีของคุณ [MiniTool News]](https://gov-civil-setubal.pt/img/minitool-news-center/86/5-solutions-sync-is-not-available.png)