OneDrive ไม่สามารถย้ายทางลัดบนคอมพิวเตอร์ได้หรือไม่ ซ่อมมันเดี๋ยวนี้!
Is Onedrive Unable To Move Shortcut On Computer Fix It Now
จะทำอย่างไรเมื่อคุณไม่สามารถลบทางลัด SharePoint ออกจาก OneDrive ได้ หากคุณมีปัญหาเดียวกัน คำแนะนำนี้มีต่อ เว็บไซต์มินิทูล จะมอบโซลูชั่นที่มีประสิทธิภาพสูงสุดให้กับคุณOneDrive ไม่สามารถย้ายทางลัด Windows 11/10
วันไดรฟ์ ให้คุณแชร์ไฟล์หรือโฟลเดอร์กับผู้ใช้หรือองค์กรต่างๆ มีโปรโตคอลที่จัดการโฟลเดอร์ที่ใช้ร่วมกัน หากคุณคลิกเพิ่มทางลัดไปยังไฟล์ของฉันใน OneDrive ระบบจะสร้างทางลัดในโฟลเดอร์ไดเรกทอรีรากในโฟลเดอร์ OneDrive อย่างไรก็ตาม เมื่อคุณพยายามย้ายทางลัดไปยังสถานที่ใหม่ คุณอาจได้รับข้อความแสดงข้อผิดพลาดด้านล่าง:
ย้ายทางลัดไม่ได้ – ขณะนี้เราไม่สามารถย้ายทางลัดและย้ายทางลัดกลับไปยังตำแหน่งเดิมได้
หากคุณกำลังกังวลกับปัญหาที่น่ารำคาญนี้ เลื่อนลงคำแนะนำเพื่อค้นหาวิธีแก้ไขที่ได้ผลทันที!
เคล็ดลับ: หากคุณพบปัญหาบางอย่างเมื่อใช้ OneDrive ไม่ต้องกังวล! คุณสามารถสำรองและซิงค์ไฟล์ของคุณบนอุปกรณ์ Windows ด้วยเครื่องมืออื่น – MiniTool ShadowMaker มันคือ ซอฟต์แวร์สำรองข้อมูล Windows ที่ทำให้คุณสามารถซิงค์และ สำรองข้อมูลของคุณ ได้อย่างง่ายดาย รับการทดลองใช้ฟรีนี้และได้ลอง!ทดลองใช้ MiniTool ShadowMaker คลิกเพื่อดาวน์โหลด 100% สะอาดและปลอดภัย
วิธีแก้ไข OneDrive ไม่สามารถย้ายทางลัด Windows 10/11
แก้ไข 1: ย้ายทางลัดกลับไปที่โฟลเดอร์รูท
หากคุณได้ย้ายทางลัดที่มีปัญหาออกจากไดเรกทอรีรากของ OneDrive คุณอาจได้รับข้อผิดพลาดเช่น OneDrive ไม่สามารถย้ายทางลัดได้ . เพื่อแก้ไขปัญหานี้ คุณสามารถย้ายทางลัดกลับไปที่โฟลเดอร์รูท แล้วย้ายไปยังตำแหน่งที่คุณต้องการอีกครั้ง
แก้ไข 2: หยุดการซิงค์และลบทางลัด
มีรายงานว่าการลบทางลัดและหยุดการซิงค์ก็ช่วยแก้ไขได้เช่นกัน OneDrive ไม่สามารถย้ายทางลัดได้ . ทำตามขั้นตอนเหล่านี้:
ขั้นตอนที่ 1. คลิกขวาที่ ไอคอน OneDrive และคลิกที่ วิธีใช้ & การตั้งค่า .
ขั้นตอนที่ 2 คลิกที่ การตั้งค่า > บัญชี > เลือกโฟลเดอร์ .
ขั้นตอนที่ 3 ยกเลิกการเลือกโฟลเดอร์ที่มีทางลัดที่มีปัญหาและกด ตกลง เพื่อบันทึกการเปลี่ยนแปลง
แก้ไข 3: อัปเดต OneDrive
การเรียกใช้แอป OneDrive ที่ล้าสมัยอาจทำให้เกิดปัญหาบางอย่าง เช่น OneDrive ไม่สามารถย้ายทางลัดได้ ดังนั้นคุณต้องอัปเดตแอปพลิเคชันให้ทันเวลา ในการทำเช่นนั้น:
ขั้นตอนที่ 1. คลิกขวาที่ ไอคอน OneDrive บนซิสเต็มเทรย์
ขั้นตอนที่ 2 ไปที่ การตั้งค่า > เกี่ยวกับ > ลิงค์รุ่นภายใต้ เกี่ยวกับ Microsoft OneDrive .
ขั้นตอนที่ 3 หลังจากคลิกลิงก์เวอร์ชันแล้ว Windows จะดาวน์โหลดและติดตั้ง OneDrive เวอร์ชันล่าสุดให้คุณ
แก้ไข 4: ลบทางลัดผ่านเว็บ OneDrive
การแก้ไขอื่นสำหรับ OneDrive ไม่สามารถย้ายทางลัดได้ คือการลบทางลัดที่มีปัญหาออกจากเว็บ OneDrive นี่คือวิธีการ:
ขั้นตอนที่ 1 เปิดเบราว์เซอร์ของคุณและไปที่ เว็บไซต์อย่างเป็นทางการของ OneDrive เพื่อลงชื่อเข้าใช้บัญชี Microsoft ของคุณ
ขั้นตอนที่ 2 ค้นหาทางลัดที่มีปัญหา เลือกแล้วเลือก ลบ .
ขั้นตอนที่ 3 ไปที่ ถังขยะรีไซเคิล แท็บและลบทางลัดอีกครั้ง
ขั้นตอนที่ 4 รีบูตเครื่องคอมพิวเตอร์เพื่อดูว่า OneDrive ไม่สามารถย้ายทางลัดได้ ได้รับการแก้ไขแล้ว
แก้ไข 5: รีเซ็ต OneDrive
ถ้า OneDrive ไม่สามารถย้ายทางลัดได้ ยังคงมีอยู่ ตัวเลือกสุดท้ายคือการรีเซ็ตแอป นี่คือวิธีการ:
ขั้นตอนที่ 1. กด ชนะ + ร เพื่อเปิด วิ่ง กล่อง.
ขั้นตอนที่ 2 พิมพ์คำสั่งต่อไปนี้แล้วกด เข้า .
%localappdata%\Microsoft\OneDrive\onedrive.exe /รีเซ็ต
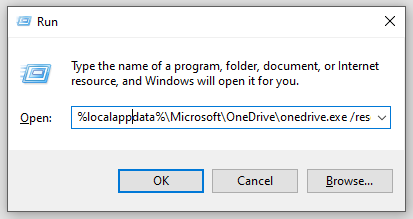
ALT= รีเซ็ต OneDrive
ขั้นตอนที่ 3 หากคุณได้รับข้อผิดพลาดใดๆ เมื่อใช้คำสั่งด้านบน คุณสามารถดำเนินการคำสั่งต่อไปนี้ใน วิ่ง กล่องโต้ตอบ
C:\Program Files\Microsoft OneDrive\onedrive.exe /reset
C:\Program Files (x86)\Microsoft OneDrive\onedrive.exe /reset
ขั้นตอนที่ 4 รีบูตเครื่องคอมพิวเตอร์เพื่อดูว่า OneDrive ไม่สามารถย้ายทางลัดได้ ยังคงอยู่ที่นั่น
คำสุดท้าย
OneDrive ไม่สามารถย้ายทางลัดได้ แสดงว่าเป้าหมายของทางลัดถูกลบหรือไม่ได้แชร์กับคุณอีกต่อไป ดังนั้น การย้ายทางลัดไปยังโฟลเดอร์รูท การหยุดการซิงค์และการลบทางลัด การอัปเดตแอป และการรีเซ็ตแอปอาจเป็นวิธีแก้ปัญหาที่มีประสิทธิภาพในการแก้ไขปัญหานี้ คุณสามารถลองทีละรายการจนกว่าปัญหาจะได้รับการแก้ไข








![วิธีบูตเข้าสู่ Last Known Good Configuration Windows 7/10 [MiniTool Tips]](https://gov-civil-setubal.pt/img/backup-tips/13/how-boot-into-last-known-good-configuration-windows-7-10.png)



![[ใหม่] การจัดรูปแบบข้อความที่ไม่ลงรอยกัน: สี/ตัวหนา/ตัวเอียง/ขีดทับ](https://gov-civil-setubal.pt/img/news/16/discord-text-formatting.png)

![D3dcompiler_43.dll หายไปบนพีซี Windows 10/8/7 หรือไม่ พอดี! [MiniTool News]](https://gov-civil-setubal.pt/img/minitool-news-center/45/d3dcompiler_43-dll-is-missing-windows-10-8-7-pc.jpg)
![เครื่องมือ SSD 8 อันดับแรกเพื่อตรวจสอบสุขภาพและประสิทธิภาพของ SSD [MiniTool]](https://gov-civil-setubal.pt/img/tipps-fur-datentr-gerverwaltung/86/top-8-ssd-tools-zum-uberprufen-des-ssd-zustand-und-leistung.png)
![DOOM: ตัวควบคุมยุคมืดไม่ทำงาน [คู่มือการแก้ไขปัญหา]](https://gov-civil-setubal.pt/img/news/2F/doom-the-dark-ages-controller-not-working-troubleshooting-guide-1.png)

![วิธีการกู้คืนพาร์ติชั่นที่ไม่ได้ปันส่วนด้วยข้อมูล | คำแนะนำง่ายๆ [MiniTool Tips]](https://gov-civil-setubal.pt/img/disk-partition-tips/22/how-recover-unallocated-partition-with-data-it-easy-guide.jpg)
