วิธีแก้ไข Hogwarts Legacy ที่ไม่ได้ใช้ GPU บน Windows 10 11
Withi Kaekhi Hogwarts Legacy Thi Mi Di Chi Gpu Bn Windows 10 11
Hogwarts Legacy ดึงดูดสายตาผู้เล่นหลายคนตั้งแต่เปิดตัว เกมใหม่จะมีปัญหามากมายที่ต้องปรับปรุงเมื่อเปิดตัว และ Hogwarts Legacy ก็ไม่มีข้อยกเว้น ในโพสต์นี้ เว็บไซต์มินิทูล เราจะแสดงวิธีแก้ไข Hogwarts Legacy ที่ไม่ใช้ GPU บน Windows 10/11
Hogwarts Legacy ไม่ใช้ GPU
แม้ว่า Hogwarts Legacy จะเป็นเกมที่มีความคาดหวังสูง แต่ก็ไม่น่าแปลกใจที่จะประสบปัญหาบางอย่างเช่น ติดอยู่ที่หน้าจอโหลด , การใช้งาน CPU สูง , หน้าจอฉีกขาด , ไม่สามารถเริ่มต้นได้ , และอื่น ๆ. เมื่อเร็ว ๆ นี้ มีผู้เล่นไม่กี่คนรายงานว่า GPU ของพวกเขาไม่ได้ใช้อย่างเต็มที่เลยเมื่อเล่นเกม ปัญหาหลายอย่างอาจส่งผลให้เกิดปัญหานี้ นี่คือรายการสาเหตุหลักสำหรับ:
- กำลังเปิด V-Sync
- ปิดใช้งานการติดตามเรย์
- แพทช์เกมที่ล้าสมัย
- ไดรเวอร์กราฟิกที่ล้าสมัย
- ไฟล์เกมไม่สมบูรณ์
หลังจากทราบสาเหตุแล้ว เราจะพูดถึงวิธีแก้ปัญหา 6 ข้อสำหรับ Hogwarts Legacy ที่ไม่ใช้ GPU เลื่อนลงเพื่อดูรายละเอียดเพิ่มเติม
วิธีแก้ไข Hogwarts Legacy ที่ไม่ได้ใช้ GPU บน Windows 10/11
แก้ไข 1: ปิด V-Sync
V-Sync เปิดใช้งานใน Hogwarts Legacy เป็นค่าเริ่มต้น และจะขัดแย้งกับอัตราการรีเฟรชของเกมและอัตราการรีเฟรชของจอภาพในบางครั้ง ทำให้เกิดการใช้งาน GPU ของ Hogwarts Legacy 0 นี่คือวิธีปิดการใช้งาน:
สำหรับ NVIDIA:
ขั้นตอนที่ 1 เปิดตัวเปิดเกมและค้นหาเกมใน ห้องสมุด .
ขั้นตอนที่ 2 ไปที่ การตั้งค่า > ตัวเลือกการแสดงผล > ปิด วี-ซิงค์ .
ขั้นตอนที่ 3 เปิดตัว แผงควบคุม NVIDIA > จัดการการตั้งค่า 3D > การตั้งค่าส่วนกลาง > ซิงค์แนวตั้ง > ปิดการใช้งาน > ตี นำมาใช้ เพื่อใช้การเปลี่ยนแปลง
สำหรับเอเอ็มดี:
ขั้นตอนที่ 1. เปิดไฟล์ ไอน้ำ ลูกค้าหรือ ตัวเปิดเกมมหากาพย์ และไปที่ ห้องสมุด เพื่อค้นหาเกม
ขั้นตอนที่ 2 ไปที่ การตั้งค่า > ตัวเลือกการแสดงผล > ปิด วี-ซิงค์ .
ขั้นตอนที่ 3 เปิดตัว AMD Radeon > การตั้งค่าส่วนกลาง > กราฟิกระดับโลก > ตรวจสอบ รอการรีเฟรชแนวตั้ง .
ขั้นตอนที่ 4. กดปุ่ม ลง ลูกศร > เลือก ปิดเสมอ ถึง ปิดใช้งาน VSync หรือ Enhanced Sync > ปิด รอ Enhanced Sync .
ขั้นตอนที่ 5 รีบูตเครื่องคอมพิวเตอร์ของคุณ
แก้ไข 2: อัปเดตไดรเวอร์กราฟิก
ไดรเวอร์กราฟิกที่ล้าสมัยอาจนำไปสู่ปัญหาด้านประสิทธิภาพและการเรนเดอร์ เช่น Hogwarts Legacy ที่ไม่ได้ใช้ GPU หากคุณไม่อัปเดตไดรเวอร์ GPU เป็นเวลานาน ให้ทำตามขั้นตอนเหล่านี้:
ขั้นตอนที่ 1. กด ชนะ + เอ็กซ์ และเลือก ตัวจัดการอุปกรณ์ .
ขั้นตอนที่ 2 ขยาย การ์ดแสดงผล เพื่อแสดงกราฟิกการ์ดของคุณและคลิกขวาเพื่อเลือก อัพเดทไดรเวอร์ > ค้นหาไดรเวอร์โดยอัตโนมัติ .

ขั้นตอนที่ 3 สุดท้าย ทำตามคำแนะนำบนหน้าจอเพื่ออัปเดตและติดตั้งไดรเวอร์ GPU เวอร์ชันล่าสุดโดยอัตโนมัติ
แก้ไข 3: ปิดใช้งานการติดตามเรย์
Ray Tracing ออกแบบมาสำหรับเครื่องเกมระดับไฮเอนด์ที่มีคุณสมบัติดีเยี่ยม หากอุปกรณ์ของคุณไม่ใช่อุปกรณ์ระดับไฮเอนด์ คุณสามารถเลือกที่จะปิดใช้งานและลดความละเอียดลงเพื่อช่วยฮาร์ดแวร์ปัจจุบันของคุณ
ขั้นตอนที่ 1. เปิดตัว มรดกฮอกวอตส์ และไปที่ การตั้งค่า .
ขั้นตอนที่ 2 แตะที่ ตัวเลือกการแสดงผล และเปลี่ยนการตั้งค่าเพื่อลดความละเอียดในการแสดงผล
ขั้นตอนที่ 3 ไปที่ ตัวเลือกกราฟิก แล้วปิดการใช้งาน การติดตามเรย์ .
แก้ไข 4: ตรวจสอบไฟล์เกม
ไฟล์เกมที่เสียหายอาจนำไปสู่ปัญหาประสิทธิภาพของเกม เช่น Hogwarts Legacy ที่ไม่ได้ใช้ GPU ดังนั้น คุณสามารถตรวจสอบไฟล์เกมและซ่อมแซมได้บนตัวเปิดเกม
สำหรับไอน้ำ:
ขั้นตอนที่ 1. เปิดตัว ไอน้ำ ลูกค้าและไปที่ ห้องสมุด การค้นหา มรดกฮอกวอตส์ .
ขั้นตอนที่ 2 ไปที่ คุณสมบัติ > ไฟล์ในเครื่อง > ตรวจสอบความสมบูรณ์ของไฟล์เกม .
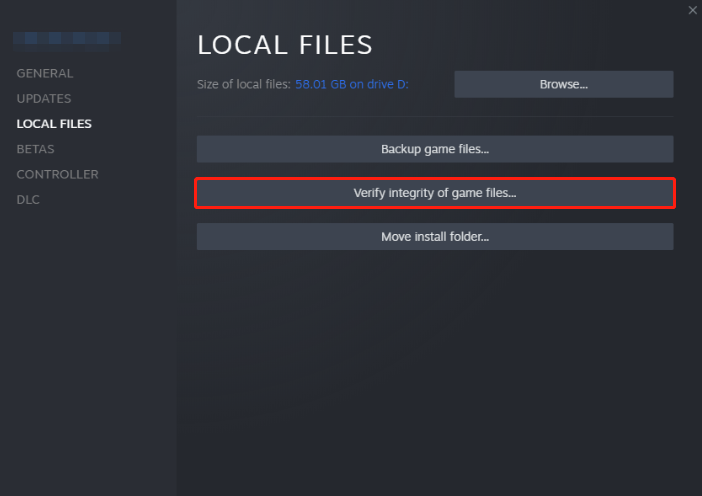
ขั้นตอนที่ 3 รอให้กระบวนการเสร็จสิ้น จากนั้นรีสตาร์ทเครื่องคอมพิวเตอร์ของคุณ
สำหรับ Epic Games Launcher:
ขั้นตอนที่ 1 เปิด ตัวเปิดเกมมหากาพย์ และไปที่ ห้องสมุด .
ขั้นตอนที่ 2 คลิกที่ สามจุด ไอคอนข้าง Hogwarts Legacy และกด ตรวจสอบ .
ขั้นตอนที่ 3 รีบูตเครื่องคอมพิวเตอร์เพื่อใช้การเปลี่ยนแปลง
นอกจากการสูญหายของไฟล์เกมหรือความเสียหายแล้ว คุณอาจพบการสูญเสียข้อมูลอื่นๆ ที่ไม่คาดคิดอีกด้วย เพื่อรักษาความปลอดภัยข้อมูลของคุณ คุณควรสำรองไฟล์ที่มีค่าของคุณด้วยชิ้นส่วนของ ซอฟต์แวร์สำรองข้อมูลที่เชื่อถือได้ – มินิทูล ShadowMaker
แก้ไข 5: ใช้การ์ดกราฟิกเฉพาะ
หากต้องการเล่น Hogwarts Legacy โดยไม่มีข้อผิดพลาด เช่น Hogwarts Legacy ที่ไม่ใช้ GPU คุณควรใช้กราฟิกการ์ดเฉพาะหรือภายนอกเพื่อรันเกม ในการทำเช่นนั้น:
สำหรับ NVIDIA:
ขั้นตอนที่ 1. คลิกขวาบนพื้นที่ว่างบนเดสก์ท็อปเพื่อเลือก แผงควบคุม NVIDIA จากเมนูแบบเลื่อนลง
ขั้นตอนที่ 2 ไปที่ การตั้งค่า 3D > จัดการการตั้งค่า 3D > การตั้งค่าโปรแกรม > เลือก มรดกฮอกวอตส์ จากเมนูแบบเลื่อนลง > เลือก ก โปรเซสเซอร์ NVIDIA ประสิทธิภาพสูง >
ขั้นตอนที่ 3 บันทึกการเปลี่ยนแปลงและรีสตาร์ทเครื่องคอมพิวเตอร์ของคุณ
สำหรับเอเอ็มดี:
ขั้นตอนที่ 1. คลิกขวาที่ หน้าจอว่างของเดสก์ท็อป เพื่อเปิด การตั้งค่า AMD Radeon .
ขั้นตอนที่ 2 แตะที่ ระบบ และเลือก กราฟิกที่สลับได้ .
ขั้นตอนที่ 3 บันทึกการเปลี่ยนแปลงแล้วรีบูตเครื่องคอมพิวเตอร์ของคุณ
แก้ไข 6: อัปเดตเกม
ขอแนะนำให้ติดตั้งแพตช์เกมล่าสุดให้ทันเวลา มิฉะนั้นแพตช์เกมที่ล้าสมัยจะทำให้เกิดปัญหาเกี่ยวกับ CPU หรือ GPU ต่อไปนี้คือวิธีอัปเดตเกมของคุณบน Steam และ Epic Game Launcher
สำหรับไอน้ำ:
ขั้นตอนที่ 1. เปิดตัว ไอน้ำ และไปที่ ห้องสมุด .
ขั้นตอนที่ 2 ค้นหา มรดกฮอกวอตส์ จากรายการ จากนั้นไคลเอนต์จะค้นหาการอัปเดตที่มีให้คุณโดยอัตโนมัติ คลิกที่ อัปเดต ปุ่มหากมีการอัพเดทสำหรับคุณ
สำหรับ Epic Games Launcher:
ขั้นตอนที่ 1 เปิด ตัวเปิดเกมมหากาพย์ และตรงไปที่ ห้องสมุด .
ขั้นตอนที่ 2 คลิกที่ สามจุด ไอคอนข้าง Hogwarts Legacy แล้วเปิด อัปเดตอัตโนมัติ .








![แก้ไข: ไม่พบที่อยู่ DNS ของเซิร์ฟเวอร์ Google Chrome [MiniTool News]](https://gov-civil-setubal.pt/img/minitool-news-center/08/fixed-server-dns-address-could-not-be-found-google-chrome.png)
![เมาส์ทำให้ค้างใน Windows 7/8/10 หรือไม่? นี่คือวิธีแก้ไข! [MiniTool News]](https://gov-civil-setubal.pt/img/minitool-news-center/68/mouse-keeps-freezing-windows-7-8-10.png)

![วิธีเพิ่มข้อยกเว้นใน Avast (ซอฟต์แวร์หรือเว็บไซต์) [MiniTool News]](https://gov-civil-setubal.pt/img/minitool-news-center/88/how-add-an-exception-avast-software.jpg)




![วิธีการกู้คืนไฟล์ที่ถูกลบจากการ์ด SD ด้วยขั้นตอนง่ายๆ [MiniTool Tips]](https://gov-civil-setubal.pt/img/data-recovery-tips/74/how-recover-deleted-files-from-sd-card-with-easy-steps.jpg)
![[แก้ไขแบบเต็ม] การชาร์จอย่างรวดเร็วไม่ทำงาน Android / iPhone](https://gov-civil-setubal.pt/img/news/99/fast-charging-not-working-android-iphone.png)

