วิธีแก้ไข Acronis True Image สำหรับการโคลนที่สำคัญไม่ทำงาน
Withi Kaekhi Acronis True Image Sahrab Kar Kholn Thi Sakhay Mi Thangan
เมื่อคุณพยายามโคลน HDD เป็น SSD ด้วย Acronis True Image for Crucial คุณอาจพบปัญหา 'Acronis True Image for Crucial ไม่ทำงาน' โพสต์นี้จาก มินิทูล ให้เหตุผลและแนวทางแก้ไขที่เป็นไปได้
Acronis True Image for Crucial เป็นซอฟต์แวร์ที่สามารถใช้เพื่อโคลนข้อมูล สำรองข้อมูล และย้ายระบบปฏิบัติการ อย่างไรก็ตาม มีข้อผิดพลาดบางอย่างและปัญหาเหล่านี้ทำให้ Acronis True Image for Crucial ไม่สามารถทำงานได้
มีปัญหาทั่วไปบางประการของ Acronis True Image for Crucial:
- SSD ตรวจไม่พบ Acronis
- ที่สำคัญ SSD ไม่ปรากฏในดิสก์ปลายทาง
- Acronis ไม่รู้จักไดรฟ์ USB ภายนอกใหม่
- Acronis True Image สำหรับการโคลนที่สำคัญล้มเหลว
- …
Intel-data-migration-software-not-cloning
วิธีแก้ไข Acronis True Image สำหรับ Crucial ไม่ทำงาน
วิธีแก้ไข Acronis True Image สำหรับ Crucial ไม่ทำงาน ลองวิธีแก้ปัญหาด้านล่าง:
- Acronis True Image สำหรับ Crucial ต้องใช้ Crucial BX-series หรือ MX-series SSD เพื่อโคลนหรือสำรองข้อมูลจากอุปกรณ์หรือดิสก์ที่เชื่อมต่อผ่าน SATA หรือสาย SATA จากอะแดปเตอร์แล็ปท็อป ดังนั้น คุณต้องตรวจสอบซีรีส์ SSD และสายเคเบิลของคุณ
- Acronis True Image for Crucial ต้องการให้อิมเมจต้นฉบับของคุณไม่มีข้อผิดพลาด ดังนั้น คุณต้องตรวจสอบว่ามีข้อผิดพลาดในรูปภาพต้นฉบับของคุณหรือไม่
- Acronis True Image สำหรับการโคลนที่สำคัญล้มเหลวคือการไม่สามารถโคลนพาร์ติชันการกู้คืนที่ซ่อนอยู่ได้ ดังนั้น คุณยังสามารถตรวจสอบว่ามีพาร์ติชันการกู้คืนที่ซ่อนอยู่หรือไม่
- อัปเดต Acronis True Image สำหรับสิ่งสำคัญ
ลองใช้ Acronis True Image เพื่อเป็นทางเลือกที่สำคัญ
คุณสามารถใช้ ซอฟต์แวร์สำรองข้อมูลระดับมืออาชีพ – MiniTool ShadowMaker เพื่อแทนที่ Acronis True Image สำหรับ Crucial รองรับการย้ายข้อมูลด้วย SSD หลายยี่ห้อ ไม่จำกัดเฉพาะ Crucial เป็นทางเลือกแทน Acronis True Image for Crucial โปรแกรมนี้ให้คุณมี โคลนดิสก์ คุณสมบัติในการถ่ายโอนเนื้อหาทั้งหมดจากฮาร์ดไดรฟ์เก่าไปยัง Crucial SSD ใหม่ใน Windows 11/10/8/7 โดยไม่สูญเสียข้อมูลหรือทำให้กระบวนการโคลนนิ่งยุ่งเหยิง
ตอนนี้คุณสามารถดาวน์โหลดและลองใช้ MiniTool ShadowMaker
จากนั้น มาดูวิธีการโอนย้าย SSHD ไปยัง SSD ทีละขั้นตอน
ขั้นตอนที่ 1: เชื่อมต่อ SSD กับคอมพิวเตอร์ของคุณ เปิดใช้ MiniTool ShadowMaker แล้วคลิก ให้ทดลองใช้ เพื่อใช้รุ่นทดลองต่อไป
ขั้นตอนที่ 2: หลังจากเข้าสู่อินเทอร์เฟซหลักแล้ว ให้ไปที่ เครื่องมือ แท็บ แล้วเลือกที่ โคลนดิสก์ คุณสมบัติเพื่อดำเนินการต่อ

เคล็ดลับ: MiniTool ShadowMaker สนับสนุนให้คุณโคลนไดนามิกดิสก์ แต่เป็นเพียงสำหรับ ปริมาณที่เรียบง่าย .
ขั้นตอนที่ 3: ถัดไป คุณต้องเลือกดิสก์ต้นทางและดิสก์เป้าหมายสำหรับการโคลน ที่นี่ คุณตั้งใจที่จะโคลน HDD เป็น SSD ดังนั้น โปรดตั้งค่า HDD เป็นดิสก์ต้นทางและ SSD เป็นดิสก์เป้าหมาย
ขั้นตอนที่ 4: หลังจากที่คุณเลือกต้นทางและปลายทางของโคลนดิสก์สำเร็จแล้ว ให้คลิก ตกลง ดำเนินการต่อไป.
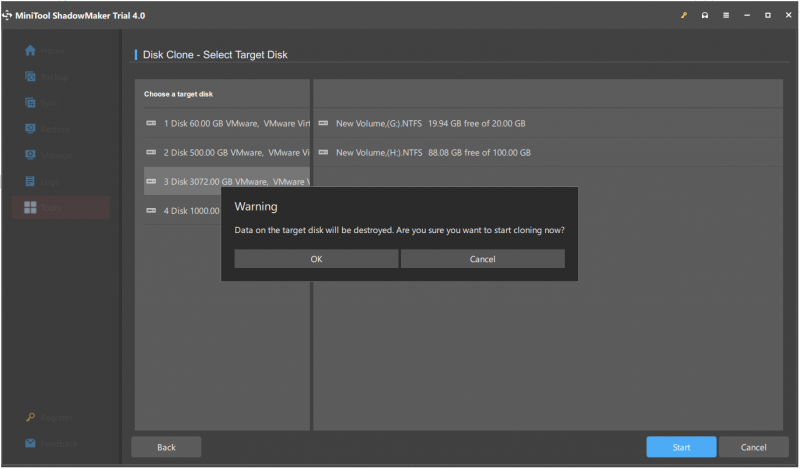
ขั้นตอนที่ 5: จากนั้น คุณจะได้รับข้อความเตือนว่าข้อมูลทั้งหมดบนดิสก์เป้าหมายจะถูกทำลายในระหว่างกระบวนการโคลนดิสก์ จากนั้นคลิก ตกลง ดำเนินการต่อไป.
บันทึก: หากมีข้อมูลสำคัญเกี่ยวกับ Samsung SSD เป้าหมาย คุณน่าจะดีกว่านี้ สำรองข้อมูลเหล่านั้น ล่วงหน้า.
ขั้นตอนที่ 6: จากนั้นจะเริ่มการโคลน HDD เป็น SSD และคุณต้องรอหลายนาทีจนกว่ากระบวนการจะเสร็จสิ้น
ขั้นตอนที่ 7: เมื่อกระบวนการโคลนดิสก์เสร็จสิ้น คุณจะได้รับข้อความแจ้งว่าดิสก์ต้นทางและดิสก์เป้าหมายมีลายเซ็นเดียวกัน ดังนั้น คุณต้องถอด HDD ออกจากคอมพิวเตอร์และใส่ SSD ลงในพีซี
![6 วิธีที่เป็นประโยชน์ในการแก้ไขพื้นที่ไม่เพียงพอสำหรับการอัปเดต Windows 10 [MiniTool Tips]](https://gov-civil-setubal.pt/img/disk-partition-tips/21/6-helpful-ways-fix-not-enough-space.jpg)
![เปิดหรือปิดคุณสมบัติ Windows ว่าง: 6 โซลูชั่น [MiniTool News]](https://gov-civil-setubal.pt/img/minitool-news-center/25/turn-windows-features.png)
![5 วิธีที่เป็นประโยชน์ในการแก้ไข Avast VPN ไม่ทำงานบน Windows [MiniTool Tips]](https://gov-civil-setubal.pt/img/backup-tips/50/5-useful-methods-fix-avast-vpn-not-working-windows.jpg)

![[คู่มือฉบับเต็ม] วิธีล้าง Steam Cache บน Windows/Mac](https://gov-civil-setubal.pt/img/news/21/how-clear-steam-cache-windows-mac.png)


![3 วิธีในการแก้ไข Ntfs.sys Blue Screen of Death บน Windows 7/8/10 [MiniTool News]](https://gov-civil-setubal.pt/img/minitool-news-center/29/3-methods-fix-ntfs.png)

![2 วิธีที่เป็นประโยชน์ในการปิดใช้งานการจัดเรียงอัตโนมัติในโฟลเดอร์บน Windows 10 [MiniTool News]](https://gov-civil-setubal.pt/img/minitool-news-center/06/2-useful-ways-disable-auto-arrange-folders-windows-10.png)
![วิธีซ่อมแซมฮาร์ดไดรฟ์และกู้คืนข้อมูลใน Windows 10/8/7 ฟรี [MiniTool Tips]](https://gov-civil-setubal.pt/img/data-recovery-tips/79/how-repair-hard-drive.png)
![[6 วิธี] วิธีเพิ่มพื้นที่ว่างในดิสก์ใน Windows 7 8](https://gov-civil-setubal.pt/img/partition-disk/55/6-methods-how-to-free-up-disk-space-on-windows-7-8-1.png)



![จะแก้ไขข้อผิดพลาด Call of Duty Vanguard Dev 10323 Windows 10/11 ได้อย่างไร [เคล็ดลับ MiniTool]](https://gov-civil-setubal.pt/img/news/53/how-to-fix-call-of-duty-vanguard-dev-error-10323-windows-10/11-minitool-tips-1.png)

![วิธีแก้ไขข้อผิดพลาด ERR_SSL_BAD_RECORD_MAC_ALERT [MiniTool News]](https://gov-civil-setubal.pt/img/minitool-news-center/91/how-fix-err_ssl_bad_record_mac_alert-error.png)

