BSOD แล็ปท็อป Windows เมื่อเสียบปลั๊ก – คำแนะนำทีละขั้นตอน
Windows Laptop Bsod When Plugged In Step By Step Guide
ด้วยเหตุผลใดก็ตาม คุณอาจติดอยู่ในปัญหาหน้าจอสีน้ำเงินแห่งความตาย พร้อมด้วยปัญหาอื่นๆ เช่น ข้อผิดพลาดของแอปพลิเคชันและข้อมูลสูญหาย บางคนติดอยู่ในปัญหา “BSOD ของแล็ปท็อปเมื่อเสียบปลั๊ก” ไม่ต้องกังวล ต่อไป มินิทูล เราจะนำเสนอวิธีแก้ปัญหาเพิ่มเติมแล็ปท็อป บีโอดี เมื่อเสียบปลั๊ก ปัญหาอาจเกิดขึ้นได้จากทริกเกอร์ต่างๆ เช่น ปัญหาเกี่ยวกับเครื่องชาร์จ อุปกรณ์ไดรเวอร์ที่ล้าสมัยหรือเสียหาย การตั้งค่าที่ไม่ถูกต้อง BIOS ที่ล้าสมัย เป็นต้น ก่อนอื่น คุณสามารถตรวจสอบได้ว่า อุปกรณ์ของคุณร้อนเกินไป เมื่อชาร์จอาจทำให้เครื่องใช้งานไม่ได้จึงทำให้แล็ปท็อปจอฟ้าเมื่อเสียบปลั๊ก
จากนั้นโปรดตรวจสอบให้แน่ใจว่าไม่มีการเชื่อมต่อฮาร์ดแวร์ภายนอกอยู่ และลองรีสตาร์ทพีซีของคุณเพื่อกู้คืนระบบ ซึ่งอาจช่วยให้คุณใช้วิธีการแก้ไขปัญหาบางอย่างได้
นอกจากนี้ ผู้ใช้ที่ได้รับผลกระทบบางรายพบว่าระบบล่มเกิดขึ้นบ่อยครั้งมากขึ้นเมื่ออุปกรณ์ของตนได้รับการติดตั้งซอฟต์แวร์รักษาความปลอดภัยของบริษัทอื่น หากคุณเผชิญกับสถานการณ์เดียวกัน คุณสามารถลองถอนการติดตั้งและดูว่า BSOD ของแล็ปท็อปเมื่อชาร์จเกิดขึ้นอีกครั้งหรือไม่
เคล็ดลับ: MiniTool ShadowMaker ฟรี เป็นซอฟต์แวร์สำรองข้อมูลที่ยอดเยี่ยมที่ใช้เพื่อป้องกันข้อมูลสูญหายที่เกิดจาก BSOD คุณสามารถกู้คืนสิ่งที่คุณต้องการได้ก็ต่อเมื่อคุณได้เตรียมข้อมูลสำรองไว้แล้ว MiniTool ShadowMaker สามารถทำได้ สำรองไฟล์ , โฟลเดอร์, พาร์ติชั่น และดิสก์ได้ในคลิกเดียว การสำรองข้อมูลระบบ สามารถใช้ได้. นอกจากนี้ คุณยังอาจเริ่มการสำรองข้อมูลอัตโนมัติโดยการตั้งค่าจุดเวลาที่กำหนดและประหยัดทรัพยากรด้วยความช่วยเหลือของแผนการสำรองข้อมูลทดลองใช้ MiniTool ShadowMaker คลิกเพื่อดาวน์โหลด 100% สะอาดและปลอดภัย
ลองใช้เครื่องชาร์จอื่น
หากคอมพิวเตอร์ของคุณสามารถใช้งานได้โดยไม่ต้องเสียบปลั๊ก คุณควรพิจารณาว่าที่ชาร์จหรือสายเคเบิลเสียหายหรือไม่ คุณสามารถลองใช้ที่ชาร์จอื่นเพื่อดูว่าปัญหา “หน้าจอสีน้ำเงินของแล็ปท็อปเมื่อเสียบที่ชาร์จอยู่” ปรากฏขึ้นหรือไม่ หรือคุณสามารถลองใช้ที่ชาร์จนี้กับอุปกรณ์อื่นเพื่อดูว่าปัญหาเดียวกันนี้เกิดขึ้นหรือไม่
เลือกแผนการใช้พลังงานประสิทธิภาพสูง
คุณสามารถเปลี่ยนของคุณ แผนการใช้พลังงาน ประสิทธิภาพสูง และมีประโยชน์สำหรับบางคนในการแก้ไข BSOD ของแล็ปท็อปเมื่อเสียบปลั๊ก
ขั้นตอนที่ 1: พิมพ์ แผงควบคุม ใน ค้นหา และเปิดมัน
ขั้นตอนที่ 2: คลิก ฮาร์ดแวร์และเสียง จากนั้นเลือก ตัวเลือกด้านพลังงาน -
ขั้นตอนที่ 3: คลิก แสดงแผนเพิ่มเติม และตรวจสอบตัวเลือกของ ประสิทธิภาพสูง -
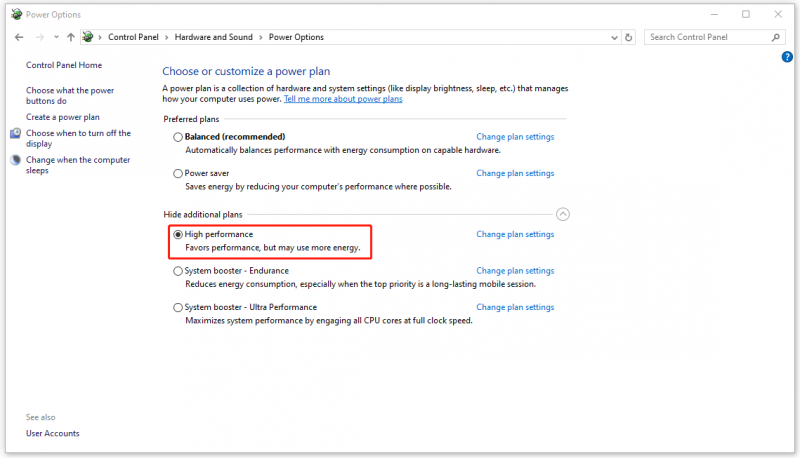
อัปเดตหรือติดตั้งไดรเวอร์การ์ดแสดงผลอีกครั้ง
ไดรเวอร์กราฟิกที่ล้าสมัยเป็นอีกสาเหตุหนึ่งที่ทำให้ BSOD ของแล็ปท็อปเมื่อเสียบปลั๊ก คุณสามารถลองขั้นตอนเหล่านี้เพื่อแก้ไข BSOD ของแล็ปท็อปเมื่อเสียบปลั๊ก
ขั้นตอนที่ 1: คลิกขวาที่ไฟล์ เริ่ม ไอคอนให้เลือก ตัวจัดการอุปกรณ์ -
ขั้นตอนที่ 2: ขยาย อะแดปเตอร์จอแสดงผล และคลิกขวาที่ไดรเวอร์กราฟิกเพื่อเลือก อัพเดตไดรเวอร์ -
ขั้นตอนที่ 3: คลิก ค้นหาไดรเวอร์โดยอัตโนมัติ และทำตามคำแนะนำบนหน้าจอถัดไปเพื่อทำการอัพเดตให้เสร็จสิ้น
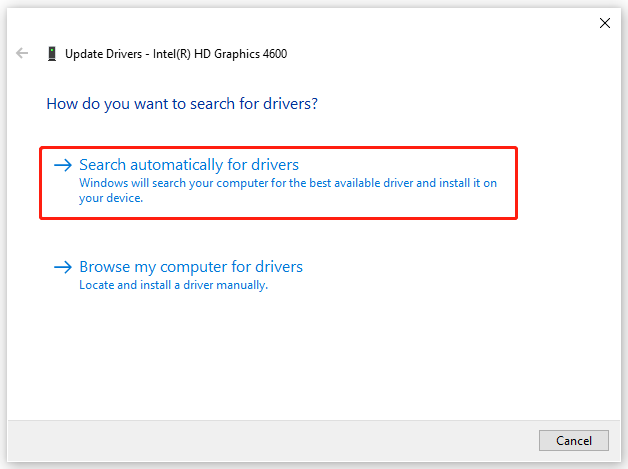
หากต้องการติดตั้งไดรเวอร์ใหม่ คุณสามารถคลิกขวาแล้วเลือกได้ ถอนการติดตั้งอุปกรณ์ - หลังจากที่คุณทำตามคำแนะนำบนหน้าจอเพื่อเสร็จสิ้น คุณสามารถทำตามคำแนะนำนี้เพื่อติดตั้งไดรเวอร์ใหม่: วิธีติดตั้งไดรเวอร์กราฟิกอีกครั้งบน Windows 10 -
ติดตั้งไดรเวอร์แบตเตอรี่อีกครั้ง
นอกเหนือจากไดรเวอร์กราฟิกแล้ว ไดรเวอร์แบตเตอรี่ที่เสียหายยังสามารถเรียกหน้าจอสีน้ำเงินของแล็ปท็อปได้เมื่อชาร์จ คุณสามารถถอนการติดตั้งอันที่เสียหายและติดตั้งอันใหม่ได้
เปิด ตัวจัดการอุปกรณ์ และขยายออกไป แบตเตอรี่ - คลิกขวาที่รายการหนึ่งแล้วเลือก ถอนการติดตั้งอุปกรณ์ > ถอนการติดตั้ง - การรีสตาร์ทพีซีของคุณจะติดตั้งไดรเวอร์ใหม่โดยอัตโนมัติ
อัพเดตไบออส
วิธีสุดท้ายคือการอัพเดต BIOS ก่อนทำการอัพเดต BIOS ขอแนะนำให้ทำการอัพเดต สำรองข้อมูล ด้วย MiniTool ShadowMaker เนื่องจากกระบวนการนี้อาจเป็นงานที่มีความเสี่ยง ทำให้คอมพิวเตอร์ของคุณไม่สามารถบูตหรือทำงานผิดปกติได้
ทดลองใช้ MiniTool ShadowMaker คลิกเพื่อดาวน์โหลด 100% สะอาดและปลอดภัย
จากนั้น คุณสามารถลองใช้เคล็ดลับเหล่านี้เพื่ออัพเดต BIOS:
- ตรวจสอบชื่อรุ่นคอมพิวเตอร์ของคุณ
- ค้นหาอัพเดต BIOS ล่าสุดจากเว็บไซต์ของผู้ผลิต
- ดาวน์โหลดและแตกไฟล์ BIOS
- คัดลอกไฟล์ BIOS ไปยังแฟลชไดรฟ์ USB
- รีสตาร์ทคอมพิวเตอร์เพื่อบูตเข้าสู่หน้าจอ BIOS
- สำรองไฟล์ BIOS ปัจจุบันของคอมพิวเตอร์ของคุณ
- อัพเดตไบออสใน Windows 10
สำหรับขั้นตอนโดยละเอียด โปรดดูที่โพสต์นี้: วิธีอัพเดต BIOS Windows 10 | วิธีตรวจสอบเวอร์ชั่นของ BIOS -
บรรทัดล่าง
หากต้องการแก้ไข BSOD ของแล็ปท็อปเมื่อเสียบปลั๊ก คุณสามารถลองใช้เคล็ดลับง่ายๆ ก่อนและปฏิบัติตามทุกขั้นตอนของวิธีการที่เราได้แนะนำ หวังว่าวิธีการแก้ไขปัญหาเหล่านี้จะสามารถแก้ไขข้อกังวลของคุณได้


![Microsoft PowerApps คืออะไร? วิธีการลงชื่อเข้าใช้หรือดาวน์โหลดเพื่อใช้งาน? [เคล็ดลับ MiniTool]](https://gov-civil-setubal.pt/img/news/FC/what-is-microsoft-powerapps-how-to-sign-in-or-download-for-use-minitool-tips-1.png)
![จะอัพเดตไดรเวอร์ AMD ใน Windows 10 ได้อย่างไร? 3 วิธีสำหรับคุณ! [MiniTool News]](https://gov-civil-setubal.pt/img/minitool-news-center/58/how-update-amd-drivers-windows-10.jpg)

![การใช้ที่จัดเก็บข้อมูลเริ่มต้นของการ์ด SD จะดีหรือไม่ | วิธีการทำ [MiniTool Tips]](https://gov-civil-setubal.pt/img/disk-partition-tips/43/is-it-good-use-sd-card-default-storage-how-do-that.png)

![แก้ไขปัญหา Desktop Window Manager CPU สูงหรือหน่วยความจำ [MiniTool News]](https://gov-civil-setubal.pt/img/minitool-news-center/16/fix-desktop-window-manager-high-cpu.png)


![คอมพิวเตอร์จะไม่โพสต์? ทำตามวิธีการเหล่านี้เพื่อแก้ไขได้อย่างง่ายดาย! [MiniTool News]](https://gov-civil-setubal.pt/img/minitool-news-center/34/computer-won-t-post-follow-these-methods-easily-fix-it.jpg)


![12 วิธีในการแก้ไขปัญหาการนำอุปกรณ์ USB Mass Storage ออก Win 10 [MiniTool Tips]](https://gov-civil-setubal.pt/img/data-recovery-tips/61/12-ways-fix-problem-ejecting-usb-mass-storage-device-win-10.jpg)




![จะอัพเกรด Windows Server 2012 R2 เป็น 2019 ได้อย่างไร? [ทีละขั้นตอน] [เคล็ดลับ MiniTool]](https://gov-civil-setubal.pt/img/backup-tips/04/how-to-upgrade-windows-server-2012-r2-to-2019-step-by-step-minitool-tips-1.png)
