Windows 11 KB5049624: การปรับปรุงใหม่ & วิธีติดตั้ง
Windows 11 Kb5049624 New Improvements How To Install
Windows 11 KB5049624 เปิดตัวในวันที่ 14 มกราคม 2025 สำหรับ Windows 11 เวอร์ชัน 22H2 และ 23H2 คู่มือที่ครอบคลุมนี้เกี่ยวกับ มินิทูล จะบอกทุกสิ่งที่คุณต้องการทราบ รวมถึงการปรับปรุงการอัปเดตนี้และวิธีการติดตั้งการอัปเดต Windows 11 KB5049624 มีไว้สำหรับ Windows 11 เวอร์ชัน 22H2 และ 23H2 โดยเฉพาะ และเป็นการอัปเดตแบบสะสมสำหรับ .NET Framework เวอร์ชัน 3.5 และ 4.8.1 ซึ่งเผยแพร่เมื่อวันที่ 14 มกราคม 2025 วัตถุประสงค์หลักของการอัปเดตนี้คือเพื่อเพิ่มความปลอดภัยและความน่าเชื่อถือของ .NET Framework บนระบบ Windows 11
มีอะไรใหม่ใน Windows 11 KB5049624
การอัปเดตนี้มุ่งเน้นไปที่การแก้ไขช่องโหว่ที่สำคัญ และการปรับปรุงความปลอดภัยและการปรับปรุงความน่าเชื่อถือถือเป็นสิ่งสำคัญในการรักษาความสมบูรณ์และประสิทธิภาพของแอปพลิเคชันที่สร้างบน .NET Framework ผู้ใช้รับทราบถึงความสำคัญของการอัปเดตความปลอดภัยในการรักษาความสมบูรณ์ของระบบ ต่อไปนี้เป็นการปรับปรุงใหม่ใน Windows 11 KB5049624
- ระบุช่องโหว่การเรียกใช้โค้ดจากระยะไกลที่สำคัญ ซึ่งระบุเป็น CVE-2025-21176 ซึ่งอาจทำให้ผู้โจมตีสามารถรันโค้ดโดยอำเภอใจบนระบบที่ใช้ .NET Framework เวอร์ชันที่ได้รับผลกระทบ
- นอกจากนี้ยังแก้ไขปัญหาที่เกิดขึ้นไม่บ่อยซึ่งอาจทำให้เกิดการวนซ้ำไม่สิ้นสุดเมื่อเธรดเข้าสู่รันไทม์ภาษาทั่วไป (CLR) เป็นครั้งแรก
การปรับปรุงเหล่านี้มีความสำคัญสำหรับนักพัฒนาและผู้ใช้ที่ใช้ .NET Framework ในการพัฒนาแอปพลิเคชัน หลังจากทราบการปรับปรุงแล้ว เนื้อหาต่อไปนี้จะสอนวิธีติดตั้ง Windows KB5049624
วิธีการติดตั้ง Windows KB5049624
วิธีที่ 1: ติดตั้ง KB5049624 ด้วย Windows Update
Windows Update เป็นบริการที่ Microsoft มอบให้สำหรับระบบปฏิบัติการ Microsoft Windows ซึ่งจะดาวน์โหลดและติดตั้งการอัปเดตซอฟต์แวร์ Microsoft Windows ผ่านทางอินเทอร์เน็ตโดยอัตโนมัติ ต่อไปนี้เป็นวิธีใช้ Windows Update เพื่อรับ KB5049624
ขั้นตอนที่ 1: คลิกขวาที่ไฟล์ เริ่ม และเลือก การตั้งค่า ตัวเลือกในการเปิดมัน
ขั้นตอนที่ 2: ในการตั้งค่าคลิกที่ วินโดวส์อัพเดต - ตรวจสอบการอัปเดต

ขั้นตอนที่ 3: หากมีการอัปเดตใด ๆ สำหรับคุณ ให้คลิกที่ ดาวน์โหลดและติดตั้ง ปุ่ม. อุปกรณ์ของคุณจะดาวน์โหลดและติดตั้งการอัปเดต
หากได้รับแจ้งให้รีสตาร์ทอุปกรณ์ของคุณเพื่อใช้การอัปเดต
วิธีที่ 2: ติดตั้ง KB5049624 ผ่าน Microsoft Update Catalog
คุณยังสามารถรับการอัปเดตนี้ได้ใน Microsoft Update Catalog นี่คือบริการที่ Microsoft จัดหาให้ซึ่งแสดงรายการอัปเดตสำหรับ Windows คุณสามารถใช้เป็นสถานที่ครบวงจรในการค้นหาการอัปเดตซอฟต์แวร์ ไดรเวอร์ และแพตช์ของ Microsoft ทำงานตามขั้นตอนต่อไปนี้
ขั้นตอนที่ 1: ไปที่ แค็ตตาล็อกการอัปเดตของ Microsoft - คุณจะเห็นการอัปเดต KB5049624 ที่นี่
ขั้นตอนที่ 2: เรียกดูรายการที่แสดงเพื่อเลือกการอัปเดตที่คุณต้องการดาวน์โหลด
ขั้นตอนที่ 3: คลิกที่ ดาวน์โหลด และกดลิงก์ในหน้าต่างป๊อปอัปเพื่อดาวน์โหลดการอัปเดต
เคล็ดลับ: เมื่อทำการอัพเดต Windows โปรแกรมและไฟล์ต้นฉบับจะยังคงอยู่ อย่างไรก็ตาม ในบางกรณีซึ่งเกิดขึ้นไม่บ่อยนัก การอัปเดตอาจล้มเหลวเนื่องจากปัญหาที่เป็นไปได้ต่างๆ ซึ่งอาจทำให้ระบบไม่สามารถเริ่มทำงานได้ ดังนั้น เพื่อเป็นมาตรการป้องกัน เรายังคงแนะนำให้สำรองไฟล์สำคัญอย่างถูกต้องก่อนทำการอัพเดต ตัวอย่างเช่นคุณสามารถ สำรองข้อมูล Windows 11 โดยใช้ มินิทูล ShadowMaker -ทดลองใช้ MiniTool ShadowMaker คลิกเพื่อดาวน์โหลด 100% สะอาดและปลอดภัย
กู้คืนข้อมูลที่สูญหายเนื่องจาก Windows ไม่สามารถติดตั้งได้
บางท่านอาจจะเจอแบบนั้น การอัพเดต Windows จะลบไฟล์ - โชคดีที่คุณสามารถกู้คืนข้อมูลที่สูญหายได้โดยใช้สิ่งนี้ ซอฟต์แวร์กู้คืนข้อมูลฟรี - MiniTool Power การกู้คืนข้อมูล - เครื่องมือนี้รองรับการกู้คืนไฟล์เกือบทุกประเภทจากอุปกรณ์จัดเก็บข้อมูลที่แตกต่างกัน นอกจากนี้ยังสามารถดึงข้อมูลที่สูญหายเนื่องจากความล้มเหลวในการอัปเดต Windows อย่างไรก็ตาม คุณสามารถใช้มันเพื่อกู้คืนไฟล์ขนาด 1 GB โดยไม่ต้องเสียสตางค์เลย ดาวน์โหลดและติดตั้งลงในคอมพิวเตอร์ของคุณเพื่อเริ่มต้น
MiniTool Power Data Recovery ฟรี คลิกเพื่อดาวน์โหลด 100% สะอาดและปลอดภัย
ขั้นตอนที่ 1: เปิดตัวซอฟต์แวร์กู้คืนนี้เพื่อเข้าสู่อินเทอร์เฟซหลัก
ขั้นตอนที่ 2: ใน ไดรฟ์แบบลอจิคัล ให้ค้นหาพาร์ติชันที่คุณจัดเก็บข้อมูลที่สูญหายไว้ เลื่อนเคอร์เซอร์ไปที่ส่วนนั้นแล้วคลิก สแกน เพื่อสแกนหาข้อมูล
ขั้นตอนที่ 3: เพื่อให้ได้ผลลัพธ์การสแกนที่ดีที่สุด คุณต้องรอให้กระบวนการเสร็จสิ้น
ขั้นตอนที่ 4: เมื่อการสแกนสิ้นสุดลง ให้ใช้ พิมพ์ - กรอง , และ ค้นหา คุณสมบัติเพื่อค้นหาไฟล์ที่ต้องการ
ขั้นตอนที่ 5: เมื่อคุณค้นหาแล้ว ให้ทำเครื่องหมายทั้งหมดแล้วคลิกที่ บันทึก ปุ่ม.
ขั้นตอนที่ 6: ในหน้าต่างป๊อปอัป เลือกตำแหน่งใหม่เพื่อจัดเก็บไฟล์ที่กู้คืนแล้วคลิก ตกลง เพื่อเริ่มการบันทึก
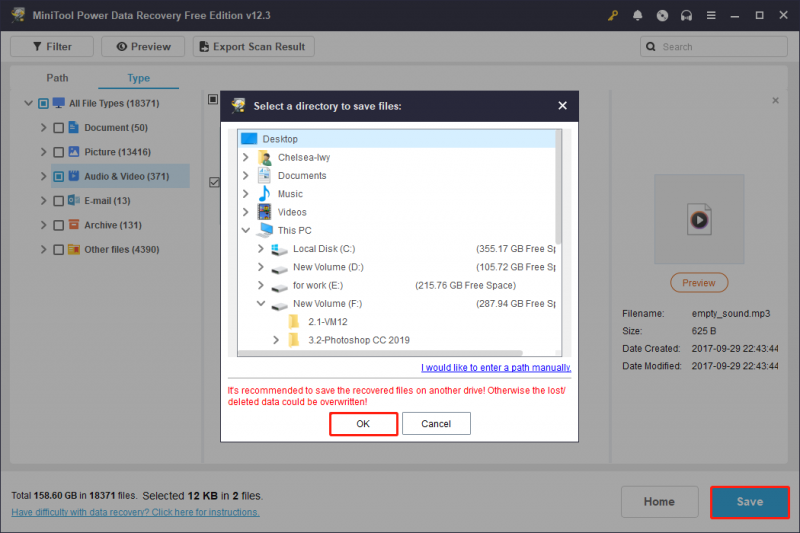
ขั้นตอนที่ 7: เมื่อการกู้คืนเสร็จสิ้น หน้าต่างจะปรากฏขึ้นพร้อมข้อมูลขนาดของไฟล์ที่กู้คืนและความสามารถในการกู้คืนที่เหลืออยู่
เคล็ดลับ: เมื่อใช้ความจุจนหมด คุณสามารถลองอัปเกรดเป็นเวอร์ชันเต็มได้ ซึ่งไม่มีข้อจำกัดในการกู้คืนข้อมูล คุณสามารถรับมันได้ใน ร้านมินิทูล -ความคิดสุดท้าย
คุณมีความเข้าใจที่ดีขึ้นเกี่ยวกับการปรับปรุงใหม่ของ Windows 11 KB5049624 และวิธีรับการอัปเดตนี้ อย่าลืมสำรองข้อมูล Windows ก่อนที่จะเริ่มติดตั้ง และหากคุณสูญเสียข้อมูล ให้ใช้ MiniTool Power Data Recovery เพื่อกู้คืนข้อมูลเหล่านั้น






![ปัญหา 'Discovery Plus ไม่ทำงาน' เกิดขึ้นหรือไม่ นี่คือทาง! [เคล็ดลับ MiniTool]](https://gov-civil-setubal.pt/img/news/58/the-discovery-plus-not-working-issue-happens-here-is-the-way-minitool-tips-1.png)

![5 วิธีที่มีประสิทธิภาพในการแก้ไขปัญหาไม่มีเสียงใน Chrome [MiniTool News]](https://gov-civil-setubal.pt/img/minitool-news-center/65/5-powerful-methods-fix-no-sound-chrome-issue.jpg)

![6 วิธีแก้ไขรหัสข้อผิดพลาด 0xc0000001 Windows 10 เมื่อเริ่มต้นใช้งาน [MiniTool Tips]](https://gov-civil-setubal.pt/img/backup-tips/09/6-solutions-error-code-0xc0000001-windows-10-start-up.jpg)



![หากแผ่นดิสก์ที่ไม่รู้จัก PS4 ของคุณให้ใช้วิธีการเหล่านี้เพื่อแก้ไข [MiniTool News]](https://gov-civil-setubal.pt/img/minitool-news-center/49/if-your-ps4-unrecognized-disc.jpg)



![Wireless Adapter คืออะไรและจะหาได้อย่างไรใน Windows 10 [MiniTool Wiki]](https://gov-civil-setubal.pt/img/minitool-wiki-library/80/what-is-wireless-adapter.png)
