จะทำอย่างไรหลังจากติดตั้ง RAM ใหม่บนพีซีของคุณ? เคล็ดลับหลายประการ!
What To Do After Installing New Ram On Your Pc Several Tips
คุณสามารถติดตั้งชิป RAM เพิ่มเติมบนพีซีของคุณหรือเปลี่ยน RAM ขนาดเล็กเป็นชิปขนาดใหญ่ได้ คุณควรทำอย่างไรเพื่อให้แน่ใจว่า RAM มีประสิทธิภาพสูงสุด? มินิทูล ให้คำแนะนำฉบับเต็มแก่คุณ โดยแสดงสิ่งที่ต้องทำหลังจากติดตั้ง RAM ใหม่
แรม ย่อมาจาก หน่วยความจำเข้าถึงโดยสุ่ม เป็นส่วนสำคัญของคอมพิวเตอร์ โดยทั่วไปจะใช้เพื่อจัดเก็บข้อมูลของระบบปฏิบัติการ Windows โปรแกรม ฯลฯ เพื่อให้ CPU สามารถใช้งานได้อย่างรวดเร็ว โดยทั่วไป ยิ่งพีซีของคุณใช้ RAM มากเท่าไร เครื่องก็จะทำงานเร็วขึ้นเท่านั้น
บางครั้งคุณอาจพิจารณาติดตั้ง RAM ใหม่ลงในคอมพิวเตอร์ของคุณหรือเปลี่ยน RAM ขนาดเล็กเป็น RAM ขนาดใหญ่เมื่อพีซีทำงานช้าหรือคุณต้องการสัมผัสประสบการณ์การเล่นเกมที่ดีที่สุด สำหรับสิ่งนี้คุณสามารถติดตามโพสต์เหล่านี้:
- วิธีอัปเกรดหรือเปลี่ยน RAM บนคอมพิวเตอร์ของคุณ
- จะเพิ่ม RAM ให้กับแล็ปท็อปได้อย่างไร? ดูคำแนะนำง่ายๆ ตอนนี้เลย!
จากนั้นคุณอาจสงสัยว่าคุณต้องทำอะไรหลังจากนั้นหรือไม่ และต้องทำอย่างไรหลังจากติดตั้ง RAM ใหม่
คุณจำเป็นต้องทำอะไรหลังจากติดตั้ง RAM ใหม่
RAM มีความสำคัญอย่างมากต่อประสิทธิภาพโดยรวมของพีซีของคุณ หลังจากติดตั้งหรืออัปเกรด RAM คุณจะต้องใช้มาตรการบางอย่างเพื่อให้แน่ใจว่าคุณได้รับประโยชน์สูงสุดจาก RAM และทำงานได้อย่างเหมาะสมที่สุด บางครั้งคุณไม่ได้ติดตั้ง RAM ไม่ถูกต้อง ทำให้เกิดปัญหาบางอย่าง ในกรณีนี้ คุณยังต้องตรวจสอบ RAM และตรวจสอบให้แน่ใจว่า RAM เป็นที่รู้จักและทำงานได้อย่างถูกต้อง
ต่อไป เรามาสำรวจว่าต้องทำอย่างไรหลังจากอัปเกรด RAM
จะทำอย่างไรหลังจากติดตั้ง RAM ใหม่
ตรวจสอบการติดตั้ง RAM
สิ่งสำคัญคือต้องตรวจสอบว่า RAM ของคุณได้รับการติดตั้งอย่างถูกต้องหรือไม่ เพื่อทำสิ่งนี้:
ขั้นตอนที่ 1: กด วิน + อาร์ เพื่อเปิด วิ่ง หน้าต่าง.
ขั้นตอนที่ 2: พิมพ์ msinfo32 และคลิก ตกลง -
ขั้นตอนที่ 3: ตรวจสอบหน่วยความจำกายภาพที่ติดตั้งและดูว่าจำนวน RAM ถูกต้องหรือไม่
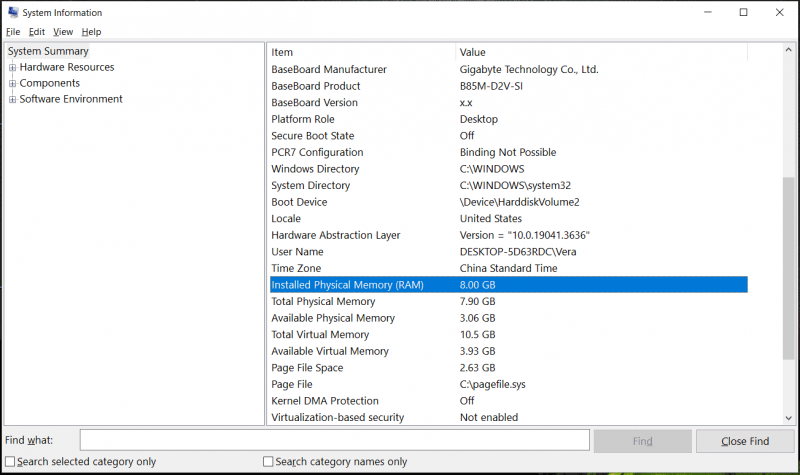
ทดสอบ RAM ใหม่
จะทำอย่างไรหลังจากติดตั้ง RAM เพิ่ม? คุณควรทดสอบ RAM ใหม่เพื่อให้แน่ใจว่าทำงานได้อย่างถูกต้องและไม่ทำให้เกิดการขัดข้องหรือข้อผิดพลาดใดๆ เพื่อจุดประสงค์นี้ คุณสามารถเรียกใช้โปรแกรมเช่น Windows Memory Diagnostic ได้
เพียงแค่พิมพ์ mdsched ลงในช่องค้นหาและเรียกใช้เครื่องมือนี้ แตะที่ตัวเลือกแรกเพื่อตรวจสอบปัญหาในครั้งเดียว จากนั้นเครื่องมือนี้จะเริ่มทำการทดสอบ RAM
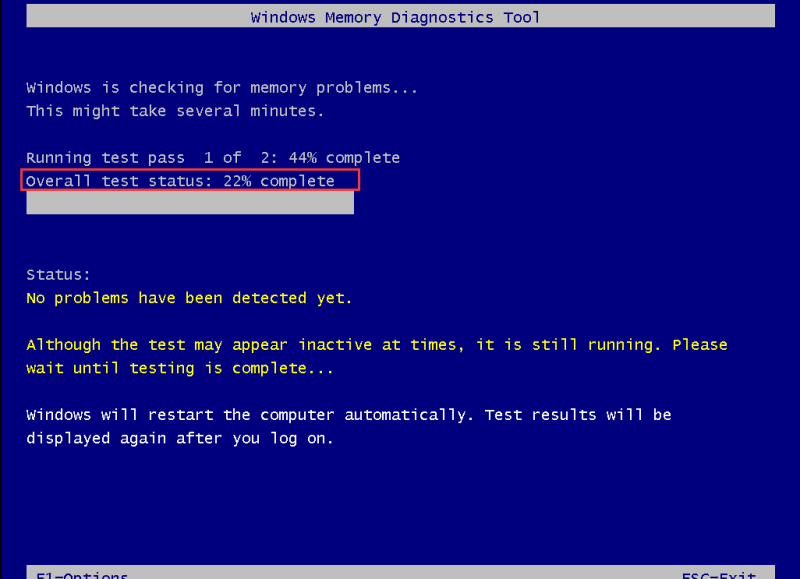 เคล็ดลับ: นอกจาก Windows Memory Diagnostic แล้ว คุณยังสามารถค้นหาซอฟต์แวร์ทดสอบ RAM ที่แนะนำอื่นๆ ได้จากโพสต์นี้ - นี่คือโปรแกรมทดสอบ RAM ฟรีเพื่อตรวจสอบ RAM ของคอมพิวเตอร์ของคุณ -
เคล็ดลับ: นอกจาก Windows Memory Diagnostic แล้ว คุณยังสามารถค้นหาซอฟต์แวร์ทดสอบ RAM ที่แนะนำอื่นๆ ได้จากโพสต์นี้ - นี่คือโปรแกรมทดสอบ RAM ฟรีเพื่อตรวจสอบ RAM ของคอมพิวเตอร์ของคุณ -อัพเดตวินโดวส์
สิ่งสำคัญคือต้องตรวจสอบให้แน่ใจว่าระบบปฏิบัติการ Windows เป็นเวอร์ชันล่าสุด ซึ่งสามารถรับประกันความเข้ากันได้กับ RAM ใหม่ หากต้องการอัปเดต Windows 11/10 ให้ไปที่ การตั้งค่า > อัปเดตและความปลอดภัย (เฉพาะใน Windows 10) > วินโดวส์อัพเดต ตรวจสอบการอัปเดตที่มีอยู่ จากนั้นเริ่มดาวน์โหลดและติดตั้งการอัปเดตเหล่านั้นบนพีซีของคุณ
เคล็ดลับ: เพื่อเป็นมาตรการป้องกัน คุณควรสร้างการสำรองข้อมูลสำหรับพีซีของคุณให้ดีขึ้น เนื่องจากคุณอาจประสบปัญหาข้อมูลสูญหายหรือระบบได้ สำหรับ การสำรองข้อมูลพีซี ให้เรียกใช้ MiniTool ShadowMaker หนึ่งใน ซอฟต์แวร์สำรองข้อมูลที่ดีที่สุด - จากนั้นไปที่การสำรองข้อมูลเพื่อเลือกแหล่งที่มาและเป้าหมายการสำรองข้อมูล และเริ่มกระบวนการสำรองข้อมูลทดลองใช้ MiniTool ShadowMaker คลิกเพื่อดาวน์โหลด 100% สะอาดและปลอดภัย
เพิ่มประสิทธิภาพการใช้งาน RAM
จะทำอย่างไรหลังจากติดตั้ง RAM ใหม่? นอกเหนือจากวิธีการข้างต้น คุณควรดำเนินการเพื่อทำให้หน่วยความจำของระบบเกิดประโยชน์สูงสุด
คุณสามารถไปที่ ผู้จัดการงาน เพื่อตรวจสอบว่ากระบวนการใดที่ใช้หน่วยความจำมากที่สุดและปิดการใช้งาน เพิ่ม RAM บางส่วน - หรือถอนการติดตั้งแอปพื้นหลัง บริการ และรายการเริ่มต้นที่ไม่จำเป็น หรือเรียกใช้เครื่องมือเพิ่มประสิทธิภาพพีซีระดับมืออาชีพ เช่น MiniTool System Booster เพื่อเพิ่มความเร็ว RAM ของคุณ
ทดลองใช้บูสเตอร์ระบบ MiniTool คลิกเพื่อดาวน์โหลด 100% สะอาดและปลอดภัย
สำหรับรายละเอียดเพิ่มเติม โปรดดูคู่มือนี้ – วิธีเพิ่มความเร็ว RAM ของคุณบน Windows 11/10 เคล็ดลับ 8 ข้ออยู่ที่นี่ -
บรรทัดล่าง
จะทำอย่างไรเมื่อติดตั้ง RAM ใหม่? เมื่ออ่านที่นี่คุณมีความเข้าใจที่ชัดเจน ปฏิบัติตามคำแนะนำที่ให้ไว้และดำเนินการ จากนั้น คุณก็สามารถเพลิดเพลินกับ RAM ใหม่ของคุณบนพีซีได้


![การแก้ไขด่วน: รูปภาพในการ์ด SD ไม่แสดงบนคอมพิวเตอร์ [MiniTool Tips]](https://gov-civil-setubal.pt/img/data-recovery-tips/03/quick-fix-photos-sd-card-not-showing-computer.jpg)

![Windows Update เปิดใช้งานตัวเองอีกครั้ง - วิธีแก้ไข [MiniTool News]](https://gov-civil-setubal.pt/img/minitool-news-center/56/windows-update-turns-itself-back-how-fix.png)


![วิธีเข้า BIOS Windows 10/8/7 (HP / Asus / Dell / Lenovo, PC ทุกเครื่อง) [MiniTool News]](https://gov-civil-setubal.pt/img/minitool-news-center/21/how-enter-bios-windows-10-8-7-hp-asus-dell-lenovo.jpg)
![Antivirus vs Firewall – วิธีปรับปรุงความปลอดภัยของข้อมูลของคุณ? [เคล็ดลับ MiniTool]](https://gov-civil-setubal.pt/img/backup-tips/68/antivirus-vs-firewall-how-to-improve-your-data-security-minitool-tips-1.png)

![คุณจะแก้ไขข้อผิดพลาดความสัมพันธ์ความน่าเชื่อถือฐานข้อมูลความปลอดภัยได้อย่างไร [MiniTool News]](https://gov-civil-setubal.pt/img/minitool-news-center/43/how-can-you-fix-security-database-trust-relationship-error.jpg)

![วิธีเข้าถึงคลิปบอร์ดบน Windows 10 | คลิปบอร์ดอยู่ที่ไหน [ข่าว MiniTool]](https://gov-civil-setubal.pt/img/minitool-news-center/04/how-access-clipboard-windows-10-where-is-clipboard.png)


![วิธีแก้ไขไม่ได้รับอนุญาตให้โหลดทรัพยากรในเครื่องใน Google Chrome [เคล็ดลับ MiniTool]](https://gov-civil-setubal.pt/img/news/66/how-to-fix-not-allowed-to-load-local-resource-in-google-chrome-minitool-tips-1.png)


![[คำแนะนำอย่างง่าย] 0x800f0825 - ไม่สามารถถอนการติดตั้งแพ็คเกจถาวรได้](https://gov-civil-setubal.pt/img/news/A9/easy-guide-0x800f0825-permanent-package-cannot-be-uninstalled-1.png)
![WMA เป็น WAV - วิธีแปลง WMA เป็น WAV ฟรี [MiniTool Tips]](https://gov-civil-setubal.pt/img/video-converter/38/wma-wav-how-convert-wma-wav-free.jpg)