Xhunter1.sys คืออะไร? วิธีการแก้ไขข้อผิดพลาดหน้าจอสีน้ำเงิน Xhunter1.sys
What Is Xhunter1 Sys
ข้อผิดพลาดหน้าจอสีน้ำเงินมักจะเกิดขึ้นเป็นครั้งคราวเมื่อใช้คอมพิวเตอร์ หากคุณประสบปัญหา xhunter1.sys BSOD ใน Windows 10/11 คุณควรทำอย่างไร? MiniTool มีการแนะนำวิธีแก้ปัญหาหลายอย่างในโพสต์นี้ และมาลองใช้กันในหน้านี้:- Xhunter1.sys ข้อผิดพลาดหน้าจอสีน้ำเงิน
- การแก้ไขสำหรับ Xhunter1.sys หน้าจอสีน้ำเงิน
- ความสมบูรณ์ของหน่วยความจำ Xhunter1.sys
- คำสุดท้าย
Xhunter1.sys ข้อผิดพลาดหน้าจอสีน้ำเงิน
Xhunter1.sys เป็นไฟล์ไดรเวอร์บุคคลที่สามที่เป็นของ XIGNCODE3 ที่พัฒนาโดย บริษัท เกาหลี Wellbia.com Co., Ltd. XIGNCODE3 เป็นโปรแกรมที่ช่วยตรวจจับรูปแบบการโกงในพีซีและเกมออนไลน์บนมือถือ
Xhunter1.sys ไม่จำเป็นสำหรับ Windows และมักจะนำไปสู่ปัญหาต่างๆ ตามรายงาน ไฟล์ไดรเวอร์ xhunter1.sys ทำให้เกิด BSOD ข้อผิดพลาดหน้าจอสีน้ำเงินนี้อาจเกิดขึ้นเมื่อพยายามเปิดหรือเล่นเกมเฉพาะ เช่น PUBG หรือทำงานบางอย่างบน Windows
ไฟล์ xhunter1.sys มักถูกกล่าวถึงในข้อความแสดงข้อผิดพลาด BSOD สองข้อความเช่น PAGE_FAULT_IN_NONPAGED_AREA และ DRIVER_IRQL_NOT_LESS_OR_EQUAL
ดังนั้นจะป้องกัน xhunter1.sys BSOD ใน Windows 11/10 ได้อย่างไร? เลื่อนไปยังส่วนถัดไปเพื่อค้นหาแนวทางแก้ไข
 วิธีการแก้ไขข้อผิดพลาดหน้าจอสีน้ำเงิน NETwsw02.sys ใน Windows 10/8/7
วิธีการแก้ไขข้อผิดพลาดหน้าจอสีน้ำเงิน NETwsw02.sys ใน Windows 10/8/7จะเกิดอะไรขึ้นหากคุณพบข้อผิดพลาดหน้าจอสีน้ำเงิน NETwsw02.sys บนพีซี Windows 10/8/7 ของคุณ ค้นหาวิธีแก้ปัญหาจากโพสต์นี้เพื่อแก้ไขได้อย่างง่ายดาย
อ่านเพิ่มเติมการแก้ไขสำหรับ Xhunter1.sys หน้าจอสีน้ำเงิน
โปรดทราบว่าขั้นตอนต่อไปนี้ทั้งหมดขึ้นอยู่กับพีซีที่สามารถบู๊ตได้ แม้ว่าคุณจะพบข้อผิดพลาดหน้าจอสีน้ำเงิน xhunter1.sys แต่บางครั้ง Windows ก็สามารถบู๊ตไปที่เดสก์ท็อปได้ หากต้องการหยุดไม่ให้ BSOD ปรากฏขึ้นครั้งแล้วครั้งเล่า ให้ลองแก้ไข
ลบไดรเวอร์ Xhunter1.sys
Xhunter1.sys เป็นสาเหตุให้เกิดหน้าจอสีน้ำเงิน และคุณสามารถเลือกที่จะลบไฟล์ไดรเวอร์นี้ได้ หากข้อความแจ้งของ Wellbia UAC ปรากฏขึ้นเมื่อคุณเปิดเกม อย่าลืมคลิก ไม่ จากนั้นเกมจะสามารถเริ่มต้นได้ตามปกติ โปรดทราบว่า xhunter1.sys มักจะอยู่ใน ซี:Windows โฟลเดอร์
ปิดใช้งานการจัดการขนาดไฟล์เพจจิ้งโดยอัตโนมัติ
หากต้องการแก้ไขข้อผิดพลาดหน้าจอสีน้ำเงิน xhunter1.sys วิธีนี้คุ้มค่ากับการยิงและดูวิธีการ:
ขั้นตอนที่ 1: เปิดการค้นหาของ Windows พิมพ์ลงไป การตั้งค่าระบบขั้นสูง และกด เข้า .
ขั้นตอนที่ 2: ใน คุณสมบัติของระบบ หน้าต่าง คลิก การตั้งค่า จาก ผลงาน มาตราภายใต้ ขั้นสูง .
ขั้นตอนที่ 3: นำทางไปยัง ขั้นสูง และคลิก เปลี่ยน เพื่อเปิด หน่วยความจำเสมือน หน้าต่าง.
ขั้นตอนที่ 4: ยกเลิกการเลือกช่องของ จัดการขนาดไฟล์เพจสำหรับไดรเวอร์ทั้งหมดโดยอัตโนมัติ , เลือก ไม่มีไฟล์เพจจิ้ง ให้แตะที่ ชุด แล้วคลิก ใช่ เพื่อยืนยัน.
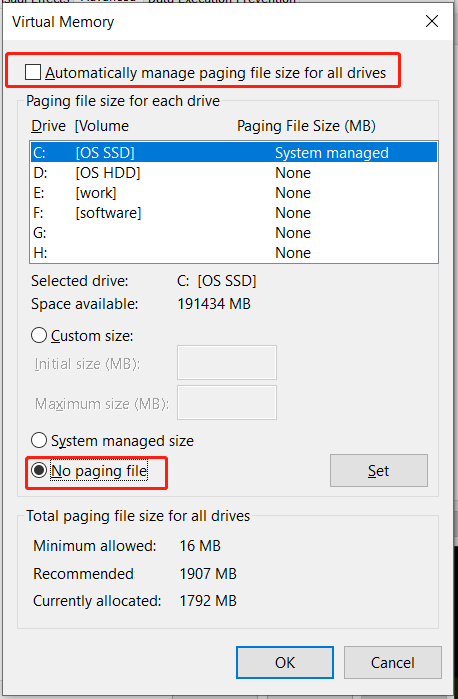
ขั้นตอนที่ 5: คลิก ตกลง ในที่สุด. จากนั้นรีสตาร์ทพีซีของคุณเพื่อตรวจสอบว่า xhunter1.sys ได้รับการแก้ไขหรือไม่
ปิดการใช้งานซอฟต์แวร์ป้องกันไวรัส
ซอฟต์แวร์ป้องกันไวรัสอาจขัดจังหวะโปรแกรมป้องกันการโกง ส่งผลให้ xhunter1.sys BSOD เมื่อต้องการแก้ไขปัญหานี้ ให้ลองปิดการใช้งานโปรแกรมป้องกันไวรัสใดๆ
ขั้นตอนที่ 1: ใน Windows 11/10 ให้เปิด Windows Security ผ่านช่องค้นหา
ขั้นตอนที่ 2: แตะที่ การป้องกันไวรัสและภัยคุกคาม และคลิก จัดการการตั้งค่า จาก การตั้งค่าการป้องกันไวรัสและภัยคุกคาม .
ขั้นตอนที่ 3: ปิดการใช้งาน การป้องกันแบบเรียลไทม์ . หากได้รับแจ้งจาก UAC ให้คลิก ใช่ .
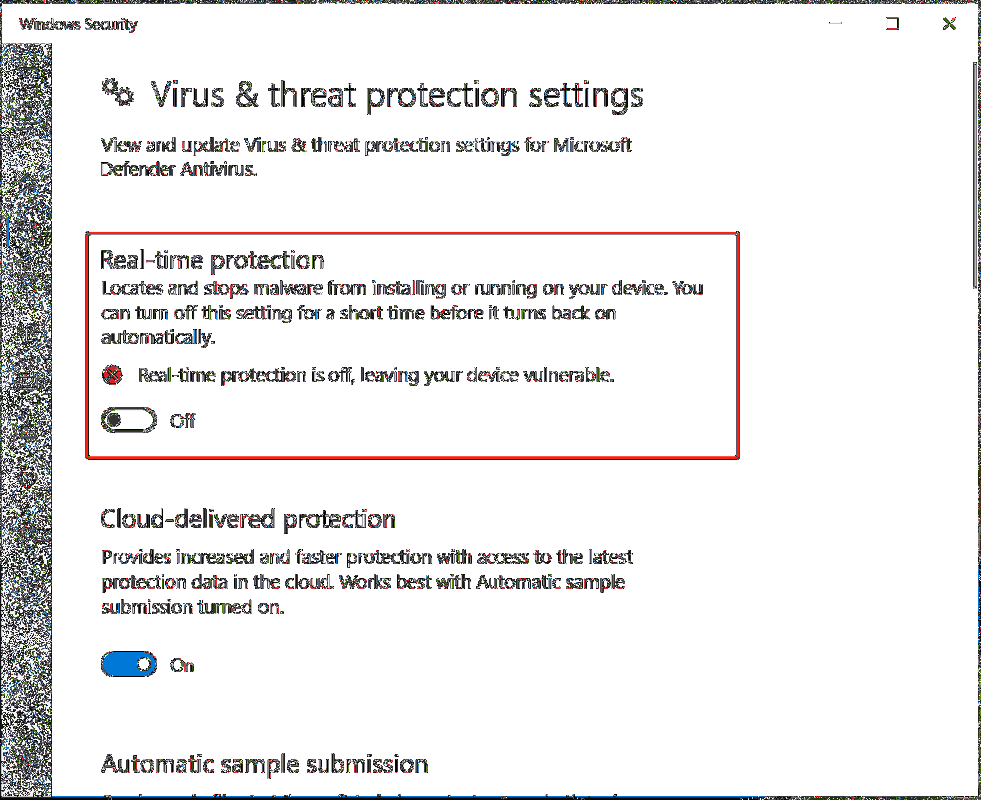
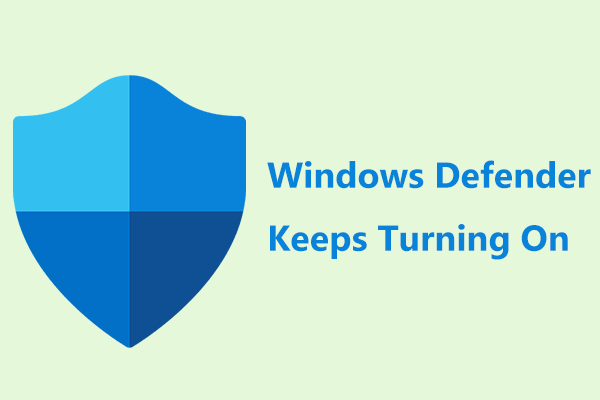 Windows Defender ยังคงเปิดใช้งานใน Windows 11/10 หรือไม่ ลอง 6 วิธี!
Windows Defender ยังคงเปิดใช้งานใน Windows 11/10 หรือไม่ ลอง 6 วิธี!จะเกิดอะไรขึ้นถ้า Windows Defender ยังคงเปิดอยู่ใน Windows 11/10 ใจเย็นๆ แล้วคุณจะพบหลายวิธีจากโพสต์นี้เพื่อแก้ไขปัญหานี้
อ่านเพิ่มเติมหากคุณใช้โปรแกรมป้องกันไวรัสของบริษัทอื่น คุณควรปิดการใช้งานโปรแกรมดังกล่าวด้วย จากนั้นดูว่า BSOD หายไปหรือไม่เมื่อเล่นเกม
เรียกใช้ SFC และ DISM
ผู้ใช้บางคนแนะนำวิธีนี้เพื่อแก้ไข xhunter1.sys และทำตามขั้นตอนด้านล่างเพื่อสแกนระบบปฏิบัติการทั้งหมดและซ่อมแซมไฟล์ระบบที่เสียหายเพื่อแก้ไขปัญหาของคุณ
ขั้นตอนที่ 1: ใน Windows ให้เปิด Command Prompt พร้อมสิทธิ์ผู้ดูแลระบบ - พิมพ์ คำสั่ง ลงในช่องค้นหาแล้วคลิก ทำงานในฐานะผู้ดูแลระบบ จากบานหน้าต่างด้านขวา
ขั้นตอนที่ 2: ในหน้าต่าง CMD ให้พิมพ์ sfc /scannow.sfc และกด เข้า . จากนั้นการสแกนจะเริ่มต้นขึ้น
เคล็ดลับ:หากคุณไม่โชคดี คุณอาจประสบปัญหาการสแกน SFC ที่ค้างอยู่ ไปอ้างอิงถึงโพสต์นี้ - Windows 10 SFC /Scannow Stuck at 4/5/30/40/73 ฯลฯ? ลอง 7 วิธี
นอกจากนี้คุณยังสามารถเรียกใช้การสแกน DISM โดยใช้คำสั่งเหล่านี้:
dism /ออนไลน์ /cleanup-image /scanhealth
dism /ออนไลน์ /cleanup-image /restorehealth
อัพเดตวินโดวส์ 10/11
การอัปเดต Windows ให้ทันสมัยจะช่วยปกป้องพีซีของคุณจากการโจมตีที่เป็นอันตรายและแก้ไขปัญหาที่ทราบบางประการ หากต้องการแก้ปัญหา BSOD ของ xhunter1.sys ให้ลองใช้งานดู เพียงเปิดการตั้งค่า Windows ไปที่ อัปเดตและความปลอดภัย / วินโดวส์อัพเดต และตรวจสอบการอัปเดตที่มีอยู่ จากนั้นดาวน์โหลดและติดตั้ง
ปิดใช้งานการบังคับใช้ลายเซ็นไดรเวอร์หรือความสมบูรณ์ของหน่วยความจำชั่วคราว
เมื่อพบกับ xhunter1.sys BSOD คุณอาจพบเหตุการณ์ที่บันทึกไว้ต่อไปนี้หลังจากตรวจสอบ Event Viewer:
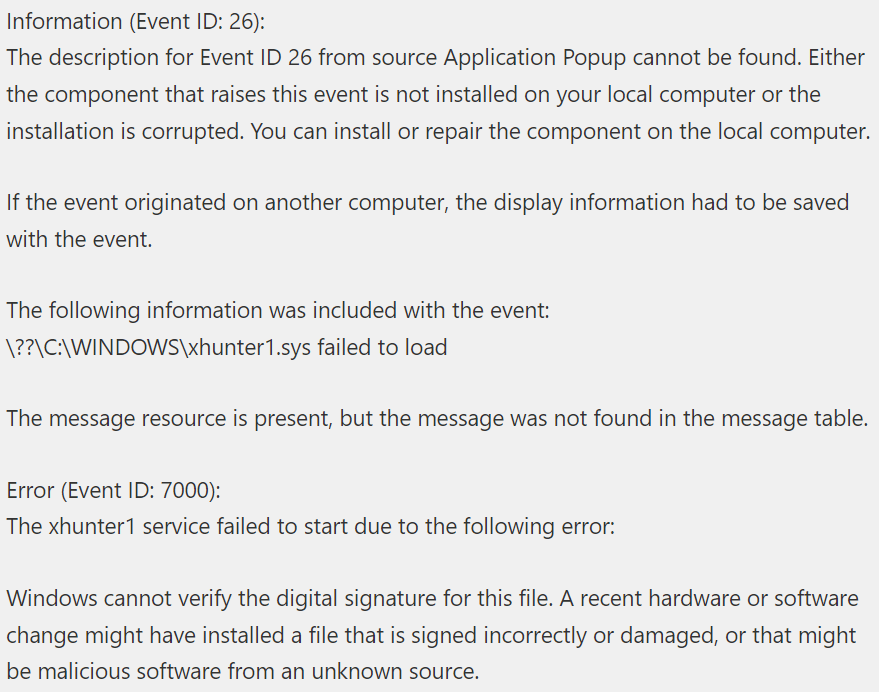
คุณสามารถเลือกปิดการใช้งาน Driver Signature Enforcement ชั่วคราวก่อนที่จะเปิดเกมที่ต้องการไฟล์ไดรเวอร์ที่ไม่ได้ลงนามนี้ หลังจากเล่นเกม ให้ปิดการใช้งานอีกครั้ง นอกจากนี้ในระหว่างเซสชั่นการเล่นเกม ปิดความสมบูรณ์ของหน่วยความจำ .
นี่คือการแก้ไขทั่วไปที่คุณสามารถลองแก้ไขหน้าจอสีน้ำเงิน xhunter1.sys หวังว่าพวกเขาจะช่วยคุณได้มาก แต่ถ้าคุณพบสถานการณ์ร้ายแรง - ข้อผิดพลาดหน้าจอสีน้ำเงินยังคงปรากฏขึ้นอย่างต่อเนื่อง คุกคามข้อมูลของคุณ คุณควรทำอย่างไร? หากพีซีไม่สามารถบู๊ตไปที่เดสก์ท็อปได้ คุณจะทำอย่างไรเพื่อให้ข้อมูลของคุณกลับมา?
 วิธีแก้ไข Amdkmpfd.sys BSOD ใน Windows 11/10 (5 วิธี)
วิธีแก้ไข Amdkmpfd.sys BSOD ใน Windows 11/10 (5 วิธี)คุณควรทำอย่างไรหากคุณถูกรบกวนโดย amdkmpfd.sys BSOD ใน Windows 11/10 ค้นหาวิธีแก้ไขจากโพสต์นี้เพื่อแก้ไขข้อผิดพลาดหน้าจอสีน้ำเงิน
อ่านเพิ่มเติมซอฟต์แวร์สำรองข้อมูล บนพีซีของคุณเพื่อลองดู
ทดลองใช้ MiniTool ShadowMakerคลิกเพื่อดาวน์โหลด100%สะอาดและปลอดภัย
ขั้นตอนที่ 1: เปิด MiniTool ShadowMaker ไปยังอินเทอร์เฟซหลัก
ขั้นตอนที่ 2: ด้านล่าง สำรองข้อมูล , ไปที่ แหล่งที่มา > โฟลเดอร์และไฟล์ เลือกรายการที่คุณต้องการแล้วคลิก ตกลง .
ขั้นตอนที่ 3: ไปที่ ปลายทาง และเลือกไดรฟ์ภายนอก
ขั้นตอนที่ 4: แตะที่ การสำรองข้อมูลในขณะนี้ เพื่อเริ่มการสำรองไฟล์
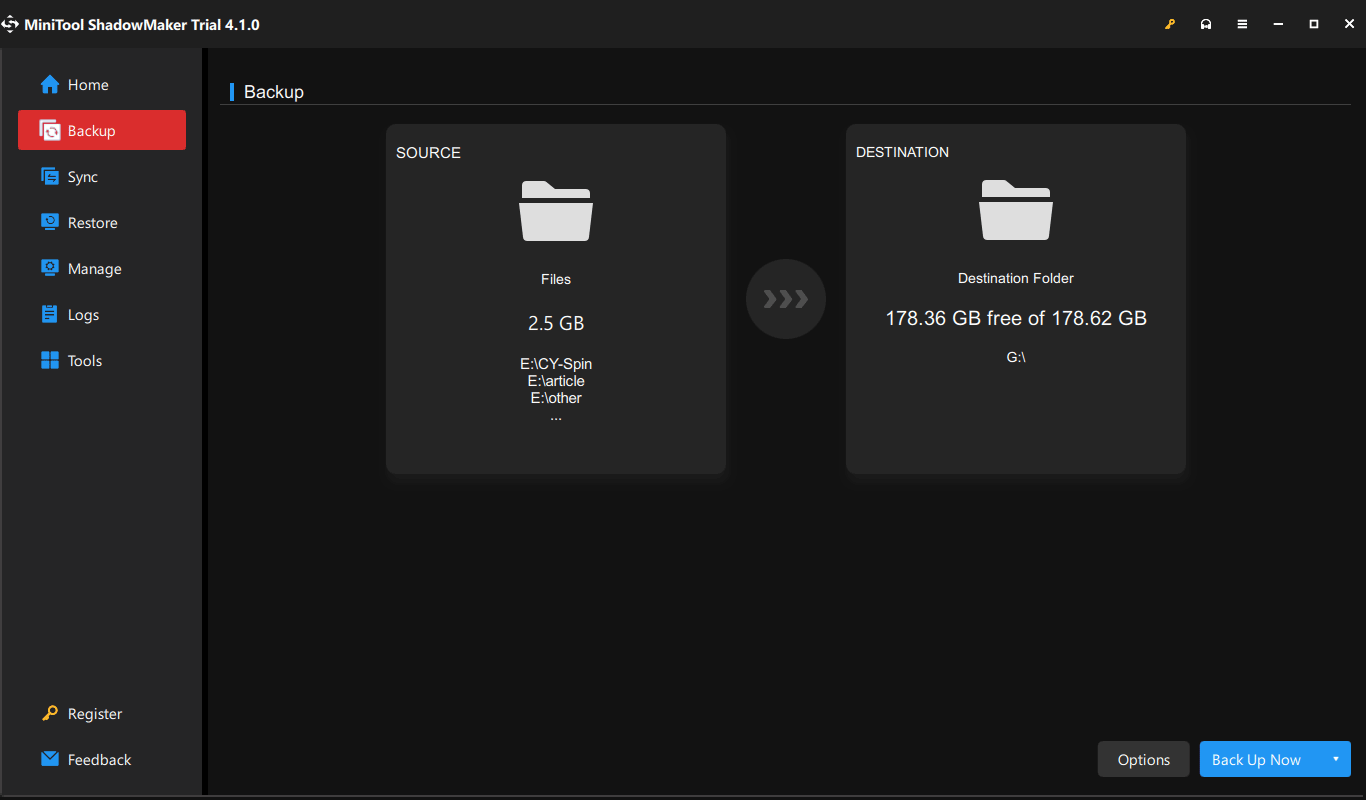
หากพีซีไม่สามารถทำงานบนเดสก์ท็อปได้ ให้เปิดโปรแกรมสำรองข้อมูลนี้ ไปที่ เครื่องมือ > ตัวสร้างสื่อ , และ สร้างไดรฟ์ USB ที่สามารถบู๊ตได้ . จากนั้นให้บู๊ตเครื่องจาก USB จากนั้นเปิดยูทิลิตี้นี้ในสภาพแวดล้อมการกู้คืน MiniTool จากนั้นไป สำรองข้อมูล เพื่อเลือกแหล่งที่มาและเป้าหมาย และเริ่มการสำรองข้อมูล
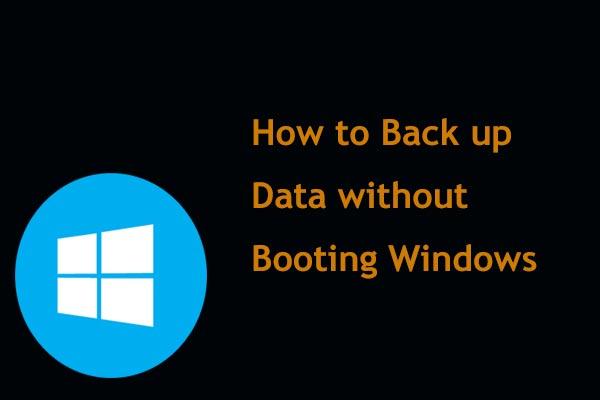 วิธีสำรองข้อมูลโดยไม่ต้องบูต Windows วิธีง่ายๆ มาแล้ว!
วิธีสำรองข้อมูลโดยไม่ต้องบูต Windows วิธีง่ายๆ มาแล้ว!พีซีไม่บูท แต่คุณต้องการสำรองไฟล์โดยไม่ต้องบูทเพื่อบันทึกไฟล์ใช่หรือไม่ โพสต์นี้จะแสดงวิธีสำรองข้อมูลจากคอมพิวเตอร์ที่ไม่สามารถบู๊ตได้
อ่านเพิ่มเติมความสมบูรณ์ของหน่วยความจำ Xhunter1.sys
นอกจากข้อผิดพลาดหน้าจอสีน้ำเงิน Xhunter1.sys แล้ว ไฟล์ xhunter1.sys ยังอาจทำให้เกิดปัญหาความสมบูรณ์ของหน่วยความจำได้ โดยเจาะจงคือ คุณลักษณะความสมบูรณ์ของหน่วยความจำปิดอยู่ . เมื่อคุณพยายามเปิด จะมีข้อความแจ้งว่าไม่สามารถเปิดความสมบูรณ์ของหน่วยความจำได้ ลองแก้ไขความไม่เข้ากันกับไดรเวอร์ของคุณ เมื่อคุณตรวจสอบไดรเวอร์ที่เข้ากันไม่ได้ หน้าจอจะแสดง xhunter1.sys
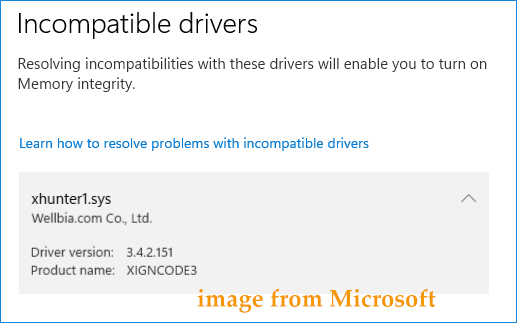
จากฟอรัมเช่น Microsoft เราพบวิธีง่ายๆ สองวิธี หนึ่งคือการวิ่ง การทำงานอัตโนมัติ และปิด/ลบไดรเวอร์จากที่นั่น อีกประการหนึ่งกำลังตรวจสอบชื่อที่เผยแพร่ของไดรเวอร์ในข้อผิดพลาดความสมบูรณ์ของหน่วยความจำเพื่อดูว่าควรถอนการติดตั้งตัวใด เพียงใช้ตัวเลือก 4 หรือ 5 ในคู่มือนี้ - https://www.elevenforum.com/t/uninstall-driver-in-windows-11.8651
คำสุดท้าย
นั่นคือข้อมูลเกี่ยวกับความสมบูรณ์ของหน่วยความจำ xhunter1.sys BSOD และ xhunter1.sys ลองแก้ไขที่ให้มาเพื่อแก้ไขปัญหานี้ หากคุณมีวิธีแก้ไขปัญหาที่เป็นประโยชน์อื่น ๆ โปรดแบ่งปันกับเรา ขอบคุณ.
![4 วิธีในการเปิด Windows Memory Diagnostic เพื่อตรวจสอบหน่วยความจำ [MiniTool Wiki]](https://gov-civil-setubal.pt/img/minitool-wiki-library/86/4-ways-open-windows-memory-diagnostic-check-memory.png)


![Cast to Device ไม่ทำงานบน Win10 หรือไม่ โซลูชั่นอยู่ที่นี่! [MiniTool News]](https://gov-civil-setubal.pt/img/minitool-news-center/79/is-cast-device-not-working-win10.png)
![[ใหม่] ขนาดอิโมจิ Discord และ 4 วิธีในการใช้ Discord Emotes](https://gov-civil-setubal.pt/img/news/28/discord-emoji-size.png)



![บลูทู ธ เสียงพูดติดอ่างใน Windows 10: จะแก้ไขได้อย่างไร [ข่าว MiniTool]](https://gov-civil-setubal.pt/img/minitool-news-center/63/bluetooth-audio-stuttering-windows-10.png)




![Windows สแกนและแก้ไขไฟล์ที่ถูกลบ - แก้ไขปัญหาแล้ว [MiniTool Tips]](https://gov-civil-setubal.pt/img/data-recovery-tips/54/windows-scan-fix-deleted-files-problem-solved.png)
![[คำแนะนำ] วิธีจับคู่ Beats กับ Windows 11/Mac/iPhone/Android](https://gov-civil-setubal.pt/img/news/28/how-pair-beats-with-windows-11-mac-iphone-android.png)


![[คำแนะนำอย่างง่าย] การแก้ไข 5 อันดับแรกสำหรับการติดตั้ง Windows ช้า](https://gov-civil-setubal.pt/img/news/2E/easy-guide-top-5-fixes-to-windows-installation-slow-1.png)

