วิธีเพิ่ม 'Move to' และ 'Copy to' ไปที่ Context Menu ใน Windows 10 [MiniTool News]
How Addmove Toandcopy Toto Context Menu Windows 10
สรุป :
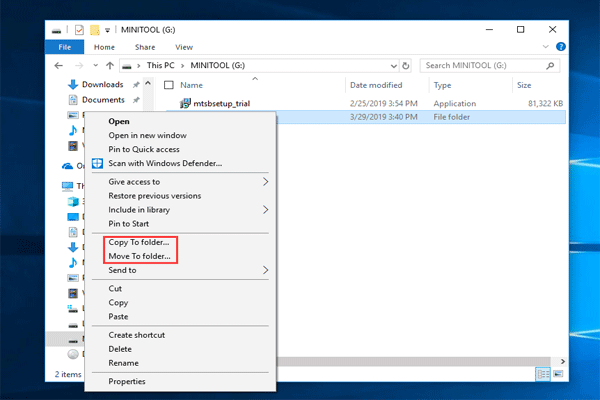
ตามค่าเริ่มต้น Microsoft จะไม่รวมคำสั่งทั้งสองนี้เช่น 'คัดลอกไปที่' และ 'ย้ายไปที่' ในเมนูบริบทของ Windows Explorer แต่ที่นี่คุณสามารถปรับแต่ง Windows Registry ได้เล็กน้อยเพื่อแก้ไขการกำกับดูแลดังกล่าว ตอนนี้เรามาดูวิธีเพิ่ม 'ย้ายไปที่' และ 'คัดลอกไปที่' ในเมนูบริบทใน Windows 10
ต้องการคำสั่งเมนูบริบท: คัดลอกเพื่อย้ายไปที่ Windows 10
ใน Windows 10 มีการใช้ฟังก์ชันบางอย่างบ่อยกว่าฟังก์ชันอื่น ๆ เช่น Cut and Copy & Paste แม้ว่าจะมุ่งมั่นที่จะเป็นระบบปฏิบัติการที่ยืดหยุ่นที่สุด แต่ Microsoft Windows 10 ก็ยังมีนิสัยแปลก ๆ โดยเฉพาะอย่างยิ่งผู้ใช้ระดับสูงที่ต้องการเปลี่ยนแปลง
บางท่านต้องการเพิ่มคุณสมบัติบางอย่างเพื่อแก้ไขนิสัยใจคอเช่นคัดลอกหรือย้ายไฟล์ไปยังโฟลเดอร์อย่างง่ายดายและรวดเร็วแทนที่จะตัดและคัดลอกและวาง
ในเมนูคลิกขวาของ Windows Explorer จะไม่มีคำสั่ง 'คัดลอกไปที่' และ 'ย้ายไปที่' ตั้งแต่ Windows XP มีการปรับแต่งบางเวอร์ชัน แต่ Microsoft ตัดสินใจที่จะไม่เพิ่มเป็นฟังก์ชันระบบปฏิบัติการเริ่มต้น เป็นผลให้คุณต้องทำเอง
และหากคุณเพิ่มคำสั่งเหล่านี้การเข้าถึงการถ่ายโอนไฟล์จะเร็วขึ้นซึ่งจะช่วยให้คุณประหยัดเวลาได้ ดังนั้นจะเพิ่มทางลัด“ Copy To” &“ Move To” ใน Windows 10 File Explorer โดยไม่เสียเวลาได้อย่างไร? ไปที่ส่วนต่อไปนี้
วิธีเพิ่ม 'ย้ายไปที่' และ 'คัดลอกไปที่' ไปยังเมนูบริบท
ในการเพิ่มคำสั่งเมนูบริบทเหล่านี้ใน Windows 10 Windows Explorer คุณต้องแก้ไขไฟล์ Windows Registry ต่อไปนี้เป็นคำแนะนำทีละขั้นตอน
คำเตือน: การแก้ไข Windows Registry เป็นงานที่ต้องทำอย่างจริงจัง หากคุณใช้ตัวแก้ไขไม่ถูกต้องอาจเกิดปัญหาร้ายแรงเช่นระบบที่ใช้งานไม่ได้ทำให้ต้องติดตั้ง Windows 10 OS ใหม่และข้อมูลสูญหาย ดังนั้นคุณควรสำรองไฟล์ Windows Registry ให้ดีขึ้นและสร้างจุดคืนค่าที่ถูกต้องก่อนดำเนินการต่อ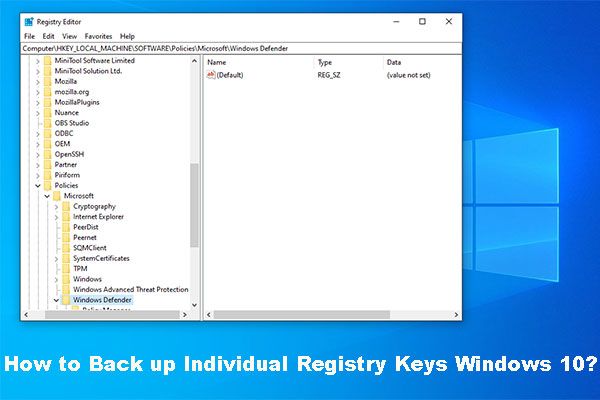 วิธีการสำรองคีย์รีจิสทรีส่วนบุคคล Windows 10
วิธีการสำรองคีย์รีจิสทรีส่วนบุคคล Windows 10 คุณรู้วิธีสำรองคีย์รีจิสทรีของ Windows 10 หรือไม่? ตอนนี้โพสต์นี้จะแสดงคำแนะนำทีละขั้นตอนในการทำงานนี้
อ่านเพิ่มเติมหลังจากเปิด File Explorer ใน Windows 10 และคลิกขวาที่ไฟล์หรือโฟลเดอร์คุณจะเห็นรายการคำสั่ง 'Send to' คุณอาจคิดว่าเป็นสิ่งที่คุณต้องการ อันที่จริงไม่ใช่รายการ 'คัดลอกไปที่' และ 'ย้ายไปที่' ที่คุณต้องการ หากต้องการเพิ่มฟังก์ชันที่คุณต้องการให้เรียกใช้ Windows Registry Editor
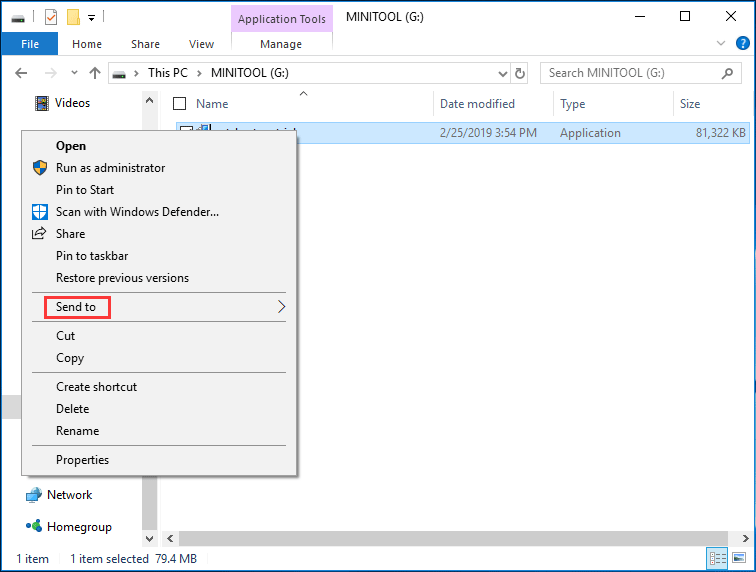
ขั้นตอนที่ 1: กด โลโก้ Windows คีย์และ ร คีย์อินพุต regedit ในกล่องโต้ตอบเรียกใช้และคลิกไฟล์ ตกลง ปุ่ม.
ขั้นตอนที่ 2: ไปที่คีย์ต่อไปนี้:
HKEY_CLASSES_ROOT AllFilesystemObjects shellex ContextMenuHandlers
ขั้นตอนที่ 3: คลิกขวาที่ไฟล์ ContextMenuHandlers โฟลเดอร์และเลือก ใหม่> คีย์ และตั้งชื่อ คัดลอกไปที่ .
ขั้นตอนที่ 4: ดับเบิลคลิกที่ค่าเริ่มต้นของคีย์ใหม่ในบานหน้าต่างนำทางด้านขวาและเปลี่ยนค่าข้อมูลเป็น {C2FBB630-2971-11D1-A18C-00C04FD75D13} .
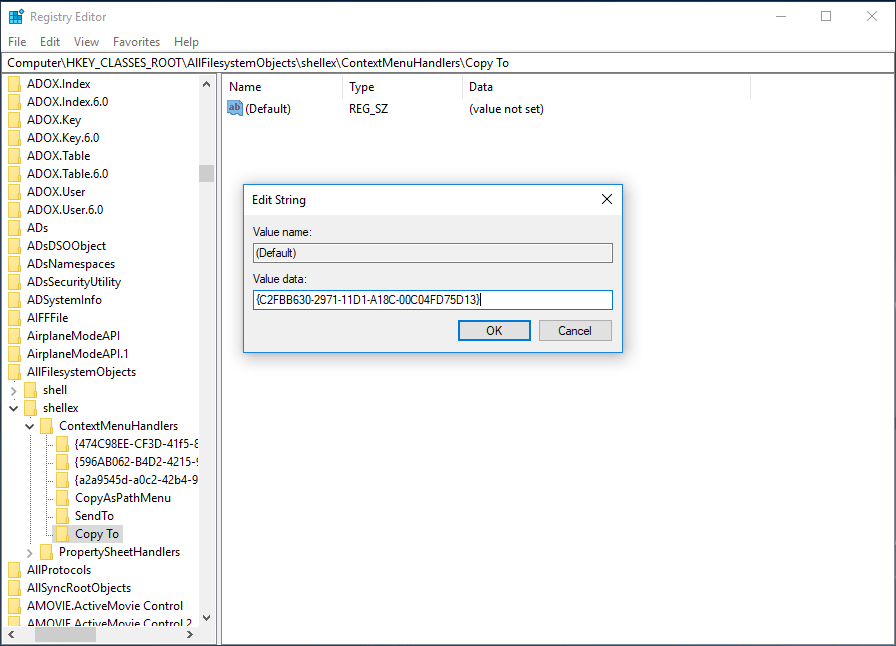
ขั้นตอนที่ 5: ในการเพิ่มรายการ 'ย้ายไปที่' คุณต้องคลิกขวาที่โฟลเดอร์ ContextMenuHandlers และสร้างคีย์ใหม่ที่เรียกว่า ย้ายไปที่ . จากนั้นเปลี่ยนข้อมูลค่าเป็น {C2FBB631-2971-11D1-A18C-00C04FD75D13} .
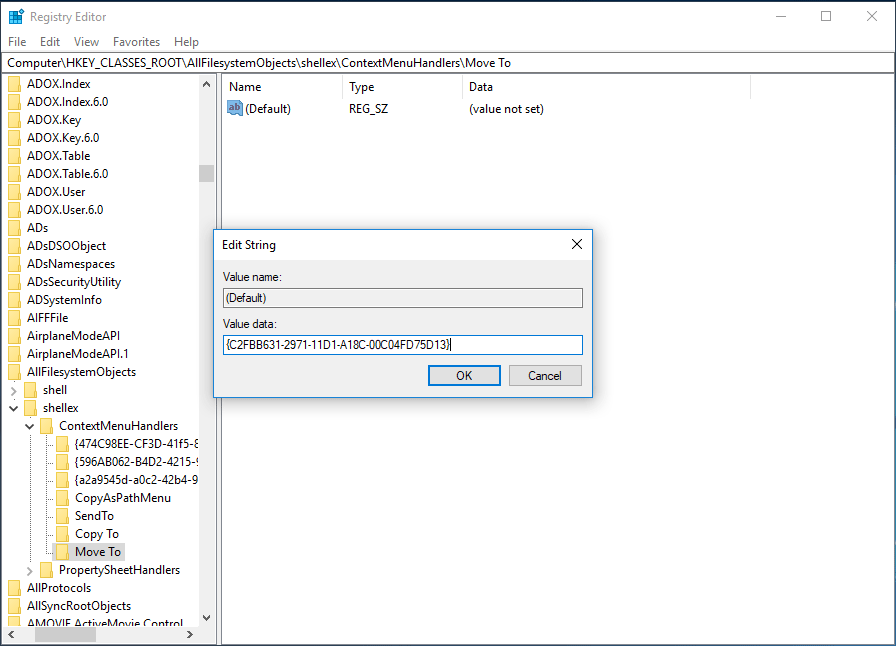
ขั้นตอนที่ 6: ตอนนี้คุณได้เพิ่มคำสั่ง 'Copy to' และ 'Move to' ใน Registry แล้ว ออกจาก Registry Editor จากนั้นไปที่ Windows Explorer คลิกขวาที่ไฟล์หรือโฟลเดอร์คุณจะพบสองรายการนี้: คัดลอกไปที่โฟลเดอร์ และ ย้ายไปยังโฟลเดอร์ .

คำพูดสุดท้าย
ด้วยการเพิ่มคุณสมบัติเหล่านี้ลงในเมนูบริบทของ Windows Explorer โดยตรงคุณจะไม่ใช้การคลิกเมาส์และแป้นพิมพ์ลัดหลายครั้งเพื่อย้ายหรือคัดลอกไฟล์จากโฟลเดอร์หนึ่งไปยังโฟลเดอร์อื่น สิ่งที่ต้องทำคือทำการแก้ไขไฟล์รีจิสทรี Windows 10 ง่ายๆเพียงไม่กี่ขั้นตอน
เคล็ดลับ: การดำเนินการกับไฟล์รีจิสทรีผิดพลาดอาจทำให้ระบบไม่สามารถบูตได้ ดังนั้นคุณควรอย่าลืมสำรองระบบปฏิบัติการของคุณด้วย MiniTool ShadowMaker มืออาชีพ ซอฟต์แวร์สำรองข้อมูลของ Windows หรือสำรองไฟล์รีจิสทรี (ตามที่กล่าวไว้ข้างต้น)![วิธีการกู้คืนข้อมูลจากฮาร์ดไดรฟ์ภายในที่เสียหาย | คำแนะนำ [เคล็ดลับ MiniTool]](https://gov-civil-setubal.pt/img/data-recovery-tips/61/how-recover-data-from-corrupted-internal-hard-drive-guide.png)




![Wii หรือ Wii U ไม่อ่านแผ่น? คุณสามารถใช้โซลูชันเหล่านี้ได้ [MiniTool News]](https://gov-civil-setubal.pt/img/minitool-news-center/72/wii-wii-u-not-reading-disc.jpg)






![อะไรคือความแตกต่างระหว่าง SD Card VS USB Flash Drive? [MiniTool News]](https://gov-civil-setubal.pt/img/minitool-news-center/68/what-are-differences-between-sd-card-vs-usb-flash-drive.png)


![Error Code Termite Destiny 2: ลองใช้วิธีเหล่านี้เพื่อแก้ไข [MiniTool News]](https://gov-civil-setubal.pt/img/minitool-news-center/34/error-code-termite-destiny-2.jpg)


![วิธีแก้ไขข้อผิดพลาดเซิร์ฟเวอร์การเปิดใช้งาน Windows ไม่สามารถเข้าถึงได้ [MiniTool News]](https://gov-civil-setubal.pt/img/minitool-news-center/20/how-fix-unable-reach-windows-activation-servers-error.jpg)
