คำแนะนำง่ายๆ: วิธีใช้การชันสูตรพลิกศพเพื่อกู้คืนไฟล์ที่ถูกลบ
Simple Guide How To Use Autopsy To Recover Deleted Files
คุณรู้ไหมว่าการชันสูตรพลิกศพคืออะไรและ วิธีใช้ Autopsy เพื่อกู้คืนไฟล์ที่ถูกลบ บนวินโดวส์? หากไม่เป็นเช่นนั้น คุณสามารถอ่านคำแนะนำง่ายๆ นี้ได้ที่ มินิทูล เพื่อรับข้อมูลโดยละเอียดเกี่ยวกับเครื่องมือกู้คืนไฟล์นี้และขั้นตอนการใช้งานบทนำสั้น ๆ เกี่ยวกับการชันสูตรพลิกศพ
Autopsy เป็นเครื่องมือนิติเวชดิจิทัลแบบโอเพ่นซอร์สสำหรับ Windows และแพลตฟอร์มอื่นๆ มีความสามารถในการวิเคราะห์และการกู้คืนข้อมูลแบบดิจิทัลมากมาย รวมถึงการดึงข้อมูลเมตาของรูปภาพ การแยกวิเคราะห์อีเมล การทำเครื่องหมายหมายเลขโทรศัพท์ ฯลฯ สิ่งที่เราต้องการเน้นในโพสต์นี้คือฟังก์ชันการกู้คืนข้อมูล รองรับการกู้คืนไฟล์จากดิสก์ที่มีระบบไฟล์หลายระบบ เช่น NTFS, FAT, ext2, ext3, ext4 เป็นต้น
ก่อนที่จะใช้ซอฟต์แวร์กู้คืนข้อมูล Autopsy เพื่อกู้คืนไฟล์ที่ถูกลบ คุณควรดาวน์โหลดและติดตั้งลงในคอมพิวเตอร์ของคุณก่อน ไปที่ หน้านี้ และกดปุ่ม ดาวน์โหลด 64 บิต ปุ่มเพื่อรับไฟล์ .exe
วิธีการใช้การชันสูตรพลิกศพเพื่อกู้คืนไฟล์ที่ถูกลบ
เมื่อคุณดาวน์โหลดและติดตั้ง Autopsy แล้ว คุณสามารถเปิดใช้งานและทำตามขั้นตอนด้านล่างเพื่อกู้คืนไฟล์ของคุณได้
เคล็ดลับ: หากคุณต้องการกู้คืนไฟล์จากดิสก์แบบถอดได้ คุณควรเชื่อมต่อกับคอมพิวเตอร์ของคุณขั้นตอนที่ 1 ในกล่องค้นหาของ Windows ให้พิมพ์ การชันสูตรพลิกศพ แล้วคลิก ทำงานในฐานะผู้ดูแลระบบ จากแผงด้านขวาใต้ชื่อซอฟต์แวร์
ขั้นตอนที่ 2 บนอินเทอร์เฟซหลักของ Autopsy ให้กด กรณี - เคสใหม่ - ระบุชื่อเคสและไดเร็กทอรีฐาน และคลิก ต่อไป -
ขั้นตอนที่ 3. เมื่อท่านเข้าสู่ เพิ่มแหล่งข้อมูล หน้าต่าง ให้เลือก สร้างชื่อโฮสต์ใหม่ตามชื่อแหล่งข้อมูล และคลิก ต่อไป -
ขั้นตอนที่ 4 เลือกประเภทแหล่งข้อมูลจาก ดิสก์อิมเมจหรือไฟล์ VM - ดิสก์ในเครื่อง - ไฟล์ลอจิคัล ฯลฯ
ขั้นตอนที่ 5 ตัวเลือกที่คุณต้องเลือกที่นี่จะแตกต่างออกไป ขึ้นอยู่กับประเภทแหล่งข้อมูลที่เลือกในขั้นตอนก่อนหน้า หากคุณเลือก ดิสก์ในเครื่อง ในขั้นตอนก่อนหน้า คุณต้องเลือกดิสก์ที่คุณต้องการกู้คืนข้อมูลที่นี่ จากนั้นกด ตกลง -

ขั้นตอนที่ 6 คลิกที่ ต่อไป - ต่อไป - เสร็จ -
ขั้นตอนที่ 7 การสแกนไฟล์จะเริ่มต้นขึ้น และคุณสามารถคลิกแถบความคืบหน้าที่มุมขวาล่างเพื่อดูเปอร์เซ็นต์การสแกนเสร็จสมบูรณ์ เมื่อการสแกนเสร็จสิ้น คุณสามารถลองดูและกู้คืนไฟล์ที่อยู่ในรายการได้ หากต้องการกู้คืนไฟล์ ให้คลิกขวาที่ไฟล์ เลือก แยกไฟล์ และเลือกตำแหน่งที่จะจัดเก็บ
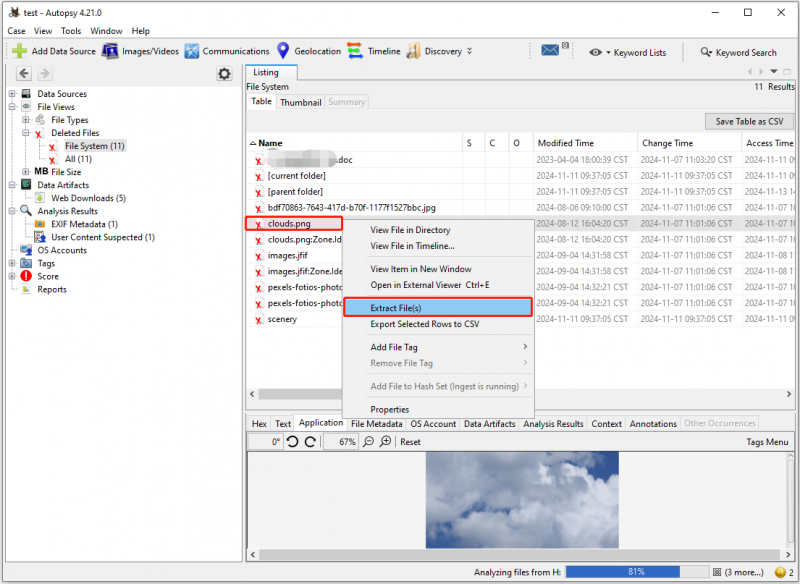
ตอนนี้คุณสามารถไปที่ตำแหน่งที่เลือกเพื่อดูไฟล์ที่กู้คืนได้ หากคุณไม่สามารถเปิดไฟล์ด้วยการดับเบิลคลิก คุณสามารถเปิดไฟล์ใน Chrome หรือเบราว์เซอร์อื่นๆ แล้วบันทึกด้วยตนเอง
ทางเลือกการชันสูตรพลิกศพสำหรับการกู้คืนข้อมูลที่ปลอดภัย
แม้ว่า Autopsy สามารถช่วยกู้คืนข้อมูลได้ในระดับหนึ่ง แต่ไม่ใช่เครื่องมือการกู้คืนข้อมูลโดยเฉพาะ ดังนั้นจึงมีข้อเสียบางประการที่ชัดเจน ตัวอย่างเช่น อินเทอร์เฟซของมันซับซ้อน และหากคุณไม่ใช่มืออาชีพ คุณอาจพบว่ามันใช้งานยาก นอกจากนี้เวลาในการสแกนยังยาวนานมากและไม่สามารถควบคุมการกู้คืนข้อมูลได้ ดังนั้นหากคุณต้องการกู้คืนไฟล์อย่างง่ายดายและมีประสิทธิภาพขอแนะนำให้ใช้ MiniTool Power การกู้คืนข้อมูล -
MiniTool Power Data Recovery ทำหน้าที่เป็นเครื่องมือการกู้คืนข้อมูลระดับมืออาชีพ โดยสามารถกู้คืนไฟล์ทุกประเภทจากสื่อจัดเก็บไฟล์ทั้งหมดได้ดี มีอัลกอริธึมขั้นสูงสุด เทคโนโลยีการกู้คืนข้อมูล และอินเทอร์เฟซที่ใช้งานง่าย ดังนั้นจึงมอบความสะดวกและง่ายดายให้กับคุณ การกู้คืนข้อมูลที่ปลอดภัย -
คุณสามารถดาวน์โหลดรุ่นฟรีเพื่อกู้คืนไฟล์ขนาด 1 GB ได้ฟรี
MiniTool Power Data Recovery ฟรี คลิกเพื่อดาวน์โหลด 100% สะอาดและปลอดภัย
ขั้นตอนที่ 1 เรียกใช้เครื่องมือกู้คืนไฟล์ MiniTool บนอินเทอร์เฟซหลัก เลือกไดรฟ์/อุปกรณ์/ตำแหน่งที่คุณต้องการกู้คืนไฟล์ และคลิก สแกน -

ขั้นตอนที่ 2 ใช้ เส้นทาง - พิมพ์ - กรอง , และ ค้นหา คุณสมบัติเพื่อค้นหาไฟล์ที่จำเป็น นอกจากนี้คุณยังได้รับอนุญาตให้ดูตัวอย่างไฟล์เกือบทุกประเภทเพื่อการยืนยัน
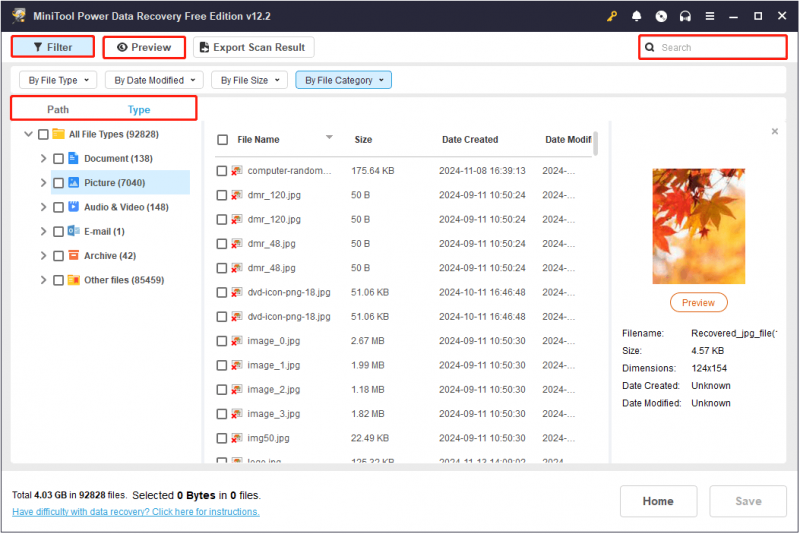
ขั้นตอนที่ 3 ทำเครื่องหมายไฟล์ทั้งหมดที่คุณต้องการกู้คืน และจากนั้น คลิกที่ บันทึก ปุ่ม. หลังจากนั้นให้เลือกสถานที่เพื่อจัดเก็บสิ่งของที่กู้คืน
โพสต์ที่เกี่ยวข้อง: วิธีใช้เครื่องมือการกู้คืนไฟล์ Windows และทางเลือกที่ดีที่สุด
บรรทัดล่าง
ตอนนี้คุณควรทราบวิธีใช้ Autopsy เพื่อกู้คืนไฟล์ที่ถูกลบบน Windows หากคุณต้องการทางเลือกอื่น คุณสามารถใช้ MiniTool Power Data Recovery

![[แก้ไขแล้ว] 0x00000108 THIRD_PARTY_FILE_SYSTEM_FAILURE](https://gov-civil-setubal.pt/img/partition-disk/7D/fixed-0x00000108-third-party-file-system-failure-1.jpg)
![วิธีเพิ่มประสิทธิภาพการกำหนดค่าระบบใน Windows 10 [MiniTool News]](https://gov-civil-setubal.pt/img/minitool-news-center/36/how-optimize-system-configuration-windows-10.png)
![[แก้ไขแบบเต็ม] โซลูชัน 6 อันดับแรกสำหรับวอยซ์เมลไม่ทำงานบน Android](https://gov-civil-setubal.pt/img/news/88/top-6-solutions-voicemail-not-working-android.png)

![หาก Xbox One ของคุณไม่อัปเดตโซลูชันเหล่านี้มีประโยชน์ [MiniTool News]](https://gov-civil-setubal.pt/img/minitool-news-center/46/if-your-xbox-one-won-t-update.jpg)


![Return Key คืออะไรและอยู่ที่ไหนบนคีย์บอร์ดของฉัน? [ข่าว MiniTool]](https://gov-civil-setubal.pt/img/minitool-news-center/70/what-is-return-key.png)
![ยูทิลิตี้ดิสก์ไม่สามารถซ่อมแซมดิสก์นี้บน Mac? แก้เดี๋ยวนี้! [เคล็ดลับ MiniTool]](https://gov-civil-setubal.pt/img/data-recovery-tips/83/disk-utility-cant-repair-this-disk-mac.jpg)

![เว็บแคม / ไดรเวอร์กล้อง Windows 10 ดาวน์โหลดและอัปเดต [ข่าว MiniTool]](https://gov-civil-setubal.pt/img/minitool-news-center/28/webcam-camera-driver-windows-10-download-update.png)



![คุณจะกู้คืนข้อความที่ถูกลบ Android ได้อย่างไร? [เคล็ดลับ MiniTool]](https://gov-civil-setubal.pt/img/android-file-recovery-tips/59/how-can-you-recover-deleted-text-messages-android-with-ease.jpg)



![วิธีการลบไวรัสออกจากแล็ปท็อปโดยไม่มีซอฟต์แวร์ป้องกันไวรัส [MiniTool Tips]](https://gov-civil-setubal.pt/img/backup-tips/12/how-remove-virus-from-laptop-without-antivirus-software.jpg)