7 วิธีในการ Fallout 76 ถูกตัดการเชื่อมต่อจากเซิร์ฟเวอร์ [อัปเดตปี 2021] [MiniTool News]
7 Ways Fallout 76 Disconnected From Server
สรุป :
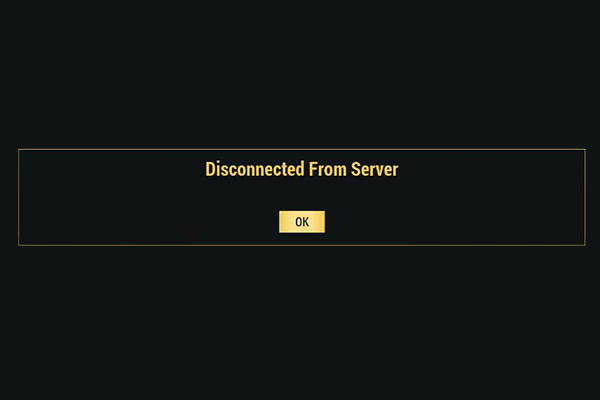
เมื่อคุณเล่นเกม Fallout 76 คุณเคยเจอข้อผิดพลาดของ Fallout ที่ถูกตัดการเชื่อมต่อจากเซิร์ฟเวอร์หรือไม่? โพสต์นี้จาก MiniTool จะแสดงวิธีแก้ไขข้อผิดพลาดนี้ นอกจากนี้คุณยังสามารถไปที่ MiniTool เพื่อค้นหาข้อผิดพลาดและวิธีแก้ไข Fallout 76 อื่น ๆ
เมื่อเร็ว ๆ นี้ผู้เล่น Fallout 76 บางคนกำลังมีปัญหากับปัญหาของ Fallout 76 ที่ถูกตัดการเชื่อมต่อจากเซิร์ฟเวอร์ หากคุณเป็นหนึ่งในนั้นไม่ต้องกังวล ปัญหานี้แก้ไขได้ไม่ยาก ในโพสต์นี้เราจะแสดงวิธีแก้ไขข้อผิดพลาดของการเชื่อมต่อ Fallout 76 ที่ล้มเหลว
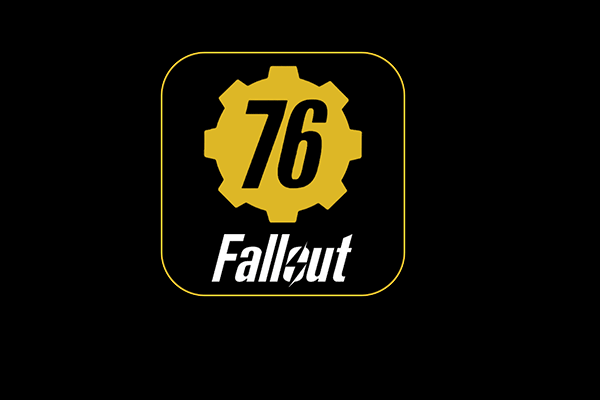 4 การแก้ไขเพื่อ Fallout 76 การพูดติดอ่าง [อัปเดตปี 2020]
4 การแก้ไขเพื่อ Fallout 76 การพูดติดอ่าง [อัปเดตปี 2020] เมื่อเรียกใช้ Fallout 76 บนคอมพิวเตอร์ของคุณคุณอาจพบว่ามันกระตุก จากนั้นโพสต์นี้จะแสดงวิธีแก้ไขการพูดติดอ่าง Fallout 76
อ่านเพิ่มเติม7 วิธีในการ Fallout 76 ตัดการเชื่อมต่อจากเซิร์ฟเวอร์
ในส่วนนี้เราจะแสดงวิธีแก้ไขข้อผิดพลาดของ Fallout 76 Server ไม่ตอบสนอง
วิธีที่ 1. รีเซ็ต Winsock
ในการแก้ไขข้อผิดพลาดของ Fallout 76 ที่ถูกตัดการเชื่อมต่อจากเซิร์ฟเวอร์คุณสามารถลองรีเซ็ต Winsock
ตอนนี้นี่คือบทแนะนำ
- เปิด Command Prompt ในฐานะผู้ดูแลระบบ .
- ในหน้าต่างพรอมต์คำสั่งพิมพ์คำสั่ง รีเซ็ต netsh winsock และตี ป้อน ดำเนินการต่อไป.
- หลังจากนั้นรีสตาร์ทคอมพิวเตอร์
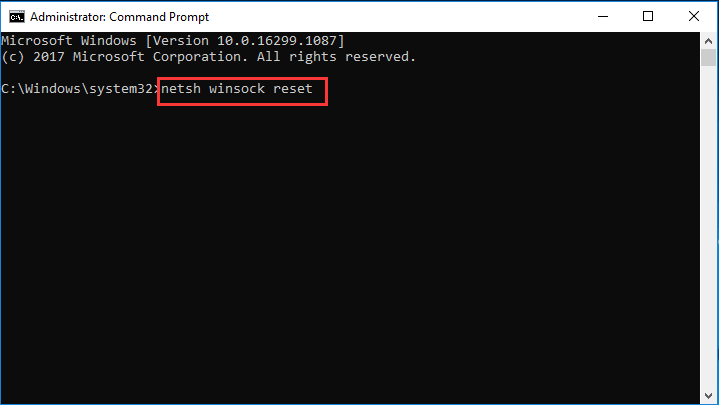
เมื่อขั้นตอนทั้งหมดเสร็จสิ้นให้ตรวจสอบว่าข้อผิดพลาดของ Fallout 76 ถูกตัดการเชื่อมต่อจากเซิร์ฟเวอร์ได้รับการแก้ไขหรือไม่
วิธีที่ 2. ปิดการใช้งานแอปพลิเคชั่นแบนด์วิดท์ Hogging
หากคุณใช้งานโปรแกรมอื่น ๆ เช่น OneDrive, Dropbox หรือ iCloud ที่ใช้แบนด์วิดท์จำนวนมาก Fallout 76 อาจสูญเสียการเชื่อมต่อจากเกม Sever ดังนั้นในส่วนนี้คุณสามารถเลือกปิดการใช้งานแอปพลิเคชันที่ใช้แบนด์วิธเหล่านั้นได้
ตอนนี้นี่คือบทแนะนำ
- เปิดตัวจัดการงาน
- เลือกแอปพลิเคชั่นแบนด์วิธและคลิกขวา
- จากนั้นเลือก งานสิ้นสุด จากเมนูบริบทเพื่อดำเนินการต่อ
หลังจากขั้นตอนทั้งหมดเสร็จสิ้นให้ตรวจสอบว่าแก้ไขข้อผิดพลาดของการเชื่อมต่อ Fallout 76 ล้มเหลวหรือไม่
วิธีที่ 3. อัปเดตไดรเวอร์เครือข่าย
หากไดรเวอร์เครือข่ายในคอมพิวเตอร์ของคุณล้าสมัยคุณอาจพบข้อผิดพลาดของการตัดการเชื่อมต่อจาก Server Fallout 76 ดังนั้นในสถานการณ์นี้คุณต้องอัปเดตไดรเวอร์เครือข่าย
ตอนนี้นี่คือบทแนะนำ
- กด Windows คีย์และ ร คีย์ร่วมกันเพื่อเปิด วิ่ง ไดอะล็อก
- จากนั้นพิมพ์ devmgmt.msc ในกล่องและคลิก ตกลง ดำเนินการต่อไป.
- ในหน้าต่าง Device Manager ให้เลือกไดรเวอร์เครือข่ายและคลิกขวา
- จากนั้นเลือก อัปเดตไดรเวอร์ .
- ในหน้าต่างป๊อปอัปให้เลือก ค้นหาซอฟต์แวร์ไดรเวอร์ที่อัพเดตโดยอัตโนมัติ .
- จากนั้นทำตามคำแนะนำบนหน้าจอเพื่อดำเนินการต่อ
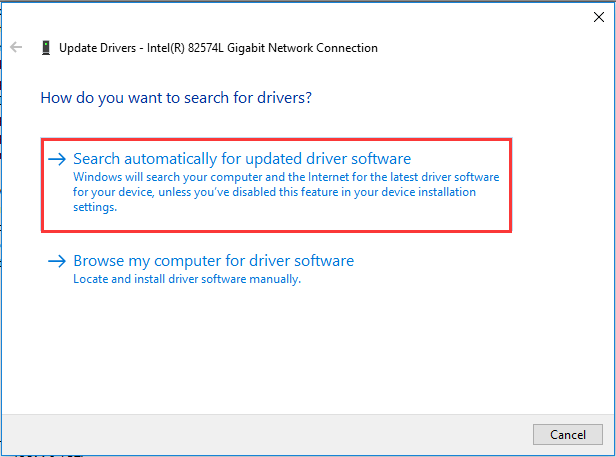
เมื่อขั้นตอนทั้งหมดเสร็จสิ้นให้รีบูตเครื่องคอมพิวเตอร์และตรวจสอบว่าข้อผิดพลาดของ Fallout 76 ถูกตัดการเชื่อมต่อจากเซิร์ฟเวอร์ได้รับการแก้ไขหรือไม่
วิธีที่ 4. รีสตาร์ทเครือข่ายของคุณ
ปัญหาเซิร์ฟเวอร์ Fallout 76 ไม่ตอบสนองอาจเกิดจากเราเตอร์ ในกรณีนี้คุณสามารถเลือกที่จะรีสตาร์ทเครือข่ายของคุณและดูว่าสามารถแก้ไขปัญหาได้หรือไม่
ตอนนี้นี่คือบทแนะนำ
- ถอดปลั๊กโมเด็มออกจากปลั๊กไฟ
- รอ 60 วินาทีเพื่อให้โมเด็มของคุณเย็นลง
- จากนั้นเสียบอุปกรณ์เครือข่ายกลับเข้าไปอีกครั้งและรอจนกว่าไฟแสดงสถานะจะกลับสู่สถานะปกติ
- หลังจากนั้นตรวจสอบว่าข้อผิดพลาดของ Fallout 76 ถูกตัดการเชื่อมต่อจากเซิร์ฟเวอร์ได้รับการแก้ไขหรือไม่
วิธีที่ 5. ล้าง DNS และต่ออายุ IP
ปัญหา DNS หรือ IP อาจทำให้เกิดปัญหา Fallout 76 ถูกตัดการเชื่อมต่อจากเซิร์ฟเวอร์ ดังนั้นในสถานการณ์นี้คุณสามารถเลือกที่จะล้าง DNS หรือต่ออายุ IP
ตอนนี้นี่คือบทแนะนำ
- เปิด Command Prompt ในฐานะผู้ดูแลระบบ
- จากนั้นพิมพ์คำสั่ง ipconfig / flushdns และตี ป้อน ดำเนินการต่อไป.
- จากนั้นพิมพ์คำสั่ง ipconfig / release และตี ป้อน ดำเนินการต่อไป.
- พิมพ์คำสั่ง ipconfig / ต่ออายุ ในคำสั่งและกด ป้อน ดำเนินการต่อไป.
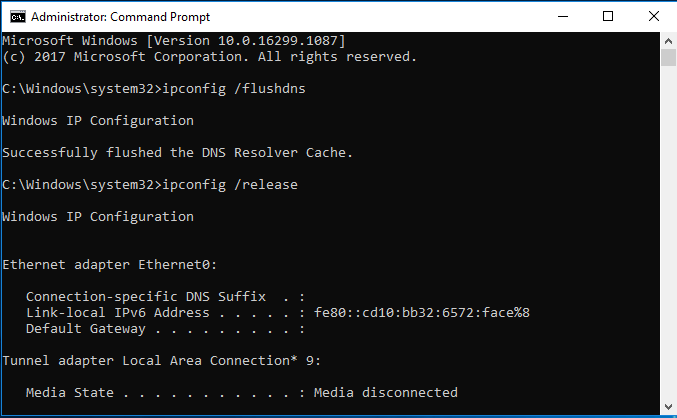
หลังจากขั้นตอนทั้งหมดเสร็จสิ้นให้เปิด Fallout 76 อีกครั้งและตรวจสอบว่าข้อผิดพลาดของ Fallout 76 ถูกตัดการเชื่อมต่อจากเซิร์ฟเวอร์ได้รับการแก้ไขหรือไม่
วิธีที่ 6. เปลี่ยนเซิร์ฟเวอร์ DNS
ข้อผิดพลาดของ Fallout 76 ที่ถูกตัดการเชื่อมต่อจากเซิร์ฟเวอร์อาจเกิดขึ้นหาก DNS อุปกรณ์ ISP ของคุณไม่ได้รับการกำหนดค่าอย่างเหมาะสมจึงช้า ในกรณีนี้คุณสามารถเลือกเปลี่ยนไปใช้ Google Public DNS เพื่อดูว่าสามารถเพิ่มความเร็วอินเทอร์เน็ตได้อย่างมีประสิทธิภาพและแก้ปัญหาได้หรือไม่
ตอนนี้นี่คือบทแนะนำ
- เปิดแผงควบคุม .
- จากนั้นเลือก ดูสถานะเครือข่ายและงาน ภายใต้ เครือข่ายและอินเทอร์เน็ต มาตรา.
- คลิก เปลี่ยนการตั้งค่าอะแดปเตอร์ ในบานหน้าต่างด้านซ้าย
- คลิกขวาที่เครือข่ายปัจจุบันของคุณแล้วเลือก คุณสมบัติ .
- ในหน้าต่างป็อปอัพดับเบิลคลิก อินเทอร์เน็ตโปรโตคอลเวอร์ชัน 4 (TCP / IPv4) .
- ตรวจสอบตัวเลือก รับที่อยู่ IP โดยอัตโนมัติ และ ใช้ที่อยู่เซิร์ฟเวอร์ DNS ต่อไปนี้ .
- สำหรับ เซิร์ฟเวอร์ DNS ที่ต้องการ ป้อนที่อยู่ DNS สาธารณะของ Google: 8.8.8 ; สำหรับ เซิร์ฟเวอร์ DNS ทางเลือก ป้อนที่อยู่ DNS สาธารณะของ Google: 8.8.4.4.
- จากนั้นคลิก ตกลง เพื่อบันทึกการเปลี่ยนแปลง
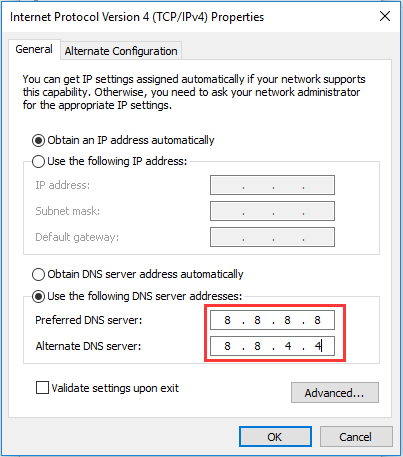
เมื่อขั้นตอนทั้งหมดเสร็จสิ้นให้รีบูตเครื่องคอมพิวเตอร์และตรวจสอบว่าข้อผิดพลาดของ Fallout 76 ถูกตัดการเชื่อมต่อจากเซิร์ฟเวอร์ได้รับการแก้ไขหรือไม่
วิธีที่ 7. ตรวจสอบ Fallout 76
หากวิธีแก้ไขปัญหาข้างต้นไม่สามารถแก้ไขข้อผิดพลาดของ Fallout 76 Server ไม่ตอบสนองอาจเป็นเพราะเซิร์ฟเวอร์หยุดทำงานของเกม จากนั้นคุณสามารถตรวจสอบเว็บไซต์อย่างเป็นทางการของ Fallout 76 เพื่อดูว่ามันหยุดทำงานหรือไม่และรอจนกว่าเกมจะได้รับการกู้คืนอย่างสมบูรณ์
คำพูดสุดท้าย
ในการสรุปเพื่อแก้ไข Fallout 76 ที่ถูกตัดการเชื่อมต่อจากเซิร์ฟเวอร์โพสต์นี้ได้แสดง 7 วิธี หากคุณมีปัญหาเดียวกันให้ลองใช้วิธีแก้ปัญหาเหล่านี้




![วิธีการกู้คืนข้อมูลจากไดรฟ์ exFAT [แก้ไขปัญหา!] [เคล็ดลับ MiniTool]](https://gov-civil-setubal.pt/img/data-recovery-tips/21/how-recover-data-from-an-exfat-drive.png)
![ข้อผิดพลาด OneDrive 0x8007016A: ผู้ให้บริการไฟล์ระบบคลาวด์ไม่ทำงาน [MiniTool News]](https://gov-civil-setubal.pt/img/minitool-news-center/48/onedrive-error-0x8007016a.png)


![อืมเราไม่สามารถเข้าถึงหน้านี้ได้ - ข้อผิดพลาดของ Microsoft Edge [MiniTool News]](https://gov-civil-setubal.pt/img/minitool-news-center/36/hmm-we-cant-reach-this-page-microsoft-edge-error.png)

![[2021] วิธีการกู้คืนเกมที่ถูกลบใน Windows 10 [MiniTool]](https://gov-civil-setubal.pt/img/tipps-fur-datenwiederherstellung/24/wie-kann-man-geloschte-spiele-windows-10-wiederherstellen.png)


![2 วิธี - วิธีเปลี่ยน DHCP Lease Time Windows 10 [MiniTool News]](https://gov-civil-setubal.pt/img/minitool-news-center/57/2-ways-how-change-dhcp-lease-time-windows-10.png)




![Dell Data Vault คืออะไรและจะลบออกได้อย่างไร [MiniTool News]](https://gov-civil-setubal.pt/img/minitool-news-center/24/what-is-dell-data-vault.png)
