แก้ไขไดรฟ์ USB RAW โดยใช้ CMD | ปกป้องและกู้คืนข้อมูล
Fix A Raw Usb Drive Using Cmd Protect Recover Data
อุปกรณ์จัดเก็บข้อมูลอาจเสียหายกะทันหัน รวมถึงไดรฟ์ USB ไดรฟ์ RAW จะทำให้ข้อมูลที่เก็บไว้ไม่สามารถเข้าถึงได้และคุณไม่สามารถใช้เพื่อบันทึกไฟล์ได้เช่นกัน จะซ่อมแซมไดรฟ์ RAW USB และกู้คืนไฟล์ได้อย่างไร นี้ มินิทูล โพสต์จะแนะนำให้คุณแก้ไขไดรฟ์ RAW USB โดยใช้ CMD
ทริกเกอร์หลายตัวอาจทำให้ไดรฟ์ USB กลายเป็น RAW ได้ เช่น การพบกับเซกเตอร์เสีย ระบบไฟล์เสียหาย การดีดออกที่ไม่เหมาะสม และสาเหตุอื่นๆ เมื่อไดรฟ์ USB ของคุณกลายเป็น RAW คุณจะพบว่าไม่สามารถเข้าถึงได้และไม่สามารถใช้งานได้ คุณสามารถลองแก้ไขไดรฟ์ RAW USB โดยใช้ CMD ด้วยเนื้อหาต่อไปนี้
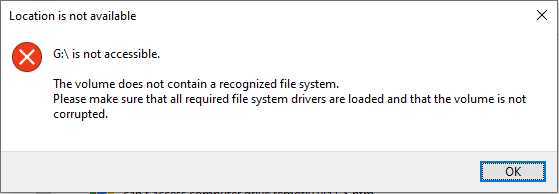
ก่อนที่จะดำเนินการซ่อมแซมไดรฟ์ RAW USB ด้วย CMD คุณควรกู้คืนไฟล์จากไดรฟ์นั้น ตามที่แจ้งเตือนคุณควรทำ ฟอร์แมตไดรฟ์ USB ก่อนใช้งาน . ข้อมูลของคุณจะถูกลบหลังจากที่คุณฟอร์แมต หากต้องการกู้คืนไฟล์จากไดรฟ์ RAW USB คุณควรใช้ประโยชน์จากไดรฟ์ที่เชื่อถือได้ เครื่องมือการกู้คืนข้อมูล , MiniTool Power Data Recovery
นี้ ซอฟต์แวร์กู้คืนไฟล์ฟรี สามารถกู้คืนไฟล์จากไดรฟ์ RAW อุปกรณ์ที่ฟอร์แมต ฮาร์ดไดรฟ์ที่ไม่รู้จัก และอื่นๆ คุณสามารถใช้มันเพื่อกู้คืนไฟล์ประเภทต่าง ๆ จากอุปกรณ์โดยไม่ทำให้ข้อมูลต้นฉบับเสียหาย คุณสามารถดาวน์โหลดและติดตั้ง MiniTool Power Data Recovery ฟรี เพื่อสแกนไดรฟ์ RAW หากพบไฟล์ที่คุณต้องการ คุณสามารถใช้รุ่นฟรีเพื่อกู้คืนไฟล์ขนาด 1GB ได้ฟรี
MiniTool Power Data Recovery ฟรี คลิกเพื่อดาวน์โหลด 100% สะอาดและปลอดภัย
แก้ไขไดรฟ์ USB RAW โดยใช้ CMD
#1. แก้ไขไดรฟ์ USB RAW โดยเรียกใช้คำสั่ง Diskpart
ที่ ดิสก์พาร์ท คำสั่งสามารถใช้เพื่อจัดการพาร์ติชันของฮาร์ดดิสก์ ไดรฟ์ USB และอุปกรณ์อื่นๆ คุณสามารถเรียกใช้ยูทิลิตีคำสั่งนี้เพื่อจัดรูปแบบ สร้าง ลบพาร์ติชัน หรือดำเนินการอื่นๆ ในเนื้อหาต่อไปนี้ ฉันอยากจะบอกวิธีซ่อมแซมไดรฟ์ RAW USB โดยใช้คำสั่ง Diskpart
ขั้นตอนที่ 1: กด วิน + อาร์ เพื่อเปิดหน้าต่างเรียกใช้
ขั้นตอนที่ 2: พิมพ์ คำสั่ง ลงในกล่องข้อความแล้วกด Shift + Ctrl + Enter เพื่อเรียกใช้ Command Prompt ในฐานะผู้ดูแลระบบ
ขั้นตอนที่ 3: พิมพ์บรรทัดคำสั่งต่อไปนี้แล้วกด เข้า ที่ส่วนท้ายของแต่ละคำสั่ง
- ดิสก์พาร์ท
- ดิสก์รายการ
- เลือกดิสก์ x (แทนที่ x ด้วยหมายเลขของไดรฟ์ RAW USB)
- คุณสมบัติดิสก์ชัดเจนแบบอ่านอย่างเดียว (เป็นทางเลือก ให้ใช้เมื่อไดรฟ์ RAW USB ของคุณอยู่ ป้องกันการเขียน .)
- ทำความสะอาด
- สร้างพาร์ติชันหลัก
- รูปแบบ fs=* (เปลี่ยน * เป็นระบบไฟล์ที่เหมาะกับคอมพิวเตอร์)
- ออก
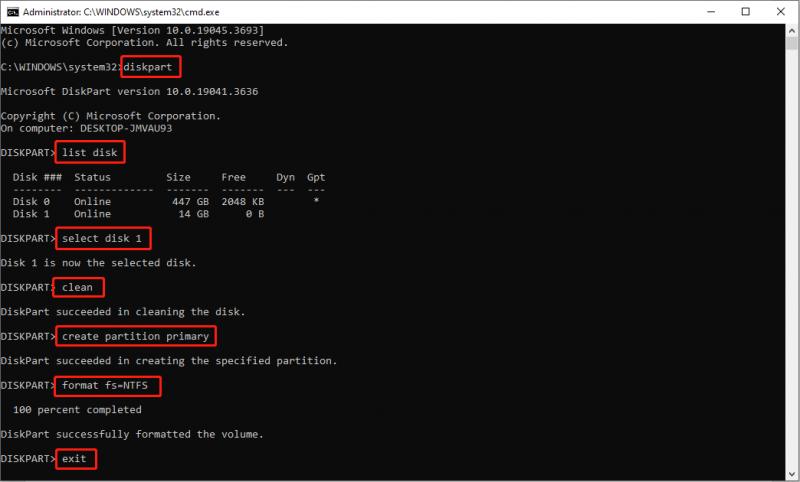
หลังจากรันบรรทัดคำสั่งแล้ว ไดรฟ์ USB ของคุณจะถูกฟอร์แมตด้วยระบบไฟล์ที่เหมาะสม แต่ไฟล์ทั้งหมดของคุณจะสูญหาย หากคุณยังไม่ได้กู้คืนไฟล์ก่อนที่จะดำเนินการคำสั่งเหล่านี้ คุณยังคงสามารถใช้ MiniTool Power Data Recovery เพื่อกู้คืนไฟล์จากไดรฟ์ USB ที่ฟอร์แมตแล้วได้
MiniTool Power Data Recovery ฟรี คลิกเพื่อดาวน์โหลด 100% สะอาดและปลอดภัย
#2. แก้ไขไดรฟ์ USB RAW โดยเรียกใช้คำสั่ง CHKDSK
คุณยังสามารถเรียกใช้บรรทัดคำสั่ง CHKDSK เพื่อตรวจสอบได้
ขั้นตอนที่ 1: พิมพ์ พร้อมรับคำสั่ง ลงในแถบค้นหาของ Windows แล้วกด เข้า .
ขั้นตอนที่ 2: คลิกขวาที่ตัวเลือกที่ตรงกันที่สุดแล้วเลือก ทำงานในฐานะผู้ดูแลระบบ .
ขั้นตอนที่ 3: พิมพ์ CHKDSK x: /r และตี เข้า . โปรดแทนที่ x ด้วยอักษรระบุไดรฟ์ของไดรฟ์ RAW USB
อย่างไรก็ตาม บรรทัดคำสั่งนี้ใช้งานไม่ได้ 100 เปอร์เซ็นต์ คุณอาจได้รับข้อความแสดงข้อผิดพลาดว่า CHKDSK ไม่พร้อมใช้งานสำหรับไดรฟ์ RAW . คุณสามารถไปที่โพสต์เพื่อดูวิธีแก้ไขข้อผิดพลาดนี้
เคล็ดลับโบนัส: ซ่อมแซมไดรฟ์ USB RAW โดยใช้ MiniTool Partition Wizard
หรือหากคุณไม่คุ้นเคยกับ Command Prompt คุณสามารถเลือกซอฟต์แวร์ของบริษัทอื่นเพื่อฟอร์แมตไดรฟ์ RAW USB ได้ เช่น ตัวช่วยสร้างพาร์ติชัน MiniTool . นี่คือเครื่องมือการจัดการพาร์ติชั่นแบบครบวงจรที่สามารถปรับขนาดพาร์ติชั่น ฟอร์แมตดิสก์ สร้าง MBR ใหม่ และดำเนินการอื่นๆ ให้เสร็จสิ้นได้ในไม่กี่ขั้นตอน
ขั้นตอนที่ 1: ดาวน์โหลดและติดตั้ง MiniTool Partition Wizard บนคอมพิวเตอร์ของคุณ
ตัวช่วยสร้างพาร์ติชัน MiniTool ฟรี คลิกเพื่อดาวน์โหลด 100% สะอาดและปลอดภัย
ขั้นตอนที่ 2: เชื่อมต่อไดรฟ์ USB ของคุณเข้ากับคอมพิวเตอร์และเปิดซอฟต์แวร์
ขั้นตอนที่ 3: เลือกไดรฟ์ USB และเลือก ฟอร์แมตพาร์ติชั่น ที่บานหน้าต่างด้านซ้าย
ขั้นตอนที่ 4: ตั้งค่า ฉลากพาร์ทิชัน และ ระบบไฟล์ ในหน้าต่างพร้อมท์ หลังจากตั้งค่าแล้ว คลิก ตกลง เพื่อยืนยันการเปลี่ยนแปลง
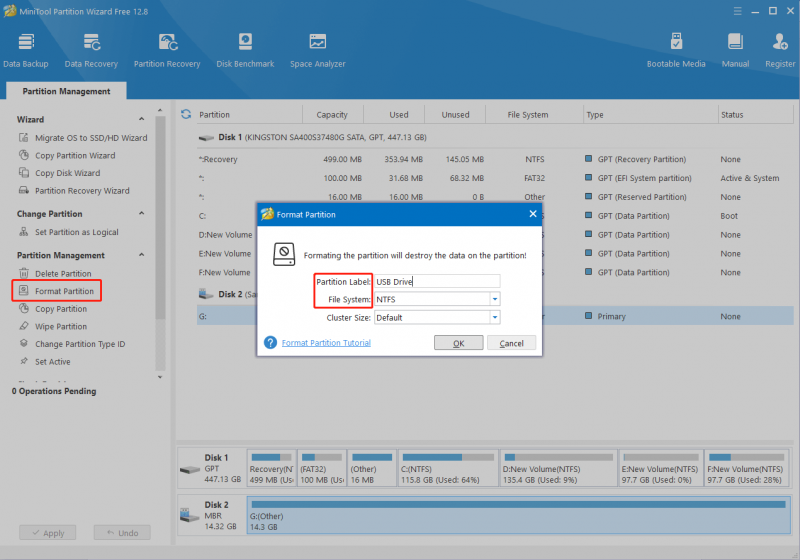
ขั้นตอนที่ 5: หากข้อมูลทั้งหมดถูกต้องคุณควรคลิก นำมาใช้ เพื่อยืนยันการเปลี่ยนแปลง ถ้าไม่คุณสามารถคลิกได้ เลิกทำ เพื่อรีเซ็ตข้อมูลในไดรฟ์ RAW USB
บรรทัดล่าง
นี่คือทั้งหมดที่เกี่ยวกับวิธีแก้ไขไดรฟ์ RAW USB โดยใช้ CMD ที่จริงแล้ว การซ่อมแซมไดรฟ์ RAW USB โดยไม่ฟอร์แมตเป็นเรื่องยาก แต่คุณสามารถแก้ไขได้โดยไม่สูญเสียข้อมูลด้วย MiniTool Power Data Recovery เพื่อปกป้องข้อมูลของคุณ อย่าลืมกู้คืนไฟล์จากไดรฟ์ RAW USB ก่อนหรือหลังการซ่อมแซม
![จะโคลนพาร์ติชัน OEM บน Windows 10 11 ได้อย่างไร [คู่มือฉบับเต็ม]](https://gov-civil-setubal.pt/img/partition-disk/11/how-to-clone-oem-partition-on-windows-10-11-full-guide-1.png)







![[ตอบ] Lair ของ Vimm ปลอดภัยหรือไม่? วิธีการใช้ Vimm's Lair อย่างปลอดภัย? [เคล็ดลับ MiniTool]](https://gov-civil-setubal.pt/img/backup-tips/95/is-vimm-s-lair-safe.jpg)
![แก้ไข - ระบุการติดตั้ง Windows ที่จะกู้คืน [MiniTool News]](https://gov-civil-setubal.pt/img/minitool-news-center/20/fixed-specify-which-windows-installation-restore.png)

![วิธีแก้ไข Disney Plus ไม่ทำงาน [แก้ไขแล้ว!] [MiniTool News]](https://gov-civil-setubal.pt/img/minitool-news-center/05/how-fix-disney-plus-is-not-working.png)
![[แก้ไขแล้ว] ข้อผิดพลาด BSOD RAMDISK_BOOT_INITIALIZATION_FAILED](https://gov-civil-setubal.pt/img/partition-disk/40/solved-ramdisk-boot-initialization-failed-bsod-error-1.jpg)
![ไดรฟ์ประวัติไฟล์ถูกตัดการเชื่อมต่อ Windows 10 หรือไม่ รับโซลูชั่นเต็มรูปแบบ! [เคล็ดลับ MiniTool]](https://gov-civil-setubal.pt/img/backup-tips/21/file-history-drive-disconnected-windows-10.jpg)



![วิธีแก้ไขการตรวจสอบเบราว์เซอร์ของคุณก่อนเข้าถึง Stuck [MiniTool News]](https://gov-civil-setubal.pt/img/minitool-news-center/12/how-fix-checking-your-browser-before-accessing-stuck.png)

![แก้ไข: กระบวนการโฮสต์สำหรับการตั้งค่าการซิงโครไนซ์ด้วยการใช้งาน CPU สูง [MiniTool News]](https://gov-civil-setubal.pt/img/minitool-news-center/08/fix-host-process-setting-synchronization-with-high-cpu-usage.png)