วิธีการกู้คืนการบันทึก Camtasia ที่ถูกลบหรือไม่ได้บันทึก
How To Recover Deleted Or Unsaved Camtasia Recordings
Camtasia เป็นเครื่องบันทึกและตัดต่อวิดีโอแบบครบวงจร การบันทึกหรือตัดต่อวิดีโอเป็นกระบวนการที่ต้องใช้ความอุตสาหะ ดังนั้นการสูญเสียไฟล์วิดีโอไม่ว่าด้วยเหตุผลใดก็ตามจึงเป็นเรื่องที่น่าเศร้า นี้ มินิทูล โพสต์มีจุดมุ่งหมายเพื่อช่วยคุณกู้คืนการบันทึกและโปรเจ็กต์ของ Camtasia ด้วยวิธีการที่เป็นไปได้หลายวิธีการบันทึก Camtasia อาจสูญหายได้จากหลายสาเหตุ บางครั้งซอฟต์แวร์ขัดข้องโดยไม่คาดคิดทำให้การบันทึกที่ไม่ได้บันทึกไว้สูญหาย นอกจากนี้ การบันทึกและโปรเจ็กต์ของ Camtasia อาจสูญหายเนื่องจากการลบโดยไม่ตั้งใจ การโจมตีของไวรัส อุปกรณ์ล่ม ฯลฯ เราจะอธิบายคู่มือฉบับเต็มเพื่อดำเนินการกู้คืนการบันทึก Camtasia ให้เสร็จสิ้นภายใต้สถานการณ์ที่แตกต่างกัน
บันทึก Camtasia เก็บไว้ที่ไหน
Camtasia ช่วยให้คุณสามารถบันทึกไฟล์ได้สองรูปแบบ: TREC และ TSCPROJ TREC เป็นรูปแบบไฟล์เริ่มต้นที่ใช้สำหรับการบันทึก TSCPROJ ใช้สำหรับไฟล์วิดีโอที่แก้ไขแล้ว และช่วยให้ผู้ใช้ทำการเปลี่ยนแปลงได้โดยตรงหลังจากเปิดไฟล์
เมื่อคุณพยายามส่งออกไฟล์ Camtasia จะตั้งค่าตำแหน่งบันทึกเริ่มต้นสำหรับผู้ใช้ Windows และ Mac:
- สำหรับผู้ใช้ Windows: C:\Users\ชื่อผู้ใช้\Documents\Camtasia
- สำหรับผู้ใช้ Mac: ผู้ใช้/ชื่อผู้ใช้/ภาพยนตร์/Camtasia 2023/การบันทึกชั่วคราว
วิธีการกู้คืนการบันทึก Camtasia
สำหรับการบันทึกและโปรเจ็กต์ Camtasia ที่บันทึกไว้ในเครื่อง การกู้คืนการบันทึก Camtasia นั้นง่ายเหมือนกับการกู้คืนไฟล์ในคอมพิวเตอร์ทั่วไป
หากการบันทึก Camtasia ถูกลบออกไป คุณสามารถตรวจสอบถังรีไซเคิลเพื่อกู้คืนได้ โดยทั่วไป ไฟล์ที่ถูกลบออกจากดิสก์ภายในจะถูกส่งไปยังถังรีไซเคิลเพื่อทำการกู้คืน อย่างไรก็ตาม สำหรับโปรเจ็กต์ Camtasia ที่ถูกลบอย่างถาวรหรือสูญหายเนื่องจากการโจมตีของไวรัส การกู้คืนถังรีไซเคิลจะไม่สามารถใช้ได้ในกรณีส่วนใหญ่
ซอฟต์แวร์กู้คืนข้อมูล สามารถเป็นผู้ช่วยที่แข็งแกร่งในสถานการณ์นี้ได้ คุณสามารถได้รับ MiniTool Power Data Recovery ฟรี เพื่อสแกนตำแหน่งเป้าหมายเพื่อดูว่าสามารถพบไฟล์ Camtasia ที่สูญหายได้หรือไม่ ซอฟต์แวร์กู้คืนไฟล์นี้สามารถค้นหาไฟล์ประเภทต่างๆ รุ่นฟรีมีความจุในการกู้คืนข้อมูลฟรี 1GB ทำไมไม่ลองล่ะ?
MiniTool Power Data Recovery ฟรี คลิกเพื่อดาวน์โหลด 100% สะอาดและปลอดภัย
ขั้นตอนที่ 1 เปิดซอฟต์แวร์เพื่อเข้าสู่อินเทอร์เฟซหลัก คุณสามารถเลือกพาร์ติชันที่จะบันทึกการบันทึกและโปรเจ็กต์ Camtasia ซึ่งโดยปกติจะเป็นไดรฟ์ C จากนั้นให้คลิกที่ สแกน ปุ่ม.
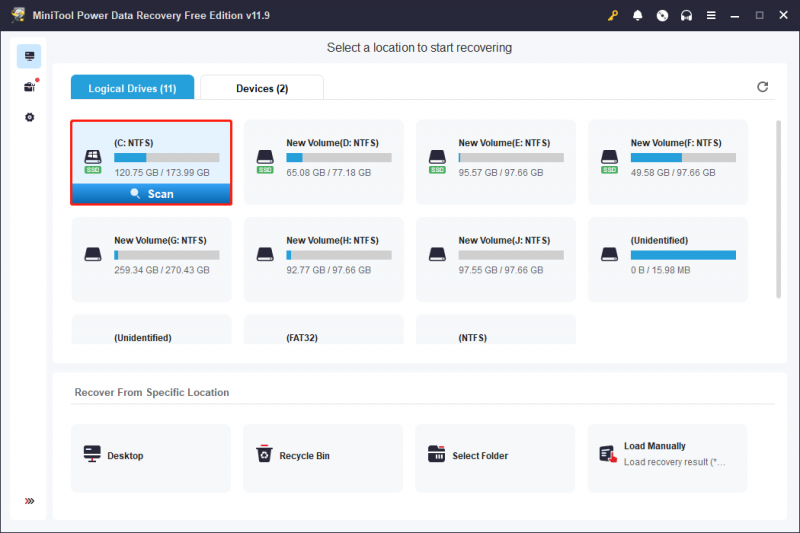
ขั้นตอนที่ 2 คุณจะแนะนำให้ค้นหาไฟล์ Camtasia ที่ส่งออกโดยใช้ไฟล์ กรอง และ ค้นหา คุณสมบัติ. คุณสามารถพิมพ์ชื่อไฟล์บันทึกลงในแถบค้นหาแล้วกด เข้า - หรือคลิก กรอง ปุ่มเพื่อตั้งค่าเงื่อนไขตัวกรอง คุณยังสามารถดูตัวอย่างไฟล์ที่เลือกเพื่อให้แน่ใจว่าเป็นไฟล์ที่คุณต้องการ
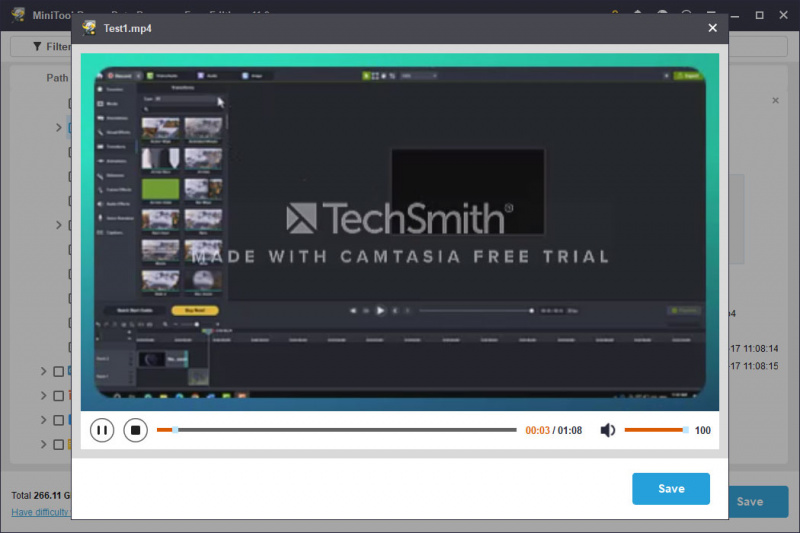
ขั้นตอนที่ 3 เลือกไฟล์ Camtasia ที่ต้องการแล้วคลิก บันทึก - เมื่อตัดสินใจเลือกตำแหน่งไฟล์ที่บันทึก คุณควรเลือกปลายทางใหม่เพื่อหลีกเลี่ยงการเขียนทับข้อมูล
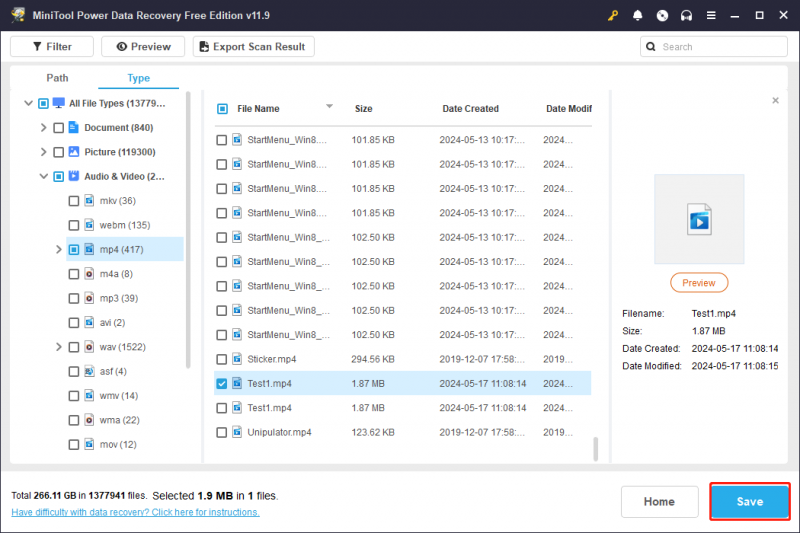
การเรียกใช้ MiniTool Power Data Recovery เป็นวิธีที่ง่ายที่สุดในการกู้คืนการบันทึก Camtasia จะเกิดอะไรขึ้นหากการบันทึก Camtasia ไม่ได้ถูกบันทึก? อ่านต่อเพื่อหาแนวทางแก้ไข
วิธีการกู้คืนโครงการ Camtasia ที่ไม่ได้บันทึก
บางครั้งซอฟต์แวร์หรืออุปกรณ์หยุดทำงานอาจทำให้งานของคุณสูญหายโดยไม่บันทึก คุณจะกู้คืนโปรเจ็กต์ Camtasia ที่ไม่ได้บันทึกไว้ได้อย่างไร ต่อไปนี้เป็นสองวิธี: การกู้คืนจากโฟลเดอร์บันทึกอัตโนมัติหรือใช้การกู้คืนความเสียหายในตัวใน Camtasia
วิธีที่ 1. กู้คืนโครงการจากโฟลเดอร์บันทึกอัตโนมัติ
โดยทั่วไป Camtasia จะเปิดใช้งานคุณสมบัติบันทึกอัตโนมัติตามค่าเริ่มต้น แต่ระยะเวลาการบันทึกอัตโนมัติที่แตกต่างกันจะส่งผลต่อไฟล์บันทึกอัตโนมัติล่าสุด คุณสามารถทำตามขั้นตอนด้านล่างเพื่อค้นหาเวอร์ชันบันทึกอัตโนมัติล่าสุด
ขั้นตอนที่ 1 กด วิน + อี เพื่อเปิด Windows Explorer
ขั้นตอนที่ 2 นำทางไปยัง C:\Users\ชื่อผู้ใช้\AppData\Local\TechSmith\Camtasia Studio\23.0\บันทึกอัตโนมัติ -
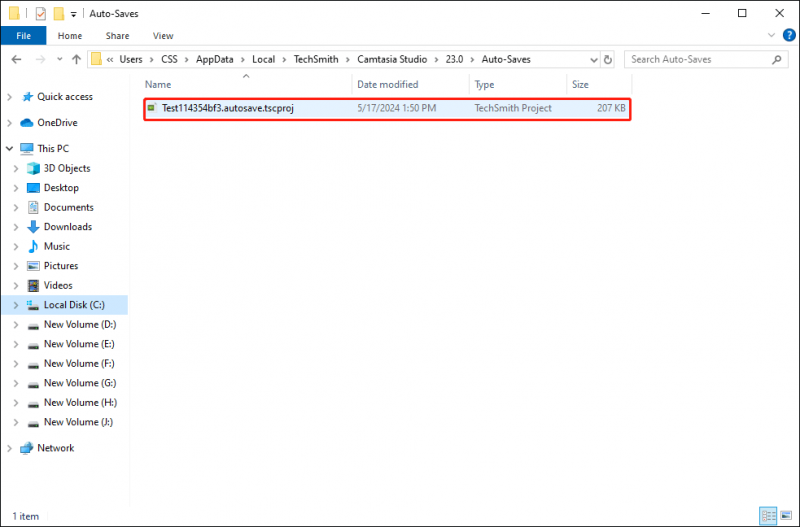
ดับเบิลคลิกที่ไฟล์เพื่อเปิดการบันทึกที่ยังไม่ได้บันทึก ในหน้าต่างเล็กแจ้ง คลิก เปิด เพื่อกู้คืนไฟล์บันทึก
วิธีที่ 2. กู้คืนโครงการด้วยฟีเจอร์ Camtasia ในตัว
Camtasia มีคุณสมบัติในตัวที่ช่วยให้คุณสามารถกู้คืนไฟล์ที่ไม่ได้บันทึกที่หายไปเมื่อซอฟต์แวร์ปิดตัวลงโดยไม่ตั้งใจ เมื่อเปิดซอฟต์แวร์ขึ้นมาใหม่ คุณจะได้รับแจ้งให้ไปที่หน้าต่างที่แสดงในภาพด้านล่าง คุณควรคลิก เปิด เพื่อกู้คืนไฟล์ที่ไม่ได้บันทึก
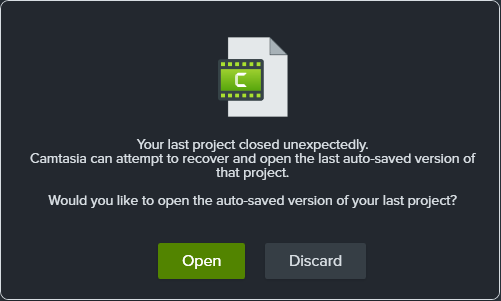
กำหนดค่าคุณสมบัติบันทึกอัตโนมัติ
คุณสามารถเปลี่ยนการตั้งค่าบันทึกอัตโนมัติเพื่อให้เหมาะกับความต้องการของคุณได้ ต่อไปนี้เป็นขั้นตอนในการกำหนดการตั้งค่าใน Camtasia
ขั้นตอนที่ 1. เปิดซอฟต์แวร์แล้วคลิก แก้ไข ที่ชุดเครื่องมือด้านบน
ขั้นตอนที่ 2 เลือก ความพึงใจ จากเมนูบริบท ภายใต้ โปรแกรม คุณสามารถเปลี่ยนการตั้งค่าบันทึกอัตโนมัติได้ตามความต้องการของคุณ
ขั้นตอนที่ 3 คลิก ตกลง เพื่อบันทึกการเปลี่ยนแปลง
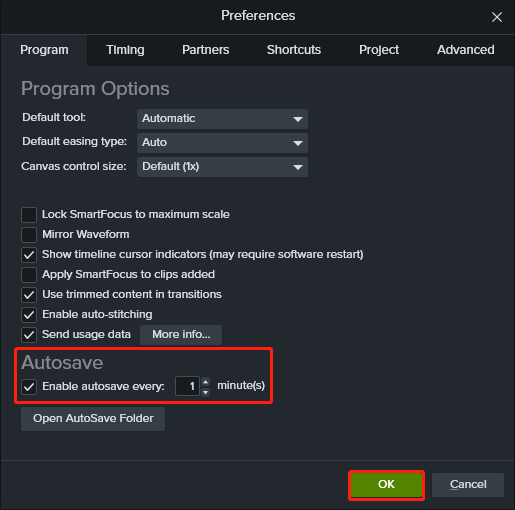
คำสุดท้าย
โพสต์นี้แสดงวิธีการกู้คืนการบันทึก Camtasia ไม่ว่าจะถูกลบหรือสูญหายโดยไม่ได้ตั้งใจเนื่องจากปัญหาซอฟต์แวร์ หวังว่าวิธีการเหล่านี้จะใช้ได้ผลกับสถานการณ์ของคุณ
![วิธีกู้คืนไฟล์หลังจากรีเซ็ตแล็ปท็อปเป็นค่าเริ่มต้นจากโรงงาน [MiniTool Tips]](https://gov-civil-setubal.pt/img/blog/51/c-mo-recuperar-archivos-despu-s-de-restablecer-de-f-brica-un-port-til.jpg)




![[แก้ไข] วิธีปิดการใช้งาน SMART Hard Disk Error 301 การแก้ไข 3 อันดับแรก [เคล็ดลับ MiniTool]](https://gov-civil-setubal.pt/img/backup-tips/11/how-disable-smart-hard-disk-error-301.jpg)
![วิธีแก้ไขปาร์ตี้ Teleparty Netflix ไม่ทำงาน [5 วิธีที่พิสูจน์แล้ว]](https://gov-civil-setubal.pt/img/news/B3/how-to-fix-teleparty-netflix-party-not-working-5-proven-ways-1.png)

![เซกเตอร์ที่ไม่สามารถแก้ไขได้หมายถึงอะไรและจะแก้ไขอย่างไร [MiniTool Wiki]](https://gov-civil-setubal.pt/img/minitool-wiki-library/91/what-does-uncorrectable-sector-count-mean-how-fix-it.jpg)
![วิธีดาวน์โหลดและติดตั้ง CCleaner Browser สำหรับ Windows 11/10 [MiniTool Tips]](https://gov-civil-setubal.pt/img/news/5E/how-to-download-and-install-ccleaner-browser-for-windows-11/10-minitool-tips-1.png)
![การแก้ไขอย่างสมบูรณ์สำหรับคอมพิวเตอร์ของคุณมีหน่วยความจำเหลือน้อยใน Windows 10/8/7 [MiniTool Tips]](https://gov-civil-setubal.pt/img/backup-tips/70/full-fixes-your-computer-is-low-memory-windows-10-8-7.png)
![8 วิธีแก้ปัญหาที่เป็นประโยชน์เพื่อแก้ไข Windows 10 ไม่ปิดเครื่อง [MiniTool Tips]](https://gov-civil-setubal.pt/img/backup-tips/98/8-useful-solutions-fix-windows-10-won-t-shut-down.jpg)

![จะทำอย่างไรหากคุณไม่สามารถเปลี่ยนชื่อผู้ใช้ Twitch ใน Windows 10 [MiniTool News]](https://gov-civil-setubal.pt/img/minitool-news-center/84/what-do-if-you-can-t-change-twitch-username-windows-10.jpg)



![รีสตาร์ทและอัปเดตเพื่อให้อยู่ในการสนับสนุนคืออะไรและจะแก้ไขได้อย่างไร [MiniTool News]](https://gov-civil-setubal.pt/img/minitool-news-center/70/what-is-restart-update-stay-support.png)

