เดสก์ท็อปของฉันมี Wi-Fi หรือไม่ | เพิ่ม Wi-Fi ให้กับพีซี [วิธีการแนะนำ]
De Skthxp Khxng Chan Mi Wi Fi Hrux Mi Pheim Wi Fi Hi Kab Phisi Withi Kar Naeana
เดสก์ท็อปมี Wi-Fi หรือไม่ คุณรู้วิธีการตรวจสอบว่าพีซีของคุณมี Wi-Fi หรือไม่? หากพีซีของคุณไม่มีการ์ด Wi-Fi ในตัว สามารถเพิ่ม Wi-Fi ลงในพีซีได้หรือไม่ ในโพสต์นี้ ซอฟต์แวร์ MiniTool แสดงคำตอบทั้งหมดที่คุณต้องการทราบ
วิธีตรวจสอบว่าคอมพิวเตอร์เดสก์ท็อปของคุณมี Wi-Fi หรือไม่
Wi-Fi เป็นคุณสมบัติที่มีประโยชน์มากที่ช่วยให้คุณเชื่อมต่อกับเครือข่ายแบบไร้สาย โดยปกติแล้ว แล็ปท็อปจะรองรับ Wi-Fi เดสก์ท็อปใหม่บางรุ่นมีการ์ด Wi-Fi ในตัว อย่างไรก็ตาม หากคุณไม่พบ Wi-Fi บนคอมพิวเตอร์ คุณอาจถามว่า: เดสก์ท็อปของฉันมี Wi-Fi หรือไม่
ง่ายต่อการตรวจสอบว่าคอมพิวเตอร์เดสก์ท็อปของคุณเป็นแบบไร้สายหรือไม่ คุณสามารถใช้หนึ่งในสองวิธีต่อไปนี้ที่กล่าวถึงในส่วนถัดไป
วิธีที่ 1: ใช้แผงควบคุม
ขั้นตอนที่ 1: กด Windows + I เพื่อเปิดแอปการตั้งค่า
ขั้นตอนที่ 2: คลิก เครือข่ายและอินเทอร์เน็ต > สถานะ .
ขั้นตอนที่ 3: คลิก เปลี่ยนตัวเลือกอะแดปเตอร์ ภายใต้ การตั้งค่าเครือข่ายขั้นสูง จากแผงด้านขวา
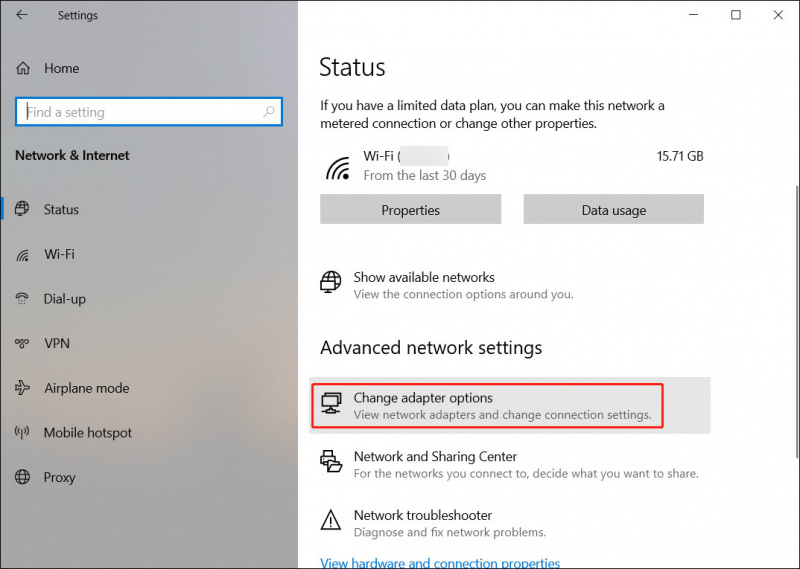
ขั้นตอนที่ 4: หน้าต่างการเชื่อมต่อเครือข่ายจะปรากฏขึ้น หากมีเครือข่าย Wi-Fi แสดงว่าคอมพิวเตอร์ของคุณรองรับ Wi-Fi นอกจากนี้ยังหมายความว่าพีซีของคุณมีการ์ด Wi-Fi ในตัว
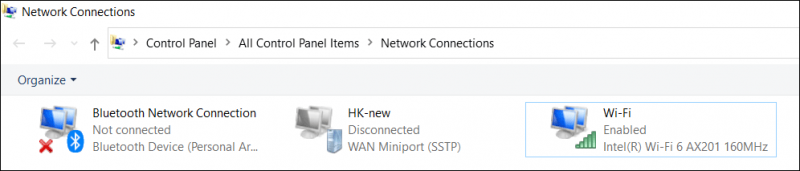
วิธีที่ 2: ใช้ตัวจัดการอุปกรณ์
ขั้นตอนที่ 1: กด Windows + X เพื่อเปิดเมนู WinX แล้วเลือก ตัวจัดการอุปกรณ์ เพื่อเปิด
ขั้นตอนที่ 2: ใน Device Manager ให้ขยาย อะแดปเตอร์เครือข่าย ตัวเลือกและตรวจสอบว่ามีอะแดปเตอร์เครือข่าย Wi-Fi หรือไม่ หากคุณไม่พบอแด็ปเตอร์ Wi-Fi แสดงว่าเดสก์ท็อปของคุณไม่ใช่เครือข่ายไร้สาย
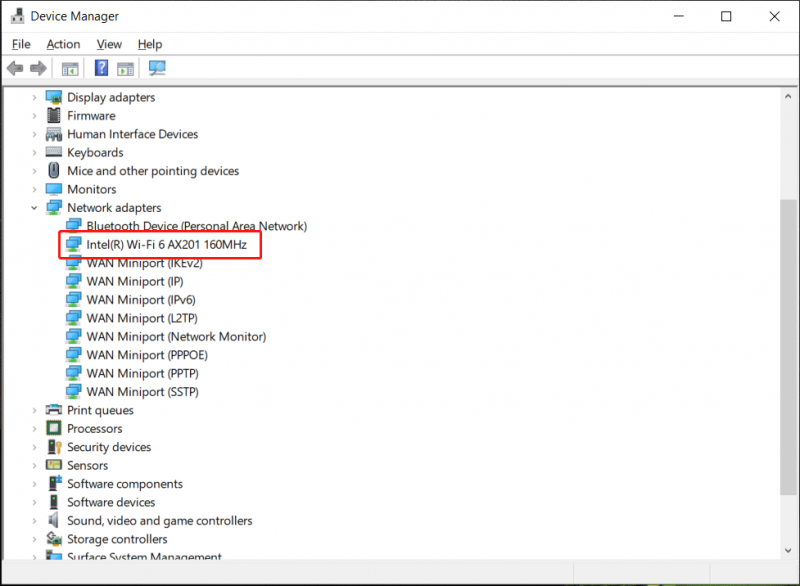
วิธีเพิ่ม Wi-Fi ลงในพีซี
จะทำให้เดสก์ท็อปไร้สายได้อย่างไรหากไม่รองรับ Wi-Fi ไม่จำเป็นต้องซื้อคอมพิวเตอร์เครื่องใหม่ที่รองรับ Wi-Fi คุณสามารถรับอะแดปเตอร์ USB Wi-Fi สำหรับพีซีและเชื่อมต่อกับคอมพิวเตอร์ของคุณ จากนั้น คุณจะสามารถเปิดใช้งานคอมพิวเตอร์ของคุณเพื่อเชื่อมต่อกับเครือข่ายแบบไร้สาย
มีตัวเลือกมากมายสำหรับคุณ:
- Trendnet TEW-809UB
- NETGEAR Nighthawk AC1900 WiFi USB Adapter
- ASUS USB-AC68
- Edimax EW-7833UAC
- ลิงค์ซิส WUSB6300
วิธีใช้อะแดปเตอร์ไร้สาย USB Wi-Fi
การเพิ่ม Wi-Fi ลงในพีซีทำได้ง่ายมาก นี่คือคำแนะนำ:
ขั้นตอนที่ 1: เชื่อมต่ออะแดปเตอร์ไร้สาย USB Wi-Fi กับคอมพิวเตอร์ของคุณผ่านพอร์ต USB บนอุปกรณ์ของคุณ
ขั้นตอนที่ 2: เมื่อเสียบอะแดปเตอร์ไร้สาย USB Wi-Fi แล้ว คอมพิวเตอร์ของคุณจะสามารถตรวจหาอแด็ปเตอร์โดยอัตโนมัติและแสดงวิซาร์ดการตั้งค่า
ขั้นตอนที่ 3: ทำตามตัวช่วยสร้างเพื่อติดตั้งไดรเวอร์สำหรับอแด็ปเตอร์ไร้สาย USB Wi-Fi บนคอมพิวเตอร์ของคุณ
หลังจากขั้นตอนเหล่านี้ คุณจะสามารถเชื่อมต่อคอมพิวเตอร์ของคุณกับเครือข่ายแบบไร้สายผ่านอแด็ปเตอร์ไร้สาย USB Wi-Fi
อะแดปเตอร์ไร้สาย USB Wi-Fi ทำงานได้ดีหรือไม่
อันดับแรก เราควรยอมรับว่าอะแดปเตอร์ USB Wi-Fi ไม่สามารถทำงานได้เร็วเท่ากับอะแดปเตอร์ Wi-Fi ในตัวของ Windows ราคาแพงอาจให้การเชื่อมต่อเครือข่าย Wi-Fi ที่ดีและรวดเร็ว อะแดปเตอร์นาโนที่มีขนาดเล็กกว่าจะไม่ทำงานเช่นกัน
หากคุณชอบเล่นเกม การใช้อะแดปเตอร์ USB Wi-Fi ภายนอกอาจไม่ใช่ตัวเลือกที่ดี ความเร็วเครือข่ายอาจไม่เร็ว ซึ่งอาจส่งผลต่อประสบการณ์การเล่นเกมของคุณ หากเงื่อนไขทางการเงินของคุณเอื้ออำนวย เรายังแนะนำให้คุณซื้อคอมพิวเตอร์สำหรับเล่นเกมแบบพิเศษที่ใช้การเชื่อมต่อเครือข่ายแบบมีสาย
บรรทัดล่าง
หากคุณไม่ทราบว่าคอมพิวเตอร์ของคุณมี Wi-Fi หรือไม่ คุณสามารถใช้วิธีการที่กล่าวถึงในโพสต์นี้เพื่อตรวจสอบ หากคอมพิวเตอร์ของคุณไม่มี Wi-Fi และคุณต้องการใช้งาน คุณสามารถเชื่อมต่ออะแดปเตอร์ USB Wi-Fi กับคอมพิวเตอร์ของคุณได้
หากคุณมีปัญหาอื่น ๆ ที่เกี่ยวข้อง คุณสามารถแจ้งให้เราทราบในความคิดเห็น










![ดาวน์โหลด Realtek HD Audio Manager สำหรับ Windows 10 [MiniTool News]](https://gov-civil-setubal.pt/img/minitool-news-center/48/realtek-hd-audio-manager-download.png)


![4 วิธีที่เชื่อถือได้ในการแก้ไขข้อผิดพลาด Origin ในการซิงค์ข้อมูลที่เก็บข้อมูลบนคลาวด์ [MiniTool News]](https://gov-civil-setubal.pt/img/minitool-news-center/80/4-reliable-ways-fix-origin-error-syncing-cloud-storage-data.png)
![[คู่มือฉบับเต็ม] วิธีคัดลอกพาร์ติชัน NTFS ไปยังไดรฟ์อื่นได้อย่างไร](https://gov-civil-setubal.pt/img/partition-disk/9F/full-guide-how-to-copy-ntfs-partition-to-another-drive-1.jpg)


![วิธีจับคู่ Apple Pencil | วิธีแก้ไข Apple Pencil ไม่ทำงาน [ข่าว MiniTool]](https://gov-civil-setubal.pt/img/minitool-news-center/83/how-pair-apple-pencil.png)

