Windows 10 Quick Remove คืออะไร? วิธีเปิดใช้งานบนอุปกรณ์ของคุณ
Windows 10 Quick Remove Khux Xari Withi Peid Chi Ngan Bn Xupkrn Khxng Khun
เพื่อควบคุมการโต้ตอบระหว่างระบบและอุปกรณ์เก็บข้อมูลภายนอก Windows เสนอนโยบายสองข้อสำหรับคุณ - การลบอย่างรวดเร็วและประสิทธิภาพที่ดีขึ้น ในโพสต์นี้ เว็บไซต์มินิทูล เราจะแสดงให้คุณเห็นว่าการลบด่วนของ Windows 10 คืออะไรและจะเปิดใช้งานคุณลักษณะนี้ได้อย่างไรในสามวิธี
โดยปกติแล้ว หากคุณต้องการถอดปลั๊กแฟลชไดรฟ์ USB คุณต้องใช้ตัวเลือกนำออกหรือนำออกอย่างปลอดภัย บางท่านพบว่าการใช้สองตัวเลือกนี้ลำบากเมื่อพยายามถอดแฟลชไดรฟ์ USB ออกจากคอมพิวเตอร์ทุกครั้ง
การกำจัดอย่างรวดเร็วคืออะไร?
Windows มีนโยบายการลบฮาร์ดไดรฟ์สองประเภทให้คุณ - การลบอย่างรวดเร็วและประสิทธิภาพที่ดีกว่า ใน Windows รุ่นก่อนหน้า นโยบายเริ่มต้นคือประสิทธิภาพที่ดีขึ้น ตั้งแต่เปิดตัว Windows 10 เวอร์ชัน 1809 นโยบายเริ่มต้นได้เปลี่ยนเป็นการนำออกอย่างรวดเร็ว
เหตุผลที่คุณต้องเลือกตัวเลือกนำออกหรือตัวเลือกนำออกอย่างปลอดภัยคือเปิดการแคชการเขียน แม้ว่าการแคชการเขียนจะสามารถเพิ่มความเร็วในการเขียนดิสก์ USB ได้ แต่เมื่อเปิดใช้งานกระบวนการนี้ อุปกรณ์ USB ของคุณจะยังคงแคชข้อมูลบางส่วนเพื่อให้เสร็จสมบูรณ์ในภายหลัง แม้ว่าคุณจะหยุดการถ่ายโอนข้อมูลก็ตาม โชคดีที่การลบอย่างรวดเร็วของ Windows 10 สามารถปิดใช้งานการแคชการเขียนสำหรับไดรฟ์ USB ดังนั้นคุณไม่จำเป็นต้องใช้ตัวเลือกนำออก
กล่าวอีกนัยหนึ่ง การลบ Windows 10 ด่วนช่วยให้คุณสามารถถอดฮาร์ดไดรฟ์ได้อย่างปลอดภัยและรวดเร็วโดยป้องกันไม่ให้ Windows พยายามเขียนไปยังแฟลชไดรฟ์ที่เสียบเข้ากับระบบอย่างต่อเนื่อง ในขณะเดียวกัน ข้อ จำกัด ของการลบ Windows 10 Quick นั้นค่อนข้างชัดเจน หากคุณเปิดใช้งาน Quick Remove Windows จะไม่สามารถแคชการดำเนินการเขียนดิสก์ได้ ซึ่งจะทำให้ประสิทธิภาพของระบบลดลง
หากคุณตัดการเชื่อมต่อหรือถอดอุปกรณ์ออกโดยไม่ปฏิบัติตามคำแนะนำในการถอดอย่างปลอดภัย มีแนวโน้มสูงที่ข้อมูลจะสูญหาย ดังนั้น เพื่อรักษาความปลอดภัยข้อมูลของคุณ คุณควรสำรองข้อมูลล่วงหน้าด้วย ซอฟต์แวร์สำรองข้อมูลฟรี – มินิทูล ShadowMaker
วิธีเปิดใช้งาน Quick Remove บนคอมพิวเตอร์
หลังจากมีความเข้าใจพื้นฐานเกี่ยวกับการลบด่วนแล้ว ตอนนี้ ให้ฉันแสดงวิธีเปิดใช้งานนโยบายการลบฮาร์ดไดรฟ์นี้ในคอมพิวเตอร์ของคุณ คุณสามารถเปิดใช้งานผ่าน File Explorer, Disk Management หรือ Device Manager
# วิธีที่ 1: ผ่าน File Explorer
ขั้นตอนที่ 1. กด ชนะ + และ พร้อมกันเพื่อเปิด ไฟล์เอ็กซ์พลอเรอร์ .
ขั้นตอนที่ 2 ไปที่ พีซีเครื่องนี้ > ค้นหาแฟลชไดรฟ์ USB ของคุณ > คลิกขวาเพื่อเลือก คุณสมบัติ .

ขั้นตอนที่ 3 ภายใต้ ฮาร์ดแวร์ แท็บ เลือกไดรฟ์เป้าหมายและกด คุณสมบัติ .
ขั้นตอนที่ 4 ใน ทั่วไป , คลิกที่ เปลี่ยนการตั้งค่า .
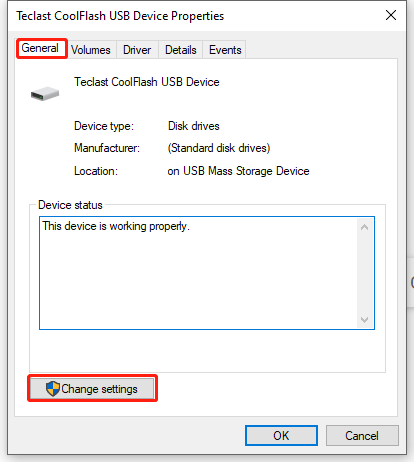
ขั้นตอนที่ 5 ภายใต้ นโยบาย แท็บติ๊ก ลบอย่างรวดเร็ว (ค่าเริ่มต้น) และตี ตกลง เพื่อบันทึกการเปลี่ยนแปลง
# วิธีที่ 2: ผ่านการจัดการดิสก์
ขั้นตอนที่ 1. คลิกขวาที่ เริ่ม ไอคอนให้เลือก การจัดการดิสก์ ในเมนูบริบท
ขั้นตอนที่ 2 ค้นหาดิสก์แฟลช USB ของคุณและคลิกขวาเพื่อเลือก คุณสมบัติ .
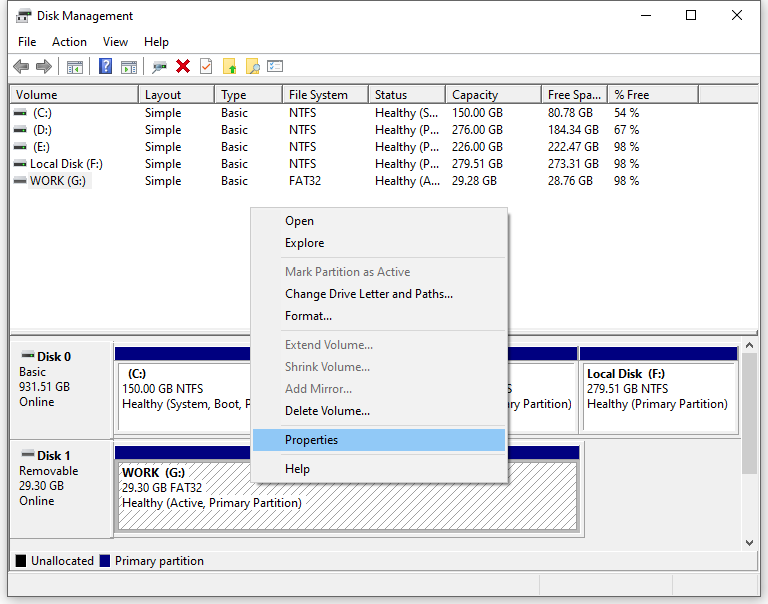
ขั้นตอนที่ 3 ใน ฮาร์ดแวร์ เลือกไดรฟ์เป้าหมายแล้วกด คุณสมบัติ .
ขั้นตอนที่ 4 ภายใต้ นโยบาย แท็บติ๊ก ลบด่วน (ค่าเริ่มต้น) และตี ตกลง .
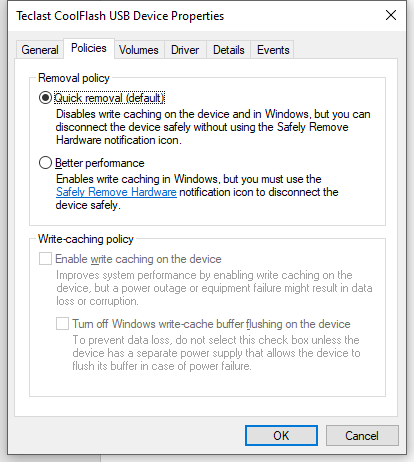
# วิธีที่ 3: ผ่านตัวจัดการอุปกรณ์
ขั้นตอนที่ 1. กด ชนะ + ส เพื่อทำให้แถบค้นหาปรากฏขึ้น
ขั้นตอนที่ 2 พิมพ์ ตัวจัดการอุปกรณ์ และตี เข้า .
ขั้นตอนที่ 3 ใน ตัวจัดการอุปกรณ์ , ขยาย ดิสก์ไดรฟ์ เพื่อค้นหาฮาร์ดดิสก์ของคุณและคลิกขวาเพื่อเลือก คุณสมบัติ .
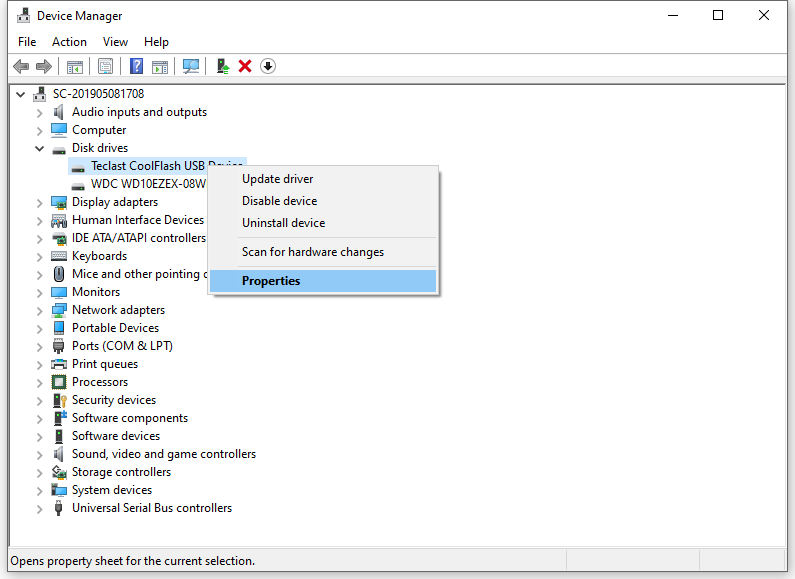
ขั้นตอนที่ 4 ภายใต้ นโยบาย แท็บติ๊ก การกำจัดอย่างรวดเร็ว และตี ตกลง เพื่อบันทึกการเปลี่ยนแปลง
ห่อสิ่งต่าง ๆ ขึ้น
กล่าวโดยสรุป การลบ Windows 10 อย่างรวดเร็วจะจัดการการทำงานของที่เก็บข้อมูลในลักษณะที่ทำให้อุปกรณ์พร้อมที่จะลบได้ทุกเมื่อ ในขณะเดียวกัน ก็เป็นตัวเลือกที่ดีในการสร้างข้อมูลสำรองสำหรับไฟล์สำคัญของคุณด้วย MiniTool ShadowMaker ในกรณีที่ข้อมูลบางอย่างหายไปโดยไม่ได้ตั้งใจ


![แก้ไข - 4 วิธีในการแสดงข้อผิดพลาด 0x800f0906 Windows 10 [MiniTool News]](https://gov-civil-setubal.pt/img/minitool-news-center/85/fixed-4-ways-dism-error-0x800f0906-windows-10.png)

![จะอัพเกรด Windows XP เป็น Windows 10 ได้อย่างไร ดูคำแนะนำ! [เคล็ดลับ MiniTool]](https://gov-civil-setubal.pt/img/backup-tips/45/how-upgrade-windows-xp-windows-10.jpg)
![แสดงขนาดโฟลเดอร์ใน Windows 10 | แก้ไขขนาดโฟลเดอร์ไม่แสดง [MiniTool Tips]](https://gov-civil-setubal.pt/img/data-recovery-tips/20/show-folder-size-windows-10-fix-folder-size-not-showing.png)


![7 YesMovies ที่ดีที่สุดสำหรับการชมภาพยนตร์ฟรี [2021]](https://gov-civil-setubal.pt/img/movie-maker-tips/75/7-best-yesmovies-watch-movies.png)

![ไดรฟ์ประวัติไฟล์ถูกตัดการเชื่อมต่อ Windows 10 หรือไม่ รับโซลูชั่นเต็มรูปแบบ! [เคล็ดลับ MiniTool]](https://gov-civil-setubal.pt/img/backup-tips/21/file-history-drive-disconnected-windows-10.jpg)
![จะติดตั้ง Chrome ใหม่บนอุปกรณ์ทั้งหมดได้อย่างไร [แก้ไขแล้ว!]](https://gov-civil-setubal.pt/img/news/31/how-reinstall-chrome-all-devices.png)
![Windows 8.1 จะไม่อัปเดต! แก้ปัญหานี้ทันที! [ข่าว MiniTool]](https://gov-civil-setubal.pt/img/minitool-news-center/02/windows-8-1-won-t-update.png)




![วิธีเข้าถึงไฟล์ Linux จาก Windows 10 [คู่มือฉบับเต็ม] [เคล็ดลับ MiniTool]](https://gov-civil-setubal.pt/img/disk-partition-tips/11/how-access-linux-files-from-windows-10.jpg)
![วิธีการกำจัดข้อผิดพลาด“ Windows Update Pending Install” [MiniTool News]](https://gov-civil-setubal.pt/img/minitool-news-center/48/how-get-rid-windows-update-pending-install-error.jpg)
