วิธีทำให้ระบบและแอพทันสมัยอยู่เสมอบน Windows 11
How To Keep System And Apps Up To Date On Windows 11
ระบบปฏิบัติการและแอพ Windows ปล่อยอัปเดตสำหรับการแก้ไขข้อบกพร่องและคุณสมบัติใหม่อย่างต่อเนื่อง นี่คือวิธีทำให้ระบบและแอพทันสมัยอยู่เสมอใน Windows 11 ตอนนี้อ่านโพสต์นี้ต่อไป มินิทูล -
การอัปเดต Windows และแอปมีความสำคัญเนื่องจากจะแก้ไขช่องโหว่ด้านความปลอดภัย แนะนำคุณสมบัติใหม่ ปรับปรุงฟังก์ชันการทำงานที่มีอยู่ และปรับประสิทธิภาพระบบโดยรวมให้เหมาะสม โพสต์นี้จะแนะนำวิธีทำให้ระบบและแอปอัปเดตอยู่เสมอใน Windows 11
วิธีทำให้ระบบและแอพทันสมัยอยู่เสมอบน Windows 11
ส่วนนี้ประกอบด้วยสามด้าน ได้แก่ ทำให้ระบบทันสมัยอยู่เสมอบน Windows 11, ทำให้แอปทันสมัยอยู่เสมอบน Windows 11 และช่วยให้ไดรเวอร์ทันสมัยอยู่เสมอบน Windows 11 เราจะแนะนำสิ่งเหล่านี้ทีละรายการ
วิธีทำให้ระบบทันสมัยอยู่เสมอบน Windows 11
1. กดปุ่ม หน้าต่าง - ฉัน กุญแจร่วมกันเพื่อเปิด การตั้งค่า -
2. คลิก วินโดวส์อัพเดต และคลิกที่ ตรวจสอบสำหรับการอัพเดต ปุ่ม.
3. จากนั้นจะเริ่มตรวจสอบว่ามีการอัพเดตใด ๆ หรือไม่
หากคุณต้องการให้พีซีของคุณทันสมัยอยู่เสมอ การตั้งค่า - วินโดวส์อัพเดต - ตัวเลือกขั้นสูง หน้าหนังสือ. จากนั้นให้เปิดเครื่อง ให้ฉันถึงวันที่ ตัวเลือก. ตัวเลือกนี้จะรีสตาร์ทคอมพิวเตอร์ทันทีที่มีการดาวน์โหลดการอัปเดตใหม่บนคอมพิวเตอร์และไม่สนใจคุณลักษณะ Active Hours
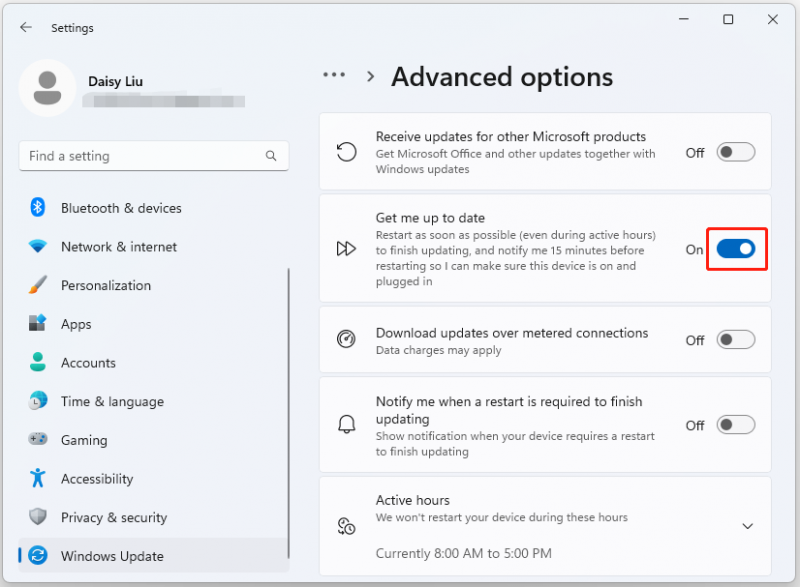
หากต้องการติดตั้งตัวอย่างล่วงหน้าของการอัปเดตที่กำลังจะมีขึ้น ให้ใช้ขั้นตอนเหล่านี้:
1. กดปุ่ม หน้าต่าง - ฉัน กุญแจร่วมกันเพื่อเปิด การตั้งค่า -
2. คลิก Windows Update และตรวจสอบ รับการอัปเดตล่าสุดทันทีที่พร้อมใช้งาน ปุ่ม.
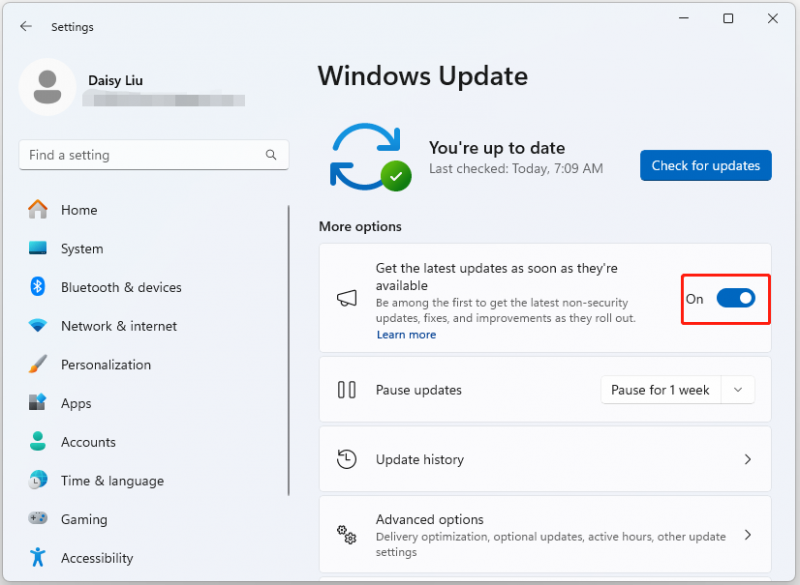 เคล็ดลับ: การติดตั้งการอัปเดต Windows ตัวอย่างอาจทำให้ระบบไม่เสถียรและสูญเสียข้อมูลสำคัญบางส่วน ดังนั้นคุณควรสำรองข้อมูลสำคัญของคุณหรือระบบอย่างสม่ำเสมอเพื่อความปลอดภัย เมื่อสูญเสียไปแล้ว คุณสามารถกู้คืนได้ทันที หากต้องการทำเช่นนั้น คุณสามารถลอง ซอฟต์แวร์สำรองข้อมูลฟรี – มินิทูล ShadowMaker
เคล็ดลับ: การติดตั้งการอัปเดต Windows ตัวอย่างอาจทำให้ระบบไม่เสถียรและสูญเสียข้อมูลสำคัญบางส่วน ดังนั้นคุณควรสำรองข้อมูลสำคัญของคุณหรือระบบอย่างสม่ำเสมอเพื่อความปลอดภัย เมื่อสูญเสียไปแล้ว คุณสามารถกู้คืนได้ทันที หากต้องการทำเช่นนั้น คุณสามารถลอง ซอฟต์แวร์สำรองข้อมูลฟรี – มินิทูล ShadowMakerทดลองใช้ MiniTool ShadowMaker คลิกเพื่อดาวน์โหลด 100% สะอาดและปลอดภัย
วิธีทำให้แอปอัปเดตอยู่เสมอบน Windows 11
หากต้องการอนุญาตการอัปเดตผลิตภัณฑ์ของ Microsoft ผ่านการตั้งค่า Windows Update ให้ใช้ขั้นตอนเหล่านี้:
1. กดปุ่ม หน้าต่าง - ฉัน กุญแจร่วมกันเพื่อเปิด การตั้งค่า -
2. คลิกที่ ตัวเลือกขั้นสูง ส่วนทางด้านขวา
3. เปิดเครื่อง รับการอัปเดตสำหรับผลิตภัณฑ์อื่นๆ ของ Microsoft สลับ
คุณยังสามารถดาวน์โหลดและติดตั้งการอัปเดตสำหรับแอปได้จาก Microsoft Store
1. เปิด ไมโครซอฟต์ สโตร์ แอป.
2. คลิกที่ ห้องสมุด จากมุมซ้ายล่าง คลิก รับข้อมูลอัปเดต ปุ่ม. คลิก อัพเดททั้งหมด ตัวเลือก (ถ้ามี)
วิธีทำให้ไดรเวอร์ทันสมัยอยู่เสมอใน Windows 11
เพื่อให้ไดรเวอร์อัปเดตบน Windows 11 อยู่เสมอ ให้ทำตามคำแนะนำด้านล่าง:
1. กดปุ่ม หน้าต่าง - ฉัน กุญแจร่วมกันเพื่อเปิด การตั้งค่า -
2. คลิกที่ ตัวเลือกขั้นสูง ส่วนทางด้านขวา
3. คลิกที่ การอัปเดตเพิ่มเติม ตัวเลือกภายใต้ ตัวเลือกเพิ่มเติม ส่วน.
4. เลือกไดรเวอร์แล้วคลิกปุ่ม ดาวน์โหลดและติดตั้ง ปุ่ม.
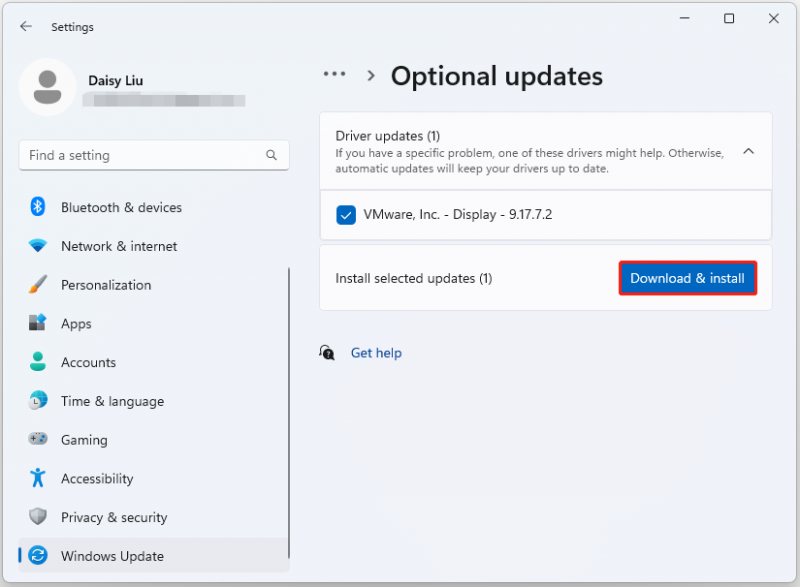
คำสุดท้าย
จะรักษาระบบและแอพให้ทันสมัยบน Windows 11 ได้อย่างไร? โพสต์นี้ให้คำแนะนำฉบับเต็มและฉันหวังว่าคุณจะพบคำตอบที่น่าพอใจจากโพสต์นี้ หากคุณมีคำถามใด ๆ เมื่อใช้ MiniTool ShadowMaker คุณสามารถติดต่อเราได้ผ่านทาง [ป้องกันอีเมล] และทีมสนับสนุนของเราจะพยายามทุกวิถีทางเพื่อความสะดวกของคุณ




![[แก้ไขแล้ว] แสดงปุ่มไฟล์ที่ซ่อนไม่ทำงานบน Windows 10 - แก้ไข [MiniTool Tips]](https://gov-civil-setubal.pt/img/data-recovery-tips/56/show-hidden-files-button-not-working-windows-10-fix.jpg)


![[แก้ไขแล้ว] กล้องบอกว่าไม่สามารถเข้าถึงการ์ดได้ - แก้ไขได้ง่าย [เคล็ดลับ MiniTool]](https://gov-civil-setubal.pt/img/data-recovery-tips/15/camera-says-card-cannot-be-accessed-easy-fix.jpg)


![ข่าวที่น่าตื่นเต้น: การกู้คืนข้อมูลฮาร์ดไดรฟ์ของ Seagate ทำได้ง่ายขึ้น [MiniTool Tips]](https://gov-civil-setubal.pt/img/data-recovery-tips/54/exciting-news-seagate-hard-drive-data-recovery-is-simplified.jpg)
![วิธีบล็อกบางคนใน LinkedIn โดยที่พวกเขาไม่รู้ [MiniTool News]](https://gov-civil-setubal.pt/img/minitool-news-center/85/how-block-someone-linkedin-without-them-knowing.png)


![5 วิธียอดนิยมในการแก้ไขสถานะข้อผิดพลาด 0xc000012f [MiniTool News]](https://gov-civil-setubal.pt/img/minitool-news-center/58/top-5-ways-fix-error-status-0xc000012f.png)
![จะปักหมุดทางลัดไปที่ทาสก์บาร์ใน Windows 10 ได้อย่างไร? (10 วิธี) [ข่าว MiniTool]](https://gov-civil-setubal.pt/img/minitool-news-center/85/how-pin-shortcuts-taskbar-windows-10.png)
![Windows ไม่สามารถซ่อมแซมไดรฟ์ - การแก้ไขด่วน [เคล็ดลับ MiniTool]](https://gov-civil-setubal.pt/img/data-recovery-tips/72/windows-was-unable-repair-drive-quick-fix.png)


