แก้ไขการเชื่อมต่อเครือข่ายนี้ไม่มีอยู่ด้วยวิธีแก้ปัญหาอย่างง่าย
Fix This Network Connection Does Not Exist With Easy Solutions
คุณอาจพบข้อผิดพลาดของเครือข่ายว่าไม่มีการเชื่อมต่อเครือข่ายนี้ คุณรู้วิธีแก้ไขข้อผิดพลาดหรือไม่? คุณสามารถอ่านและลองใช้วิธีแก้ไขปัญหาที่ให้ไว้ในนี้ มินิทูล โพสต์เพื่อแก้ไขปัญหานี้ข้อความแสดงข้อผิดพลาด ไม่มีการเชื่อมต่อเครือข่ายนี้ มักจะปรากฏขึ้นเมื่อคุณพยายามตัดการเชื่อมต่อ ไดรฟ์เครือข่าย ซึ่งไดรเวอร์เครือข่ายอื่นใช้ทรัพยากร ข้อผิดพลาดนี้อาจเกิดจากอะแดปเตอร์เครือข่ายที่ล้าสมัย การกำหนดค่าคีย์รีจิสทรีไม่ถูกต้อง การรบกวนซอฟต์แวร์ป้องกันไวรัส ฯลฯ คุณสามารถทำตามขั้นตอนด้านล่างเพื่อแก้ไขปัญหาได้
เคล็ดลับ: คุณสามารถคลิกที่นี่เพื่อเรียนรู้วิธีการ แมปไดรฟ์เครือข่าย ในวินโดวส์ 10วิธีตัดการเชื่อมต่อจากไดรฟ์เครือข่ายที่แมป
วิธีที่ 1: ปิดใช้งานไฟร์วอลล์ Windows
บางครั้งซอฟต์แวร์ป้องกันไวรัสของบริษัทอื่นและไฟร์วอลล์ Windows จะขัดจังหวะหรือบล็อกการเชื่อมต่อเครือข่าย คุณสามารถปิดใช้งานได้ชั่วคราว จากนั้นลองตัดการเชื่อมต่อจากไดรฟ์เครือข่ายที่แมปไว้
ขั้นตอนที่ 1: กด วิน + ฉัน เพื่อเปิดการตั้งค่า Windows
ขั้นตอนที่ 2: เลือก อัปเดตและความปลอดภัย > ความปลอดภัยของวินโดวส์ > ไฟร์วอลล์และการป้องกันเครือข่าย .
ขั้นตอนที่ 3: คุณจะพบ เครือข่ายโดเมน , เครือข่ายส่วนตัว , และ เครือข่ายสาธารณะ ทางเลือก เลือกอันที่คุณต้องการปิดหรือปิดการใช้งาน Windows Firewall โดยสมบูรณ์โดยคลิกที่ทีละรายการ
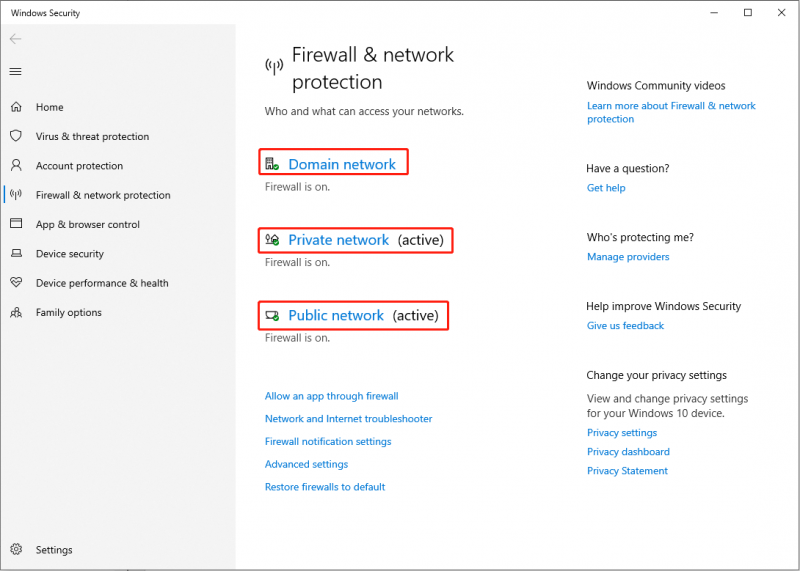
วิธีที่ 2: อัปเดตอะแดปเตอร์เครือข่าย
อะแดปเตอร์เครือข่ายที่เข้ากันไม่ได้อาจเป็นสาเหตุของข้อผิดพลาดนี้ คุณสามารถไปตรวจสอบว่าจำเป็นต้องอัพเดตอะแดปเตอร์เครือข่ายหรือไม่
ขั้นตอนที่ 1: กด วิน + เอ็กซ์ และเลือก ตัวจัดการอุปกรณ์ จากเมนู WinX
ขั้นตอนที่ 2: ขยายไฟล์ อะแดปเตอร์เครือข่าย เพื่อค้นหาอะแดปเตอร์อินเทอร์เน็ต
ขั้นตอนที่ 3: คลิกขวาที่มันแล้วเลือก อัปเดตไดรฟ์ จากเมนู
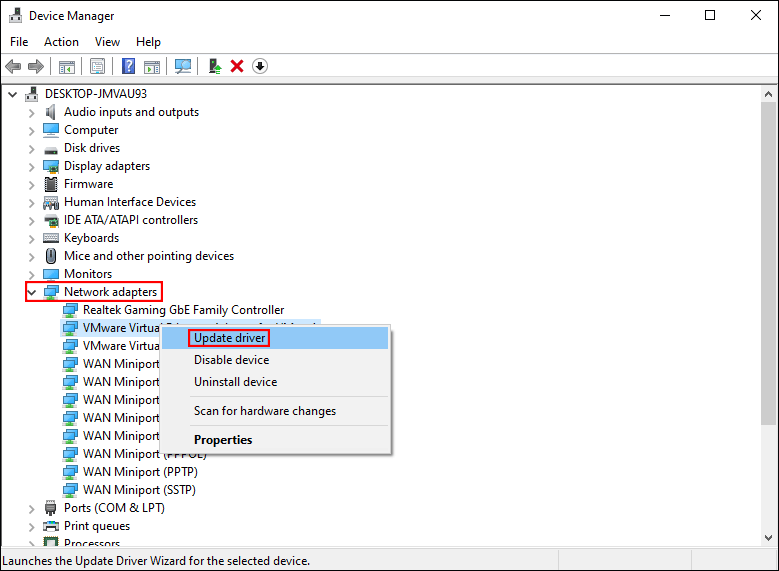
วิธีที่ 3: ลบคีย์ย่อยที่เกี่ยวข้องกับไดรฟ์เครือข่าย
คุณยังสามารถลบคีย์ย่อยที่เกี่ยวข้องกับไดรฟ์เครือข่ายเพื่อทำการเปลี่ยนแปลงไดรเวอร์เครือข่ายที่แมปได้อย่างมีประสิทธิภาพ
ขั้นตอนที่ 1: กด วิน + อาร์ เพื่อเปิดหน้าต่างเรียกใช้
ขั้นตอนที่ 2: พิมพ์ ลงทะเบียนใหม่ และตี เข้า เพื่อเปิด Registry Editor
ขั้นตอนที่ 3: นำทางไปยัง HKEY_CURRENT_USER > ซอฟต์แวร์ > ไมโครซอฟต์ > หน้าต่าง > เวอร์ชันปัจจุบัน > สำรวจ > เม้าท์พอยต์2 .
ขั้นตอนที่ 4: คลิกขวาที่ไฟล์ เมานต์พอยต์2 คีย์ย่อยแล้วเลือก ลบ จากเมนูบริบท
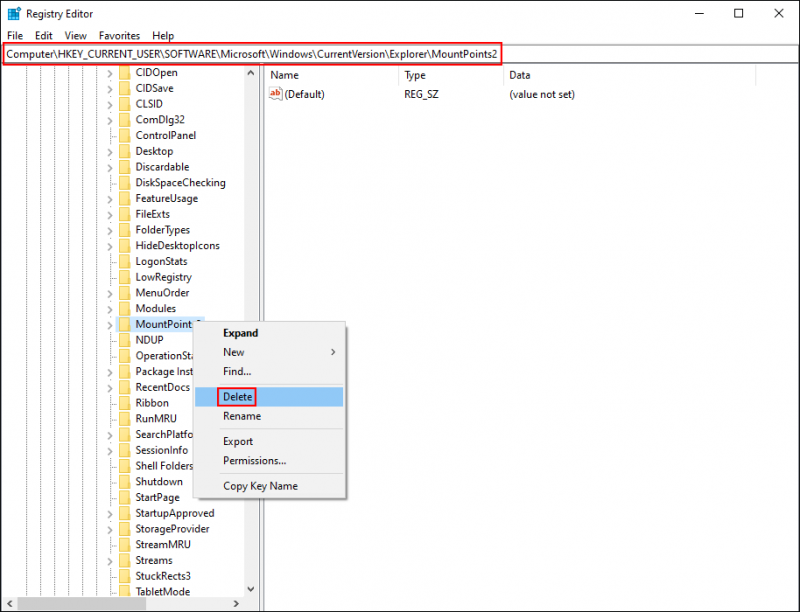
ขั้นตอนที่ 5: เลื่อนไปที่ HKEY_CURRENT_USER > เครือข่าย เพื่อลบคีย์อื่น ๆ ที่มีชื่อเป็นตัวอักษรของไดรฟ์เครือข่ายที่แมป
รีสตาร์ทคอมพิวเตอร์เพื่อใช้การเปลี่ยนแปลงโดยสมบูรณ์ คุณสามารถตรวจสอบได้ว่าคุณยังไม่สามารถตัดการเชื่อมต่อจากไดรฟ์เครือข่ายที่แมปไว้ได้หรือไม่ หากใช่ ให้ไปยังวิธีถัดไปเพื่อตัดการเชื่อมต่ออย่างแรง
วิธีที่ 4: ตัดการเชื่อมต่อโดยใช้ Command Prompt
คำสั่ง net use ใช้เพื่อเชื่อมต่อ ลบ และกำหนดค่าการเชื่อมต่อกับทรัพยากรที่ใช้ร่วมกัน เมื่อใช้คำสั่ง net use โดยไม่มีพารามิเตอร์ใด ๆ ก็จะแสดงรายการการเชื่อมต่อ คุณสามารถใช้มันเพื่อตรวจสอบการเชื่อมต่อเครือข่าย จากนั้นยกเลิกการเชื่อมต่ออุปกรณ์
ขั้นตอนที่ 1: กด วิน + ส และพิมพ์ พร้อมรับคำสั่ง ลงในแถบค้นหา
ขั้นตอนที่ 2: เลือก ทำงานในฐานะผู้ดูแลระบบ จากบานหน้าต่างด้านขวา
ขั้นตอนที่ 3: พิมพ์ การใช้งานสุทธิ และตี เข้า เพื่อแสดงรายการการเชื่อมต่อเครือข่ายที่ใช้งานอยู่ทั้งหมด

ขั้นตอนที่ 4: ค้นหาไดรฟ์เครือข่ายที่คุณต้องการยกเลิกการเชื่อมต่อ จากนั้นพิมพ์ ใช้เน็ต x: /delete /force และตี เข้า . คุณควรเปลี่ยน x พร้อมอักษรระบุไดรฟ์ของไดรฟ์เครือข่าย
วิธีที่ 5: สร้างไฟล์แบตช์
เมื่อเปรียบเทียบกับคำสั่ง net use คำสั่ง taskkill จะสิ้นสุดกระบวนการตั้งแต่หนึ่งกระบวนการขึ้นไป เมื่อคุณใช้คำสั่งนี้กับพารามิเตอร์ f คุณจะสามารถยุติกระบวนการระยะไกลทั้งหมดได้ คุณสามารถทำตามขั้นตอนถัดไปเพื่อพยายามแก้ไขปัญหาของคุณ
ขั้นตอนที่ 1: กด วิน + ส และพิมพ์ แผ่นจดบันทึก ลงในกล่อง
ขั้นตอนที่ 2: ตี เข้า เพื่อเปิดมัน
ขั้นตอนที่ 3: คัดลอกและวางเนื้อหาต่อไปนี้ลงในเอกสารข้อความ
@ปิดเสียงสะท้อน
การใช้งานเน็ต * /ลบ /y (ควรเปลี่ยน. * ด้วยอักษรระบุไดรฟ์ของไดรฟ์เครือข่ายที่คุณต้องการลบ)
Taskkill /f /IM explorer.exe
explorer.exe
ขั้นตอนที่ 4: เลือก ไฟล์ > บันทึก .
ขั้นตอนที่ 5: เปลี่ยนชื่อไฟล์เป็น ตัดการเชื่อมต่อเครือข่าย driver.bat และเลือก เอกสารทั้งหมด จากรายการแบบเลื่อนลงของบันทึกเป็นประเภท
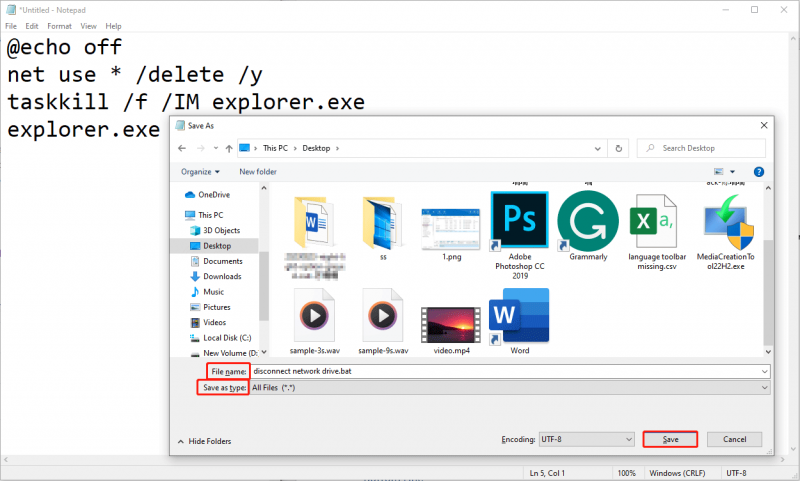
ขั้นตอนที่ 6: ไปที่ตำแหน่งที่คุณบันทึกไฟล์เพื่อค้นหา
ขั้นตอนที่ 7: คลิกขวาที่มันแล้วเลือก ทำงานในฐานะผู้ดูแลระบบ จากนั้นปฏิบัติตามคำแนะนำบนหน้าจอเพื่อเสร็จสิ้นขั้นตอนการรีเซ็ต
เมื่อกระบวนการเสร็จสิ้น คุณสามารถลองยกเลิกการเชื่อมต่ออีกครั้งเพื่อดูว่าข้อความแสดงข้อผิดพลาด 'ไม่มีการเชื่อมต่อเครือข่ายนี้' ปรากฏขึ้นหรือไม่
เคล็ดลับโบนัส
สิ่งที่สำคัญที่สุดเมื่อใช้อุปกรณ์จัดเก็บข้อมูลคือการปกป้องไฟล์ของคุณ หากไฟล์ของคุณถูกลบโดยไม่ได้ตั้งใจหรือสูญหายเนื่องจากการดำเนินการที่ไม่ถูกต้อง คุณสามารถใช้ซอฟต์แวร์กู้คืนข้อมูลที่เชื่อถือได้ เช่น MiniTool Power การกู้คืนข้อมูล เพื่อคืนค่าพวกเขา
MiniTool Power Data Recovery ได้รับการออกแบบมาโดยเฉพาะเพื่อ กู้คืนไฟล์ที่ถูกลบ และสามารถกู้ไฟล์จากอุปกรณ์ต่างๆ ได้ คุณสามารถใช้มันเพื่อดึงไฟล์ประเภทต่างๆ รวมถึงรูปภาพ วิดีโอ เอกสาร ไฟล์เสียง ฯลฯ รุ่นฟรีช่วยให้คุณสามารถสแกนและกู้คืนไฟล์ได้มากถึง 1GB ทำไมไม่ลองล่ะ?
MiniTool Power Data Recovery ฟรี คลิกเพื่อดาวน์โหลด 100% สะอาดและปลอดภัย
บรรทัดล่าง
เมื่อคุณพยายามยกเลิกการเชื่อมต่อไดรฟ์เครือข่ายแต่ได้รับข้อความ “ไม่มีการเชื่อมต่อเครือข่ายนี้” ให้ลองใช้วิธีการข้างต้นเพื่อแก้ไขปัญหา หวังว่าโพสต์นี้จะช่วยคุณได้ทันเวลา
![จะแก้ไขรหัสข้อผิดพลาดของ Disney Plus 39 ได้อย่างไร นี่คือคู่มือ! [ข่าว MiniTool]](https://gov-civil-setubal.pt/img/minitool-news-center/97/how-fix-disney-plus-error-code-39.png)
![5 แนวทางแก้ไขข้อผิดพลาดในการอัปเดต Windows 10 0xc19001e1 [MiniTool News]](https://gov-civil-setubal.pt/img/minitool-news-center/90/5-solutions-windows-10-update-error-0xc19001e1.png)
![เว็บไซต์ Torrent ที่ดีที่สุดสำหรับเพลงในปี 2021 [ใช้งานได้ 100%]](https://gov-civil-setubal.pt/img/movie-maker-tips/68/best-torrent-site-music-2021.png)
![เซกเตอร์ที่ไม่สามารถแก้ไขได้หมายถึงอะไรและจะแก้ไขอย่างไร [MiniTool Wiki]](https://gov-civil-setubal.pt/img/minitool-wiki-library/91/what-does-uncorrectable-sector-count-mean-how-fix-it.jpg)


![แนวทางแก้ไข Malwarebytes ไม่สามารถเชื่อมต่อบริการได้ [MiniTool Tips]](https://gov-civil-setubal.pt/img/backup-tips/56/solutions-fix-malwarebytes-unable-connect-service.jpg)
![Samsung EVO Select เทียบกับการ์ด SD EVO Plus - ความแตกต่าง [MiniTool News]](https://gov-civil-setubal.pt/img/minitool-news-center/56/samsung-evo-select-vs-evo-plus-sd-card-differences.png)

![ฉันจะตรวจสอบกิจกรรมล่าสุดบนคอมพิวเตอร์ของฉันได้อย่างไร ดูคู่มือนี้ [ข่าว MiniTool]](https://gov-civil-setubal.pt/img/minitool-news-center/86/how-do-i-check-recent-activity-my-computer.png)








![วิธีแก้ไขข้อผิดพลาดไฟล์แนบของ Outlook ที่ถูกบล็อก [ข่าว MiniTool]](https://gov-civil-setubal.pt/img/minitool-news-center/63/how-fix-outlook-blocked-attachment-error.png)