ตรวจไม่พบอุปกรณ์ TPM หรือไม่ นี่คือแนวทางแก้ไข!
Is Tpm Device Not Detected
ตรวจไม่พบอุปกรณ์ TPM หรือไม่ จะกำจัดปัญหาที่น่ารำคาญได้อย่างไร? ไม่ต้องกังวล. โพสต์จาก MiniTool นี้จะบอกวิธีแก้ไขปัญหาอุปกรณ์ TPM ที่ตรวจไม่พบ ตอนนี้ให้อ่านต่อไปเพื่อรับข้อมูลเพิ่มเติม
ในหน้านี้:- แก้ไข 1: ตรวจสอบว่าเปิดใช้งาน TPM ใน BIOS หรือไม่
- แก้ไข 2: อัปเดต BIOS หรือ UEFI
- แก้ไข 3: ติดตั้งไดรเวอร์ TPM อีกครั้ง
- แก้ไข 4: รีเซ็ต BIOS/CMOS
- คำสุดท้าย
TPM (Trusted Platform Module) คือชิปรักษาความปลอดภัยบนเมนบอร์ด ใช้เพื่อจัดเก็บรหัสผ่านและข้อมูลที่เกี่ยวข้องกับความปลอดภัยทั้งหมด บางครั้ง คุณอาจได้รับข้อความแสดงข้อผิดพลาดที่ตรวจไม่พบอุปกรณ์ TPM บนคอมพิวเตอร์ของคุณ หากตรวจไม่พบอุปกรณ์ TPM คุณจะไม่สามารถอัปเกรดเป็น Windows 11 ได้ ดังนั้นจึงจำเป็นต้องแก้ไข
ตอนนี้เรามาดูวิธีการแก้ไขปัญหาไม่พบ TPM ที่เข้ากันได้
แก้ไข 1: ตรวจสอบว่าเปิดใช้งาน TPM ใน BIOS หรือไม่
ขั้นแรก คุณต้องตรวจสอบว่า TPM เปิดใช้งานอยู่ใน BIOS หรือไม่ หากไม่ได้เปิดใช้งานใน BIOS คุณสามารถเปิดใช้งานเพื่อแก้ไขปัญหาที่ตรวจไม่พบอุปกรณ์ TPM นี่คือวิธีการ:
ขั้นตอนที่ 1: รีสตาร์ทพีซีของคุณแล้วกดปุ่มเฉพาะเพื่อเข้าสู่ BIOS
ขั้นตอนที่ 2: ไปที่ ความปลอดภัย ให้มองหา TPM แล้วเปิดใช้งาน
ขั้นตอนที่ 3: บันทึกการเปลี่ยนแปลงและบูตพีซี
แก้ไข 2: อัปเดต BIOS หรือ UEFI
หากคุณเปิดใช้งาน TPM ใน BIOS แต่ปัญหาตรวจไม่พบอุปกรณ์ TPM ยังคงปรากฏขึ้น คุณสามารถอัปเดต BIOS หรือ UEFI เพื่อแก้ไขปัญหาได้
แก้ไข 3: ติดตั้งไดรเวอร์ TPM อีกครั้ง
ถัดไป คุณสามารถลองติดตั้งไดรเวอร์ TPM ใหม่เพื่อแก้ไขปัญหาที่ตรวจไม่พบอุปกรณ์ TPM
ขั้นตอนที่ 1: เปิดตัวจัดการอุปกรณ์
ขั้นตอนที่ 2: ขยายรายการอุปกรณ์ความปลอดภัยคลิกขวา โมดูลแพลตฟอร์มที่เชื่อถือได้ 2.0 และเลือก ถอนการติดตั้งอุปกรณ์ จากเมนู กล่องโต้ตอบการยืนยันจะปรากฏขึ้น จากนั้นคลิก ถอนการติดตั้ง .

ขั้นตอนที่ 3: เมื่อคุณลบไดรเวอร์แล้ว ให้รีสตาร์ทพีซีของคุณและติดตั้งไดรเวอร์ Trusted Platform Module อีกครั้ง ตรวจสอบว่าสามารถแก้ปัญหาได้หรือไม่
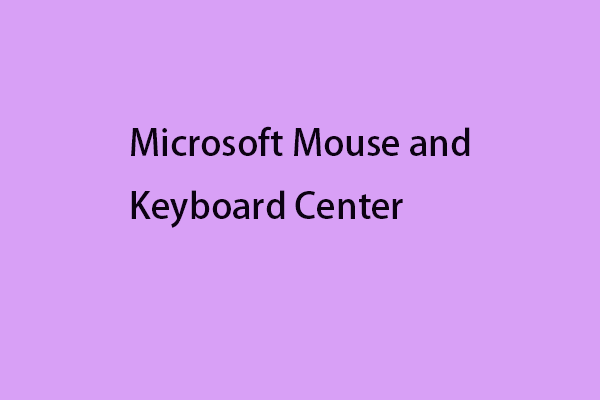 ศูนย์เมาส์และคีย์บอร์ดของ Microsoft – ดาวน์โหลด/ติดตั้ง/ใช้งาน
ศูนย์เมาส์และคีย์บอร์ดของ Microsoft – ดาวน์โหลด/ติดตั้ง/ใช้งานจะดาวน์โหลด ติดตั้ง และใช้ Microsoft Mouse and Keyboard Center ได้อย่างไร โพสต์นี้จะให้คำแนะนำฉบับสมบูรณ์สำหรับคุณในการปรับแต่งวิธีการทำงานบนพีซีของคุณ
อ่านเพิ่มเติมแก้ไข 4: รีเซ็ต BIOS/CMOS
หากคุณประสบปัญหาตรวจไม่พบอุปกรณ์ TPM คุณสามารถลองรีเซ็ต CMOS (Complementary Metal Oxide Semiconductor) การรีเซ็ต CMOS จะรีเซ็ต BIOS ของคุณเป็นสถานะเริ่มต้นจากโรงงาน CMOS สามารถรีเซ็ตได้โดยใช้ BIOS แต่เนื่องจากพีซีของคุณไม่ได้เปิดอยู่ คุณจึงสามารถรีเซ็ตผ่าน CLRTC ได้
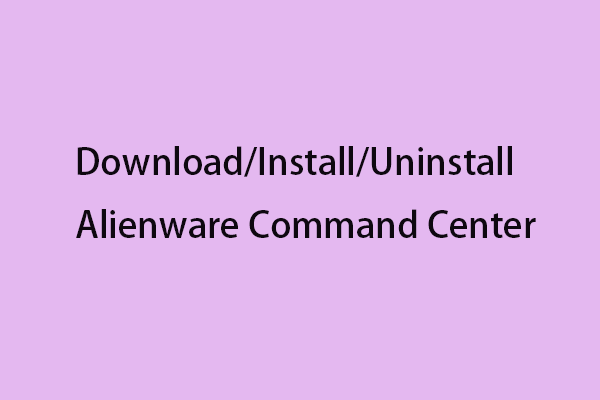 Alienware Command Center – จะดาวน์โหลด/ติดตั้ง/ถอนการติดตั้งได้อย่างไร
Alienware Command Center – จะดาวน์โหลด/ติดตั้ง/ถอนการติดตั้งได้อย่างไรศูนย์บัญชาการ Alienware คืออะไร? จะดาวน์โหลด ติดตั้ง และถอนการติดตั้งได้อย่างไร? โพสต์นี้ให้คำแนะนำทีละขั้นตอนสำหรับคุณ
อ่านเพิ่มเติมคำสุดท้าย
ต่อไปนี้เป็นวิธีแก้ไขปัญหาที่ตรวจไม่พบอุปกรณ์ TPM คุณสามารถเลือกวิธีหนึ่งที่คุณต้องการใช้เพื่อทดลองใช้ หากคุณมีปัญหาใด ๆ ที่เกี่ยวข้องคุณสามารถแจ้งให้เราทราบในความคิดเห็น
![[แก้ไขแล้ว!] ข้อผิดพลาดของ YouTube กำลังโหลดแตะเพื่อลองอีกครั้งบน iPhone](https://gov-civil-setubal.pt/img/blog/13/youtube-error-loading-tap-retry-iphone.jpg)





![[แก้ไขแล้ว] 5 วิธีในการลบบัญชี PS4/บัญชี PlayStation](https://gov-civil-setubal.pt/img/news/29/5-ways-delete-ps4-account-playstation-account.png)





![6 กรณีทั่วไปของการกู้คืนข้อมูล Samsung Galaxy S6 [เคล็ดลับ MiniTool]](https://gov-civil-setubal.pt/img/android-file-recovery-tips/09/6-common-cases-samsung-galaxy-s6-data-recovery.jpg)


![วิธีแก้ไข Exception Code 0xc0000409 Error Windows 10 [MiniTool News]](https://gov-civil-setubal.pt/img/minitool-news-center/72/how-fix-exception-code-0xc0000409-error-windows-10.png)

![Sea of Thieves ไม่เปิดตัวหรือ? โซลูชั่นสำหรับคุณ! [MiniTool News]](https://gov-civil-setubal.pt/img/minitool-news-center/01/is-sea-thieves-not-launching.jpg)

![วิธีการรีเซ็ต Toshiba Satellite จากโรงงานบน Windows7 / 8/10 [เคล็ดลับ MiniTool]](https://gov-civil-setubal.pt/img/disk-partition-tips/49/how-factory-reset-toshiba-satellite-windows7-8-10.png)