การ์ด SD CHKDSK: แก้ไขการ์ด SD ที่เสียหายโดยใช้ CHKDSK
Kard Sd Chkdsk Kaekhi Kard Sd Thi Seiy Hay Doy Chi Chkdsk
หากการ์ด SD ของคุณไม่สามารถเข้าถึงได้เนื่องจากสาเหตุบางประการ คุณสามารถเรียกใช้ CHKDSK ในการ์ด SD เพื่อค้นหาและแก้ไขข้อผิดพลาด ต่อไปนี้เป็นวิธี CHKDSK SD การ์ดและวิธีกู้คืนข้อมูลจากการ์ด SD ที่ล้มเหลว เสียหาย หรือเสียหายโดยใช้ การกู้คืนข้อมูลพลังงาน MiniTool .
CHKDSK SD การ์ด
CHKDSK คืออะไร?
CHKDSK เป็นเครื่องมือในตัวของ Windows ที่ช่วยคุณตรวจสอบระบบไฟล์และข้อมูลเมตาของระบบไฟล์ของวอลุ่มหรือพาร์ติชันเพื่อหาข้อผิดพลาดทางตรรกะและทางกายภาพ คุณสามารถเรียกใช้ CHKDSK บนฮาร์ดไดรฟ์ภายในของคอมพิวเตอร์ได้ คุณยังสามารถเรียกใช้บนไดรฟ์แบบถอดได้ เช่น ฮาร์ดไดรฟ์ภายนอก การ์ด SD แฟลชไดรฟ์ USB การ์ดหน่วยความจำ SSD เป็นต้น
CHKDSK สามารถเรียกใช้ทีละรายการ หากคุณเรียกใช้งานโดยไม่มีพารามิเตอร์ CHKDSK จะแสดงเฉพาะสถานะของโวลุ่มหรือพาร์ติชันและจะไม่แก้ไขข้อผิดพลาดใดๆ อย่างไรก็ตาม หากคุณต้องการแก้ไขการ์ด SD ที่เสียหายโดยใช้ CHKDSK คุณต้องเรียกใช้ด้วยพารามิเตอร์พิเศษ เช่น /f, /r, /x หรือ /b
พารามิเตอร์เหล่านี้เป็นพารามิเตอร์ที่ใช้กันทั่วไปเพื่อค้นหาและแก้ไขข้อผิดพลาดในไดรฟ์
|
พารามิเตอร์ |
คำอธิบาย |
|
/ฉ |
พารามิเตอร์นี้สามารถแก้ไขข้อผิดพลาดที่พบในดิสก์/วอลุ่ม/พาร์ติชัน ต้องล็อคไดรฟ์เป้าหมาย หาก chkdsk ไม่สามารถล็อกไดรฟ์ได้ ข้อความจะปรากฏขึ้นเพื่อเตือนคุณว่าคุณต้องการตรวจสอบไดรฟ์ในครั้งต่อไปที่คุณรีสตาร์ทพีซี |
|
/ร |
พารามิเตอร์นี้สามารถค้นหาและระบุตำแหน่งเซกเตอร์เสีย และกู้คืนข้อมูลที่อ่านได้ ต้องล็อคไดรฟ์เป้าหมาย /ร รวมถึงการทำงานของ /ฉ ด้วยการวิเคราะห์เพิ่มเติมเกี่ยวกับข้อผิดพลาดของดิสก์จริงในไดรฟ์ที่เลือก |
|
/x |
พารามิเตอร์นี้เน้นปริมาณที่จะถอดก่อน หากจำเป็น ที่จับเปิดทั้งหมดของไดรฟ์ไม่ถูกต้อง /x ยังรวมถึงการทำงานของ /ฉ . |
|
/ข |
คุณสามารถใช้ได้กับ NTFS เท่านั้น พารามิเตอร์นี้สามารถล้างรายการคลัสเตอร์ที่ไม่ถูกต้องบนไดรฟ์ และสแกนคลัสเตอร์ที่จัดสรรและคลัสเตอร์ที่ว่างทั้งหมดอีกครั้งเพื่อหาข้อผิดพลาด /ข รวมถึงการทำงานของ /ร . คุณสามารถใช้พารามิเตอร์นี้ได้หลังจากอิมเมจไดรฟ์ข้อมูลไปยังฮาร์ดดิสก์ไดรฟ์ใหม่ |
จะ CHKDSK SD การ์ดได้อย่างไร
ตามที่กล่าวไว้ข้างต้น คุณสามารถใช้ CHKDSK เพื่อตรวจสอบและแก้ไขข้อผิดพลาดในการ์ด SD ที่ล้มเหลวได้ อย่างไรก็ตาม หากมีไฟล์สำคัญในการ์ด SD ที่ล้มเหลว คุณควรใช้ ซอฟต์แวร์กู้คืนข้อมูลระดับมืออาชีพ เพื่อกู้คืนข้อมูลจากมันก่อนที่คุณจะแก้ไขการ์ด สิ่งนี้สามารถทำให้คุณแก้ไขการ์ด SD ที่เสียหายได้โดยที่ข้อมูลไม่สูญหาย
เงื่อนไขต่อไปนี้อาจทำให้คุณคิดว่าการ์ด SD เสียหายหรือเสียหาย:
- การ์ด SD ว่างเปล่า แต่มีไฟล์อยู่
- การ์ด SD เต็ม แต่ไม่มีไฟล์อยู่
- การ์ด SD แสดงความจุครึ่งหนึ่ง
- ไฟล์หายไปโดยไม่มีเหตุผล
- การ์ด SD ทำงานช้า
- การ์ด SD ไม่สามารถเข้าถึงได้
- การ์ด SD กลายเป็น RAW
- คุณได้รับข้อความแสดงข้อผิดพลาดว่า: คุณต้องฟอร์แมตการ์ด SD ก่อนจึงจะใช้งานได้
- ไฟล์หรือไดเร็กทอรีเสียหายและไม่สามารถอ่านได้
- การ์ด SD ไม่แสดงใน File Explorer
- พีซีของคุณไม่รู้จักการ์ด SD
ย้าย 1: กู้คืนข้อมูลจากการ์ด SD ที่ล้มเหลว
MiniTool Power Data Recovery เป็นเครื่องมือกู้คืนข้อมูลที่ออกแบบและพัฒนาโดย MiniTool Software คุณสามารถใช้ยูทิลิตีนี้เพื่อกู้คืนไฟล์จากการ์ด SD, ฮาร์ดดิสก์ไดรฟ์, SSD, การ์ดหน่วยความจำ, แฟลชไดรฟ์ USB และอื่นๆ
ซอฟต์แวร์นี้สามารถทำงานได้ในสถานการณ์ต่างๆ:
- เมื่อไฟล์ของคุณถูกลบหรือสูญหาย คุณสามารถใช้ซอฟต์แวร์นี้เพื่อกู้คืนไฟล์ได้ตราบเท่าที่ข้อมูลใหม่ไม่ถูกเขียนทับ
- คุณยังสามารถใช้ซอฟต์แวร์กู้คืนข้อมูล MiniTool นี้เพื่อกู้คืนข้อมูลจากไดรฟ์ที่ได้รับการฟอร์แมต
- หากไดรฟ์จัดเก็บข้อมูลของคุณไม่สามารถเข้าถึงได้ในทันที คุณสามารถลองใช้เครื่องมือนี้เพื่อสแกนไดรฟ์และดูว่าสามารถค้นหาและกู้คืนไฟล์ในไดรฟ์ได้หรือไม่
- ที่สำคัญคุณสามารถใช้ซอฟต์แวร์นี้เพื่อ กู้คืนข้อมูลจากคอมพิวเตอร์ที่ไม่สามารถบู๊ตได้ .
ซอฟต์แวร์นี้สามารถตอบสนองความต้องการของคุณได้อย่างเต็มที่ในการกู้คืนข้อมูลจากการ์ด SD ที่เสียหายหรือเสียหาย
หากคุณใช้ซอฟต์แวร์นี้เป็นครั้งแรก คุณสามารถลองใช้รุ่นฟรีได้ คุณสามารถใช้รุ่นฟรีเพื่อสแกนการ์ด SD และดูว่าสามารถค้นหาไฟล์ที่คุณต้องการกู้คืนได้หรือไม่ คุณสามารถกู้คืนไฟล์ได้ถึง 1 GB โดยใช้ฟรีแวร์นี้
คุณสามารถใช้ขั้นตอนเหล่านี้เพื่อกู้คืนข้อมูลจากการ์ด SD ที่เสียหาย
ขั้นตอนที่ 1: ดาวน์โหลดและติดตั้ง MiniTool Power Data Recovery ฟรี บนอุปกรณ์ของคุณ
ขั้นตอนที่ 2: ใส่การ์ด SD ลงในเครื่องอ่านการ์ดหากจำเป็น และเชื่อมต่อเครื่องอ่านเข้ากับพีซีของคุณ
ขั้นตอนที่ 3: เปิดซอฟต์แวร์เพื่อเข้าสู่อินเทอร์เฟซหลัก
ขั้นตอนที่ 4: หากซอฟต์แวร์นี้สามารถตรวจจับการ์ด SD ได้ คุณจะเห็นการ์ดดังกล่าวบนอินเทอร์เฟซของซอฟต์แวร์ วางเมาส์เหนือการ์ด SD นั้นแล้วคลิก สแกน ปุ่มเพื่อเริ่มการสแกน

ขั้นตอนที่ 5: หลังจากการสแกน คุณจะเห็นผลลัพธ์การสแกนที่จัดหมวดหมู่ตามเส้นทาง คุณสามารถเปิดแต่ละเส้นทางเพื่อค้นหาไฟล์ที่คุณต้องการกู้คืน หากมีไฟล์จำนวนมากและยากต่อการค้นหาอย่างรวดเร็ว คุณสามารถสลับไปที่ พิมพ์ เพื่อทำให้ซอฟต์แวร์นี้แสดงไฟล์ที่สแกนตามประเภท นอกจากนี้คุณยังสามารถใช้ กรอง , ดูตัวอย่าง , และ ค้นหา คุณสมบัติในการค้นหาไฟล์ที่คุณต้องการอย่างมีประสิทธิภาพ โปรดลองใช้เมื่อจำเป็น
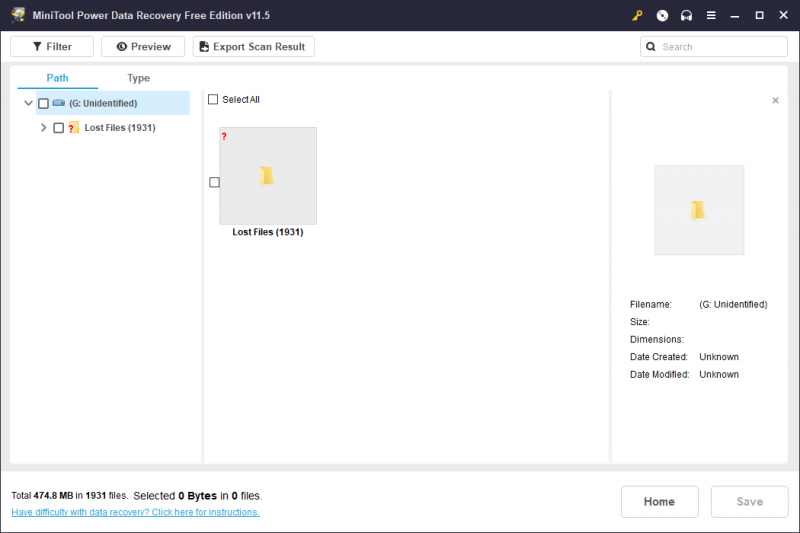
ขั้นตอนที่ 6: เลือกไฟล์ที่คุณต้องการกู้คืน จากนั้นคลิก บันทึก ปุ่มเพื่อดำเนินการต่อ
ขั้นตอนที่ 7: เลือกตำแหน่งที่เหมาะสมเพื่อบันทึกไฟล์ที่คุณเลือก ไดรฟ์ปลายทางไม่ควรเป็นการ์ด SD ดั้งเดิม หากการ์ด SD เสียหาย จะเป็นเส้นทางที่ไม่ถูกต้อง ในทางกลับกัน ข้อมูลใดๆ ที่เขียนบนการ์ดในภายหลังสามารถเขียนทับไฟล์ที่หายไปในไดรฟ์ได้ สรุปแล้ว ตำแหน่งเดิมของไฟล์ที่สูญหายและถูกลบไม่ใช่ปลายทางที่เหมาะสมไม่ว่าในกรณีใดๆ
ขั้นตอนที่ 8: เมื่อการกู้คืนข้อมูลเสร็จสิ้น คุณจะเห็นอินเทอร์เฟซต่อไปนี้ คุณสามารถคลิกที่ ดูการกู้คืน ปุ่มเพื่อเข้าถึงโฟลเดอร์ปลายทางโดยตรงและใช้ไฟล์ที่กู้คืน
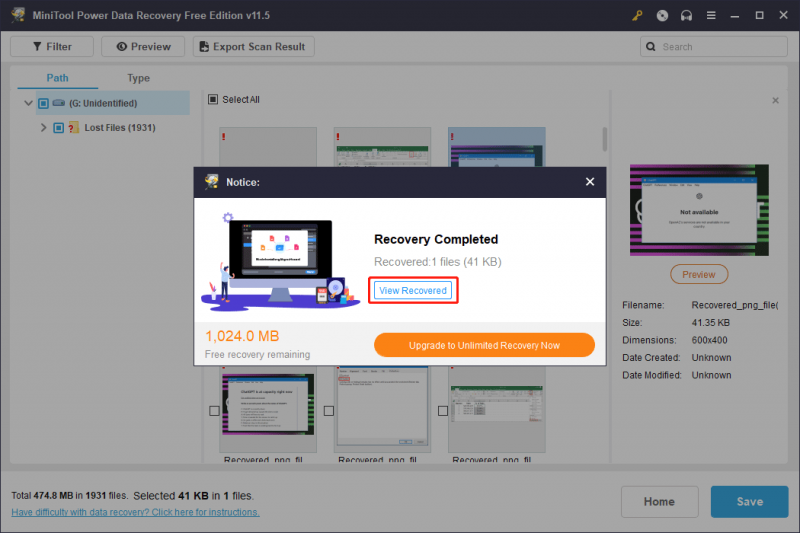
แน่นอน คุณยังสามารถใช้ซอฟต์แวร์นี้เพื่อกู้คืนข้อมูลการ์ด SD ในสถานการณ์อื่นๆ ตัวอย่างเช่น ไฟล์บางไฟล์ในนั้นถูกลบโดยไม่คาดคิด คุณสามารถใช้ซอฟต์แวร์นี้เพื่อกู้คืนไฟล์ที่เติมได้ หากฟอร์แมตการ์ดโดยไม่ได้ตั้งใจ คุณสามารถใช้ซอฟต์แวร์นี้เพื่อกู้คืนไฟล์ของคุณได้ กล่าวโดยสรุปก็คือ เมื่อคุณต้องการกู้คืนข้อมูลจากการ์ด SD ของคุณ คุณเพียงแค่ลองใช้เครื่องมือกู้คืนไฟล์นี้
หากคุณต้องการใช้ซอฟต์แวร์นี้เพื่อกู้คืนไฟล์เพิ่มเติม คุณต้องอัปเกรดเป็นเวอร์ชันเต็ม ซอฟต์แวร์ MiniTool มีรุ่นต่างๆ สำหรับผู้ใช้ส่วนบุคคลและผู้ใช้ทางธุรกิจ คุณสามารถไปที่ร้านค้าอย่างเป็นทางการของ MiniTool เพื่อเลือกรุ่นที่เหมาะสมตามสถานการณ์ของคุณ หากคุณเป็นผู้ใช้ส่วนบุคคล รุ่น Personal Ultimate สามารถตอบสนองความต้องการในการกู้คืนข้อมูลของคุณได้อย่างเต็มที่
ย้าย 2: แก้ไขการ์ด SD โดยใช้ CHKDKS
ขณะนี้ข้อมูลของคุณในการ์ด SD ที่ล้มเหลว/เสียหาย/เสียหายปลอดภัยแล้ว คุณสามารถแก้ไขการ์ดได้โดยใช้ CHKDSK
คุณต้องเรียกใช้ CHKDSK ในพรอมต์คำสั่ง นี่คือคำแนะนำ:
ขั้นตอนที่ 1: ตรวจสอบให้แน่ใจว่าการ์ด SD เชื่อมต่อกับพีซีของคุณแล้ว
ขั้นตอนที่ 2: คลิกไอคอนหรือกล่องค้นหา จากนั้นพิมพ์ CMD ลงในการค้นหา
ขั้นตอนที่ 3: พร้อมรับคำสั่ง น่าจะเป็นคู่ที่ดีที่สุด คุณต้องคลิกขวาแล้วเลือก เรียกใช้ในฐานะผู้ดูแลระบบ .
ขั้นตอนที่ 4: พิมพ์ “ chkdsk /f /x *: ” เข้าไปใน Command Prompt แล้วกด เข้า . ในขั้นตอนนี้ คุณต้องแทนที่ * ด้วยอักษรระบุไดรฟ์ของการ์ด SD แน่นอน คุณสามารถเรียกใช้ “chkdsk /f /r *:” หรือ “chkdsk /f *:” หรือรวมพารามิเตอร์อื่นเพื่อแก้ไขข้อผิดพลาดในการ์ด SD
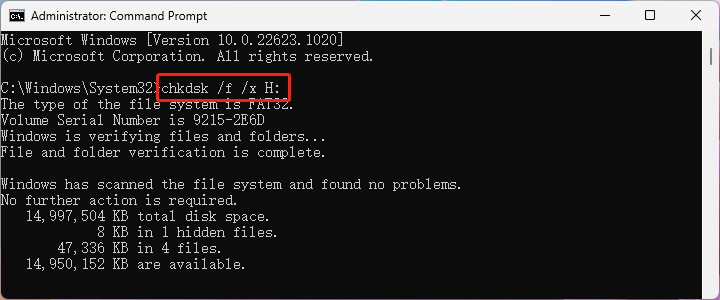
จากนั้นเครื่องมือนี้จะเริ่มทำงานเพื่อตรวจสอบและแก้ไขระบบไฟล์ของการ์ด SD กระบวนการทั้งหมดจะใช้เวลาไม่กี่นาที คุณต้องรออย่างอดทนจนกว่ากระบวนการทั้งหมดจะสิ้นสุดลง
นี่คือวิธีเรียกใช้ CHKDSK เพื่อค้นหาและค้นหาข้อผิดพลาดในการ์ด SD คลิกเพื่อทวีต
วิธีอื่นในการแก้ไขการ์ด SD ที่ล้มเหลว
CHKDSK ไม่ใช่วิธีเดียวในการแก้ไขการ์ด SD ที่ล้มเหลว ในบางกรณี CHKDSK ไม่สามารถช่วยคุณแก้ไขการ์ด SD ที่ผิดพลาดได้ ตัวอย่างเช่น เมื่อคุณเรียกใช้ CHKDSK เพื่อแก้ไขการ์ด RAW SD คุณจะได้รับเฉพาะข้อความแสดงข้อผิดพลาดว่า: CHKDSK ไม่พร้อมใช้งานสำหรับไดรฟ์ RAW .
หากการทำงานของการ์ด SD CHKDSK ไม่เป็นไปตามที่คุณต้องการ คุณสามารถลองใช้วิธีอื่นในการแก้ไขการ์ดได้
วิธีที่ 1: กำหนดอักษรชื่อไดรฟ์สำหรับการ์ด SD
หากการ์ด SD ไม่มีอักษรระบุไดรฟ์ การ์ดจะไม่ปรากฏใน File Explorer แต่คุณสามารถค้นหาได้ในการจัดการดิสก์ ดังนั้น คุณสามารถเพิ่มอักษรระบุไดรฟ์สำหรับการ์ด SD ในการจัดการดิสก์
ขั้นตอนที่ 1: เปิดการจัดการดิสก์ . คุณสามารถพิมพ์ สร้างและฟอร์แมตพาร์ติชั่นฮาร์ดดิสก์ ลงในช่องค้นหาบนแถบงาน แล้วเลือกรายการที่ตรงกันที่สุดเพื่อเปิด
ขั้นตอนที่ 2: คลิกขวาที่การ์ด SD แล้วเลือก เปลี่ยนอักษรชื่อไดรฟ์และเส้นทาง... .
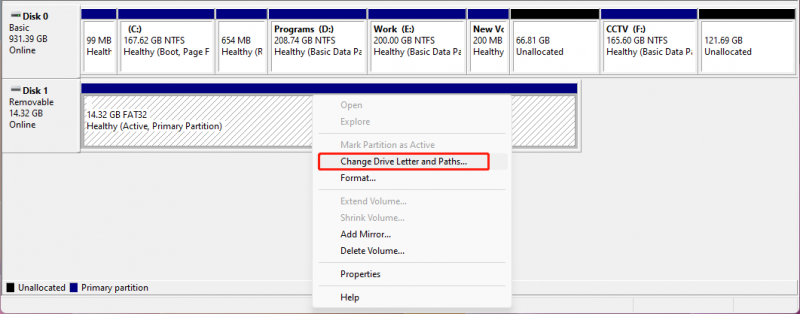
ขั้นตอนที่ 3: คลิก เพิ่ม จากนั้นกำหนดอักษรระบุไดรฟ์สำหรับการ์ด SD
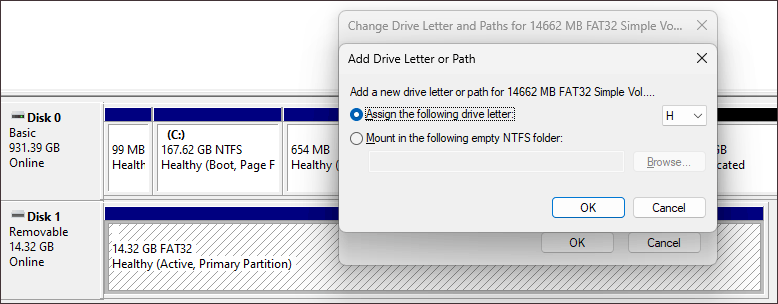
ขั้นตอนที่ 4: คลิก ตกลง เพื่อบันทึกการเปลี่ยนแปลง
เพิ่มอักษรระบุไดรฟ์ใหม่เรียบร้อยแล้ว ตอนนี้ คุณสามารถไปที่ File Explorer เพื่อตรวจสอบว่าคุณเห็นการ์ด SD และใช้งานได้ตามปกติหรือไม่
วิธีที่ 2: ใช้พอร์ต USB อื่น
หากคอมพิวเตอร์ของคุณมีพอร์ต USB มากกว่าหนึ่งพอร์ต คุณยังสามารถลองใช้พอร์ต USB อื่นเพื่อดูว่าสามารถจดจำการ์ด SD ได้สำเร็จหรือไม่ ถ้าใช่ แสดงว่าพอร์ต USB แรกเสียหายและการ์ด SD ของคุณยังปกติดี
วิธีที่ 2: ติดตั้งใหม่หรืออัปเดตไดรเวอร์การ์ด SD
หากไดรเวอร์การ์ด SD เสียหายหรือล้าสมัย การ์ด SD อาจทำงานผิดปกติ หากต้องการขจัดความเป็นไปได้นี้ คุณสามารถติดตั้งใหม่หรืออัปเดตไดรเวอร์การ์ด SD เพื่อใช้งานได้:
ขั้นตอนที่ 1: กด วินโดวส์ + X เพื่อเปิดเมนู WinX จากนั้นเลือก ตัวจัดการอุปกรณ์ จากเมนู
ขั้นตอนที่ 2: ขยาย อุปกรณ์พกพา จากนั้นคลิกขวาที่การ์ด SD แล้วเลือก อัพเดทไดรเวอร์ หรือ ถอนการติดตั้งอุปกรณ์ .
- หากคุณเลือก อัพเดทไดรเวอร์ คุณต้องทำตามคำแนะนำบนหน้าจอเพื่อติดตั้งไดรเวอร์การ์ด SD ล่าสุดลงในพีซีของคุณ
- หากคุณเลือก ถอนการติดตั้งอุปกรณ์ คุณต้องคลิก ถอนการติดตั้ง อีกครั้งเพื่อยืนยันการถอนการติดตั้ง จากนั้นรีสตาร์ทคอมพิวเตอร์เพื่อให้ Windows ติดตั้งไดรเวอร์เวอร์ชันล่าสุดโดยอัตโนมัติ
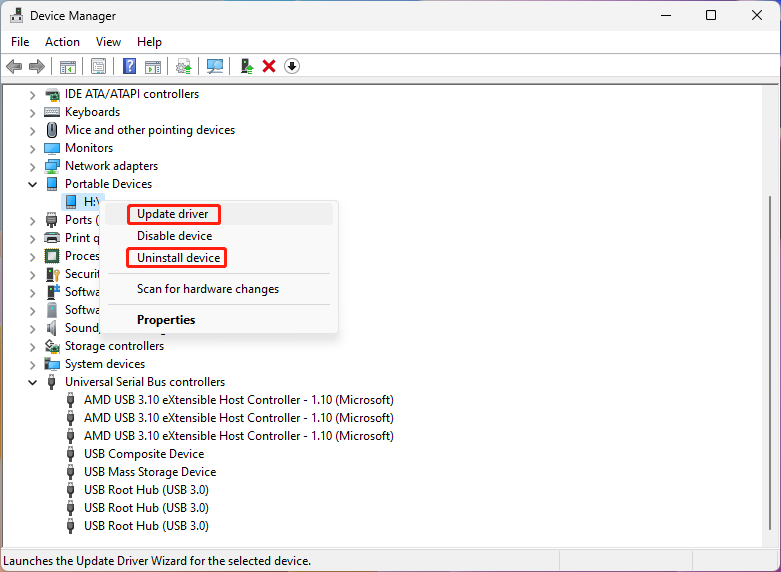
ขั้นตอนที่ 3 ทำซ้ำขั้นตอนข้างต้นเพื่อ อุปกรณ์เก็บข้อมูลขนาดใหญ่ USB ภายใต้ คอนโทรลเลอร์ Universal Serial Bus .
ขั้นตอนที่ 4: รีสตาร์ทเครื่องคอมพิวเตอร์ของคุณ
วิธีที่ 3: ฟอร์แมตการ์ด SD เป็นปกติ
ตัวเลือกสุดท้ายคือการฟอร์แมตการ์ด SD ให้เป็นปกติ วิธีนี้มีประโยชน์มาก แต่จะลบไฟล์ทั้งหมดในการ์ด ดังนั้นจึงเป็นเรื่องสำคัญที่จะต้องใช้ MiniTool Power Data Recovery เพื่อกู้คืนไฟล์ของคุณจากไดรฟ์ก่อนที่จะฟอร์แมต
คุณสามารถฟอร์แมตการ์ด SD ได้โดยตรงใน File Explorer:
ขั้นตอนที่ 1: กด Windows + E เพื่อเข้าถึง File Explorer
ขั้นตอนที่ 2: คลิก พีซีเครื่องนี้ จากเมนูด้านซ้ายเพื่อดูไดรฟ์ที่มองเห็นได้
ขั้นตอนที่ 3: คลิกขวาที่การ์ด SD แล้วเลือก รูปแบบ จากเมนูบริบท
ขั้นตอนที่ 4: เลือกระบบไฟล์สำหรับการ์ด SD คุณยังสามารถพิมพ์ป้ายกำกับสำหรับการ์ด หากคุณต้องการทำการสแกนอย่างละเอียด คุณต้องยกเลิกการเลือก รูปแบบด่วน .
ขั้นตอนที่ 5: คลิก เริ่ม เพื่อเริ่มฟอร์แมตการ์ด SD
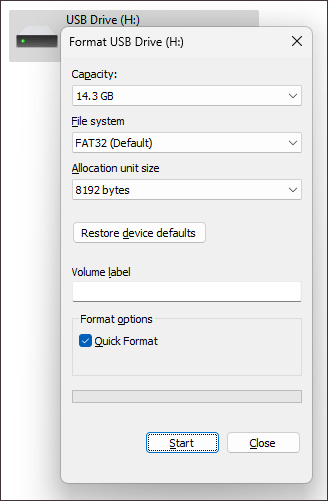
คุณยังสามารถฟอร์แมตการ์ด SD ในการจัดการดิสก์หรือใช้ MiniTool Partition Wizard คุณสามารถหาวิธีเหล่านี้ได้ในโพสต์นี้: ฉันจะฟอร์แมตการ์ด SD อย่างรวดเร็วได้อย่างไร .
คุณสามารถคลิกปุ่มนี้เพื่อรับ MiniTool Partition Wizard รุ่นฟรี ตัวจัดการพาร์ติชันฟรี .
บรรทัดล่าง
ตอนนี้ คุณทราบข้อมูลที่เป็นประโยชน์เกี่ยวกับการ์ด SD CHKDSK แล้ว ก่อนที่คุณจะแก้ไขการ์ด SD คุณควรใช้ MiniTool Power Data Recovery เพื่อกู้คืนไฟล์ของคุณเพื่อให้ปลอดภัย
เมื่อการ์ด SD ของคุณไม่ทำงานตามปกติ คุณสามารถเรียกใช้ CHKDSK เพื่อตรวจสอบและแก้ไขข้อผิดพลาดหรือบล็อกเซกเตอร์เสียได้ หากเครื่องมือนี้ไม่สามารถช่วยคุณได้ คุณสามารถใช้วิธีอื่นที่แนะนำในโพสต์นี้เพื่อแก้ไขการ์ด SD ของคุณ
หากคุณพบปัญหาเมื่อใช้ซอฟต์แวร์ MiniTool คุณสามารถติดต่อเราได้ทาง [ป้องกันอีเมล] .
![ไม่สามารถแก้ไขอย่างปลอดภัยในหน้านี้? ลองใช้วิธีเหล่านี้! [MiniTool News]](https://gov-civil-setubal.pt/img/minitool-news-center/30/can-t-correct-securely-this-page.png)







![6 วิธียอดนิยมในการแก้ไข Windows 10 Network Adapter ที่ขาดหายไป [MiniTool News]](https://gov-civil-setubal.pt/img/minitool-news-center/96/top-6-ways-solve-windows-10-network-adapter-missing.png)

![[แก้ไขแล้ว] Surface Pro ไม่เปิดหรือปลุกจากโหมดสลีป [MiniTool Tips]](https://gov-civil-setubal.pt/img/data-recovery-tips/63/surface-pro-won-t-turn.jpg)



![ไม่ได้ลงชื่อเข้าใช้เซิร์ฟเวอร์ Rocket League? นี่คือวิธีแก้ไข! [MiniTool News]](https://gov-civil-setubal.pt/img/minitool-news-center/42/not-logged-into-rocket-league-servers.jpg)




![คุณจะแก้ไขข้อผิดพลาดที่ตรวจพบไวรัสที่ล้มเหลวใน Google Chrome ได้อย่างไร [MiniTool News]](https://gov-civil-setubal.pt/img/minitool-news-center/75/how-can-you-fix-failed-virus-detected-error-google-chrome.png)