ตอนนี้ VMware Workstation Pro 17 และ Fusion Pro 13 ใช้งานได้ฟรีแล้ว
Now Vmware Workstation Pro 17 And Fusion Pro 13 Are Free To Use
ขณะนี้ VMware Workstation Pro และ Fusion Pro มีให้บริการฟรีสำหรับการใช้งานส่วนตัว หมายความว่าผู้ใช้สามารถเรียกใช้ Virtualization บนอุปกรณ์ Windows, Linux และ Mac โพสนี้จาก. มินิทูล แนะนำวิธีดาวน์โหลด VMware Workstation Pro 17 ฟรีBroadcom ได้ประกาศว่าจะทำให้ผลิตภัณฑ์ไฮเปอร์ไวเซอร์บนเดสก์ท็อปพร้อมให้ผู้ใช้ตามบ้านใช้งานได้ฟรี VMware Fusion Pro 13 และ Workstation Pro 17 เปิดให้ใช้งานส่วนตัวฟรีแล้ว กล่าวคือ คุณสามารถดาวน์โหลด Workstation Pro 17 บน Windows/Linux และ VMware Fusion Pro 13 บน Mac ได้ฟรี
บันทึก: VMware ยกเลิก Workstation Player และ Fusion Player แล้ว ไม่มีวางจำหน่ายอีกต่อไป แต่ช่วยให้คุณสามารถอัปเกรดเป็นเวอร์ชัน Pro ได้ฟรี อย่างไรก็ตาม VMwarePlayer จะยังคงมาพร้อมกับ Workstation Pro บางทีคุณอาจสนใจโพสต์นี้ - ดาวน์โหลดและติดตั้ง VMware Workstation Player/Pro (16/15/14) -
วิธีดาวน์โหลด VMware Workstation Pro 17 ฟรี
วิธีรับ VMware Workstation Pro 17 ฟรี หากต้องการรับ VMware Workstation Pro คุณต้องลงทะเบียนบนเว็บไซต์ Broadcom จากนั้นดาวน์โหลดและติดตั้งแอปพลิเคชัน Hypervisor บนคอมพิวเตอร์ Windows ของคุณ ตอนนี้เราจะให้ขั้นตอนโดยละเอียด
1. ไปที่ เข้าสู่ระบบ Broadcom หน้าหนังสือ. หากคุณมีบัญชีอยู่แล้ว คุณสามารถเข้าสู่ระบบได้โดยตรง ไม่เช่นนั้นคุณจะต้องลงทะเบียนก่อน หากต้องการลงทะเบียนบัญชีให้คลิกที่ ลงทะเบียน ปุ่มที่มุมขวาบน
2. จากนั้น พิมพ์ที่อยู่อีเมลและตั้งรหัสผ่านให้กับคุณ ทำตามขั้นตอนบนหน้าจอเพื่อสิ้นสุดการลงทะเบียน
3. กลับไปที่หน้าเข้าสู่ระบบและพิมพ์บัญชีที่คุณได้ลงทะเบียนไว้ จากนั้นให้ใส่รหัสผ่าน
4. จากนั้นมันจะถูกเปลี่ยนเส้นทางไปที่ การดาวน์โหลดของฉัน หน้าหนังสือ. คลิกเมนูแบบเลื่อนลงเพื่อเลือก มูลนิธิวีเอ็มแวร์คลาวด์ -
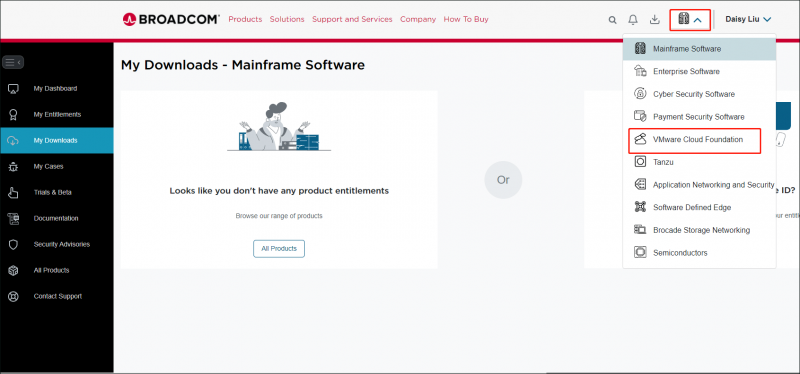
5. จากนั้น คุณจะเห็นผลิตภัณฑ์ Vmware เลือก VMware เวิร์กสเตชันโปร จากรายการ
6. เลือกเวอร์ชันที่คุณต้องการดาวน์โหลด นี่เราเอา VMware Workstation Pro 17.0 สำหรับการใช้งานส่วนตัว (Windows) ตัวอย่างเช่น.
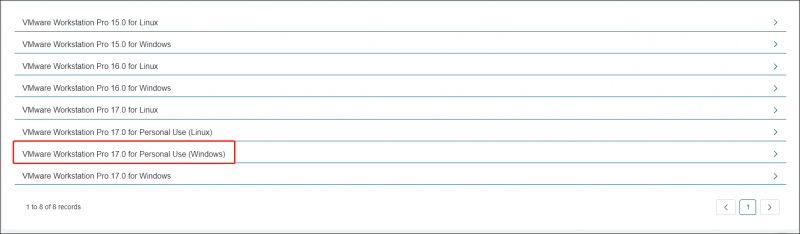
7. เลือกตำแหน่งที่จะจัดเก็บไฟล์ดาวน์โหลด
วิธีการติดตั้ง VMware Workstation Pro 17
ส่วนนี้จะแนะนำวิธีการติดตั้ง VMware Workstation Pro 17
1. ค้นหาไฟล์ exe แล้วคลิกขวาเพื่อเลือก ทำงานในฐานะผู้ดูแลระบบ - จากนั้นหน้าต่างการตั้งค่าจะปรากฏขึ้น
2. ปฏิบัติตามคำแนะนำบนหน้าจอเพื่อตั้งค่า
3. รีสตาร์ทพีซีของคุณเพื่อให้การเปลี่ยนแปลงมีผล ตอนนี้ให้คลิกขวาที่ Vmware Workstation 17 บนเดสก์ท็อปเพื่อเลือก ทำงานในฐานะผู้ดูแลระบบ -
4. เลือก ใช้ Vmware Workstation 17 สำหรับการใช้งานส่วนตัว -
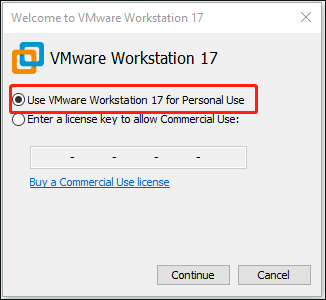
หลังจากติดตั้ง Vmware Workstation Pro 17 คุณอาจพบปัญหา “ VMware ทำให้เกิดหน้าจอสีน้ำเงิน ” ซึ่งนำปัญหามากมายมาให้คุณด้วยข้อผิดพลาดสีน้ำเงินและอาจทำให้ไฟล์สูญหายได้ เพื่อหลีกเลี่ยงการสูญเสีย เราขอแนะนำให้สำรองไฟล์สำคัญของคุณด้วย ที่นี่ MiniTool ShadowMaker น่าลอง เป็นชิ้นหนึ่งของมืออาชีพ ซอฟต์แวร์สำรองข้อมูลพีซี จะมีประโยชน์ในการสำรองข้อมูลระบบปฏิบัติการ Windows พาร์ติชั่น ดิสก์ ไฟล์ และโฟลเดอร์
ทดลองใช้ MiniTool ShadowMaker คลิกเพื่อดาวน์โหลด 100% สะอาดและปลอดภัย
คำสุดท้าย
VMware Workstation Pro 17 และ Fusion Pro 13 เป็นบริการฟรีสำหรับการใช้งานส่วนตัว ตอนนี้คุณสามารถดาวน์โหลด VMware Workstation Pro 17 ได้ฟรีบน Windows โพสต์นี้แสดงขั้นตอนในการดาวน์โหลดและติดตั้ง



![(Realtek) Ethernet Controller Driver Windows 10 ดาวน์โหลด / อัปเดต [ข่าว MiniTool]](https://gov-civil-setubal.pt/img/minitool-news-center/79/ethernet-controller-driver-windows-10-download-update.png)


![Pagefile.sys คืออะไรและคุณสามารถลบได้หรือไม่ คำตอบอยู่ที่นี่ [MiniTool Wiki]](https://gov-civil-setubal.pt/img/minitool-wiki-library/40/what-is-pagefile-sys.png)


![พบปัญหา Windows 10 WiFi หรือไม่ นี่คือวิธีแก้ปัญหา [MiniTool News]](https://gov-civil-setubal.pt/img/minitool-news-center/94/meet-windows-10-wifi-problems.jpg)
![การแก้ไขอย่างสมบูรณ์: ไม่สามารถติดตั้งการอัปเดตได้เนื่องจากพีซีปิดอยู่ [MiniTool Tips]](https://gov-civil-setubal.pt/img/backup-tips/39/full-fixes-couldn-t-install-updates-because-pc-was-turned-off.jpg)
![คุณต้องการดึงไฟล์จากการ์ด SD ด้วยตัวเองหรือไม่ [MiniTool Tips]](https://gov-civil-setubal.pt/img/data-recovery-tips/31/do-you-want-retrieve-files-from-sd-card-all-yourself.png)
![ไม่มีไฟล์หรือไดเรกทอรีดังกล่าวใน SCP: วิธีแก้ไขข้อผิดพลาด [MiniTool News]](https://gov-civil-setubal.pt/img/minitool-news-center/90/no-such-file-directory-scp.png)

![จะเปลี่ยนตำแหน่งสำรองข้อมูล Windows/iTunes บน Windows 10 ได้อย่างไร [เคล็ดลับ MiniTool]](https://gov-civil-setubal.pt/img/backup-tips/73/how-change-windows-itunes-backup-location-windows-10.png)

![Simple Volume คืออะไรและจะสร้างได้อย่างไร (คำแนะนำฉบับสมบูรณ์) [MiniTool Wiki]](https://gov-civil-setubal.pt/img/minitool-wiki-library/36/what-is-simple-volume.jpg)

![[คำแนะนำ] Google Lens สำหรับ iPhone บน Google App/Google Photos [MiniTool News]](https://gov-civil-setubal.pt/img/minitool-news-center/28/google-lens.png)
