ไดรเวอร์เมาส์สำหรับ Windows 11/10 ดาวน์โหลด ติดตั้ง อัปเดต
Mouse Driver Windows 11 10 Download
หากเมาส์ Logitech หรือ HP ของคุณทำงานไม่ถูกต้อง คุณสามารถเลือกดาวน์โหลดเวอร์ชันใหม่และติดตั้งบนพีซีของคุณ หรืออัปเดตไดรเวอร์เมาส์สำหรับ Windows 11/10 แล้วงานนี้ทำอย่างไรล่ะ? อ่านคำแนะนำโดยละเอียดจาก MiniTool เพื่ออัปเดตหรือติดตั้งไดรเวอร์เมาส์ล่าสุดบนพีซีของคุณได้อย่างง่ายดายในหน้านี้:- ดาวน์โหลดและติดตั้งไดรเวอร์เมาส์ Windows 11 ผ่านทางเว็บไซต์
- ดาวน์โหลดและติดตั้งไดรเวอร์เมาส์ Windows 11 ด้วยเครื่องมืออัปเดตไดรเวอร์
- อัปเดตไดรเวอร์เมาส์ Logitech/HP… ผ่าน Device Manager
- อัปเดตไดรเวอร์เมาส์ Windows 11 ผ่านทาง Windows Update
- ถอนการติดตั้ง/ติดตั้งไดรเวอร์เมาส์ใหม่ Windows 11/10
- คำสุดท้าย
ไดรเวอร์เมาส์เป็นส่วนสำคัญของคอมพิวเตอร์ และมักรวมอยู่ในระบบปฏิบัติการ Windows เพื่อให้เครื่องสื่อสารกับเมาส์ได้ จำเป็นต้องมีไดรเวอร์อุปกรณ์ หากเมาส์ของคุณทำงานไม่ถูกต้อง อาจเป็นเพราะปัญหาของไดรเวอร์ คุณต้องดาวน์โหลด ติดตั้ง อัปเดต หรือติดตั้งไดรเวอร์เมาส์ใหม่
ปัจจุบัน Windows 11 เป็นระบบปฏิบัติการล่าสุด หากคุณอัปเกรด Windows 10 เป็น Windows 11 จำเป็นต้องมีไดรเวอร์เมาส์สำหรับ Windows 11 เพื่อให้เมาส์ทำงานได้อย่างสมบูรณ์ ในแง่ของเมาส์ที่เข้ากันได้กับ Windows 11 แนะนำให้ใช้แบรนด์เหล่านี้ – Logitech, Razer, Corsair ฯลฯ ในส่วนต่อไปนี้ เราจะแสดงการดาวน์โหลด ติดตั้ง หรืออัปเดตไดรเวอร์เมาส์ Logitech สำหรับ Windows 11
 ซอฟต์แวร์เกม Logitech คืออะไร จะดาวน์โหลด/ติดตั้งเพื่อใช้งานได้อย่างไร?
ซอฟต์แวร์เกม Logitech คืออะไร จะดาวน์โหลด/ติดตั้งเพื่อใช้งานได้อย่างไร?ซอฟต์แวร์เกม Logitech คืออะไร จะดาวน์โหลด Logitech Gaming Software และติดตั้งเพื่อใช้งานได้อย่างไร? ค้นหาสิ่งที่คุณต้องการจากโพสต์นี้ทันที
อ่านเพิ่มเติมดาวน์โหลดและติดตั้งไดรเวอร์เมาส์ Windows 11 ผ่านทางเว็บไซต์
หากต้องการติดตั้งไดรเวอร์เมาส์ล่าสุดสำหรับ Windows 11 คุณสามารถไปที่เว็บไซต์ของผู้ผลิตและค้นหาไดรเวอร์เมาส์ที่เหมาะสมเพื่อดาวน์โหลดหรือติดตั้ง หรือพิมพ์คำที่เกี่ยวข้องใน Google เพื่อค้นหา เช่น ไดรเวอร์เมาส์ Logitech สำหรับ Windows 11, ไดรเวอร์เมาส์ HP สำหรับ Windows 11 ฯลฯ และเปิดลิงก์ที่กำหนดเพื่อดาวน์โหลด
ดาวน์โหลดและติดตั้งไดรเวอร์เมาส์ Windows 11 ด้วยเครื่องมืออัปเดตไดรเวอร์
หากคุณไม่พบเวอร์ชันที่เหมาะสม ให้ลองดาวน์โหลดและติดตั้งไดรเวอร์เมาส์ผ่านเครื่องมืออัปเดตไดรเวอร์ ในตลาดมีหลายโปรแกรมที่น่าแนะนำและคุณสามารถใช้ Driver Easy, IObit Driver Booster, Dell Command Update , AVG Driver Updater, HP Support Assistant , ความช่วยเหลือด้านการสนับสนุนของ Dell ฯลฯ เพื่อสแกนหาระบบโดยอัตโนมัติและติดตั้งไดรเวอร์ล่าสุด รวมถึงไดรเวอร์เมาส์สำหรับ Windows 11/10
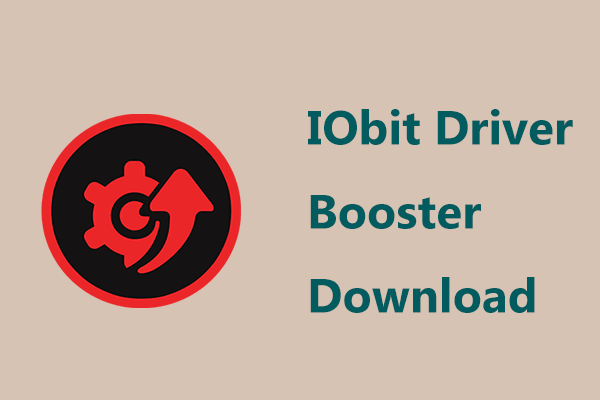 ดาวน์โหลด IObit Driver Booster สำหรับพีซี & ติดตั้งเพื่ออัพเดตไดรเวอร์
ดาวน์โหลด IObit Driver Booster สำหรับพีซี & ติดตั้งเพื่ออัพเดตไดรเวอร์จะดาวน์โหลด IObit Driver Booster และติดตั้งเครื่องมืออัปเดตไดรเวอร์นี้บนพีซีของคุณเพื่ออัปเดตไดรเวอร์ได้อย่างไร ทำตามคำแนะนำที่นี่ทันที
อ่านเพิ่มเติมอัปเดตไดรเวอร์เมาส์ Logitech/HP… ผ่าน Device Manager
หากต้องการอัปเดตไดรเวอร์เมาส์สำหรับ Windows 11 ใน Device Manager การดำเนินการจะง่ายดาย และทำตามขั้นตอนด้านล่าง
ขั้นตอนที่ 1: คลิกไอคอนค้นหาบนทาสก์บาร์ พิมพ์ลงไป ผู้จัดการอุปกรณ์ แล้วคลิกผลลัพธ์เพื่อเปิดแอปนี้
ขั้นตอนที่ 2: ขยาย เมาส์และอุปกรณ์ชี้ตำแหน่งอื่นๆ ให้คลิกขวาที่เมาส์ของคุณ เช่น เมาส์ที่รองรับ HID, เมาส์ Logitech ฯลฯ แล้วเลือก อัพเดตไดรเวอร์ .
ขั้นตอนที่ 3: คลิก ค้นหาไดรเวอร์โดยอัตโนมัติ และ Windows จะเริ่มตรวจสอบซอฟต์แวร์ที่อัปเดตและติดตั้งบนพีซี Windows 11/10 ของคุณ
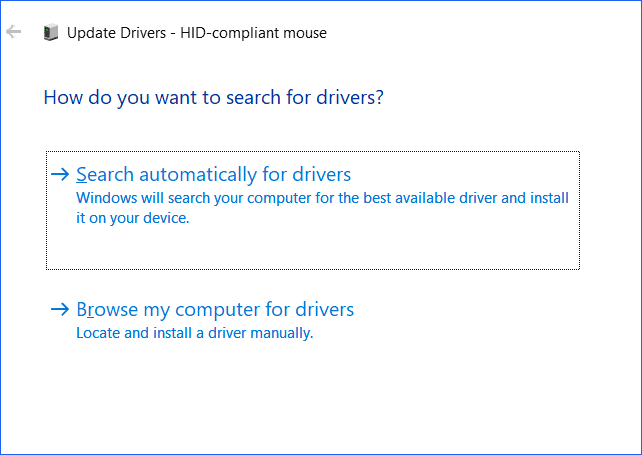
อัปเดตไดรเวอร์เมาส์ Windows 11 ผ่านทาง Windows Update
บางครั้ง Windows Update อาจมีการอัปเดตไดรเวอร์รวมถึงไดรเวอร์เมาส์ใหม่ด้วย ดังนั้นคุณสามารถเลือกดาวน์โหลดและติดตั้งไดรเวอร์เมาส์ล่าสุดผ่านทาง Windows Update ดังที่แสดงด้านล่าง:
ขั้นตอนที่ 1: นำทางไปยัง การตั้งค่า > Windows Update > ตัวเลือกขั้นสูง .
ขั้นตอนที่ 2: คลิก การอัปเดตเพิ่มเติม .
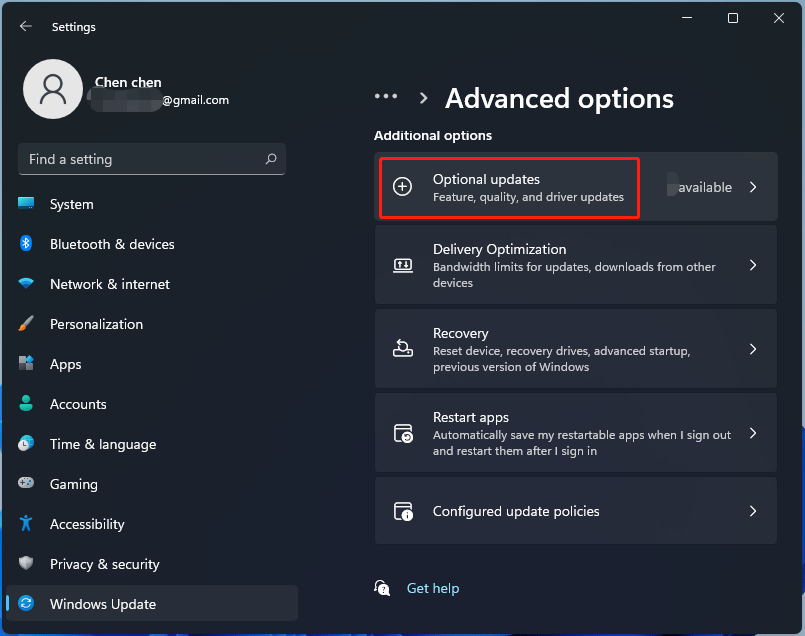
หากตรวจพบการอัปเดตไดรเวอร์ที่มีอยู่ การอัปเดตเหล่านั้นจะแสดงที่นี่ เพียงทำเครื่องหมายที่ช่องไดรเวอร์ที่คุณต้องการติดตั้งแล้วคลิก ดาวน์โหลดและติดตั้ง .
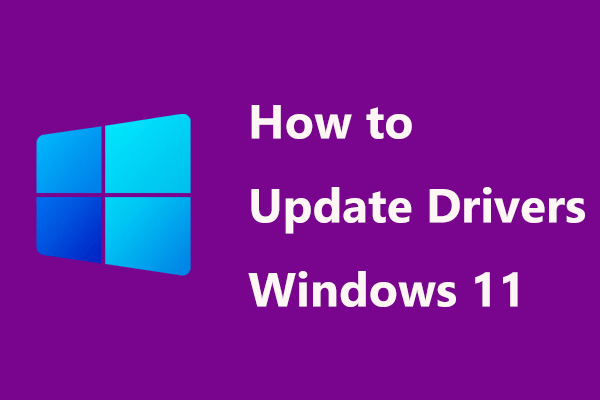 จะอัพเดตไดรเวอร์ใน Windows 11 ได้อย่างไร? ลอง 4 วิธีที่นี่!
จะอัพเดตไดรเวอร์ใน Windows 11 ได้อย่างไร? ลอง 4 วิธีที่นี่!จะอัพเดตไดรเวอร์ใน Windows 11 เพื่อแก้ไขข้อผิดพลาดหรือปรับปรุงประสิทธิภาพของพีซีได้อย่างไร โพสต์นี้ให้วิธีการอัพเดตไดรเวอร์ที่มีประสิทธิภาพแก่คุณ
อ่านเพิ่มเติมถอนการติดตั้ง/ติดตั้งไดรเวอร์เมาส์ใหม่ Windows 11/10
บางครั้งคุณจำเป็นต้องติดตั้งไดรเวอร์เมาส์ใหม่สำหรับพีซี Windows 11 ของคุณ นี่คือสิ่งที่คุณสามารถทำได้:
ขั้นตอนที่ 1: เปิด ตัวจัดการอุปกรณ์ ผ่านทาง วิน + เอ็กซ์ เมนู.
ขั้นตอนที่ 2: ด้านล่าง เมาส์และอุปกรณ์ชี้ตำแหน่งอื่นๆ ให้คลิกขวาที่เมาส์แล้วเลือก ถอนการติดตั้งอุปกรณ์ .
ขั้นตอนที่ 3: คลิก ถอนการติดตั้ง เพื่อยืนยันการดำเนินการ
ขั้นตอนที่ 4: รีสตาร์ทพีซีของคุณและ Windows 11 จะติดตั้งไดรเวอร์ใหม่สำหรับเมาส์ของคุณ
 จะอัพเดตไดรเวอร์เมนบอร์ดใน Windows 11/10 ได้อย่างไร? 3 วิธี!
จะอัพเดตไดรเวอร์เมนบอร์ดใน Windows 11/10 ได้อย่างไร? 3 วิธี!จะอัพเดตไดรเวอร์เมนบอร์ดใน Windows 11/10 ได้อย่างไร? โพสต์นี้ให้ 3 วิธีในการทำสิ่งนี้กับเมนบอร์ด ASUS, MSI หรือ Gigabyte ของคุณ
อ่านเพิ่มเติมคำสุดท้าย
นี่เป็นวิธีทั่วไปในการดาวน์โหลด ติดตั้ง อัปเดต ถอนการติดตั้ง หรือติดตั้งไดรเวอร์เมาส์ใหม่สำหรับ Windows 11/10 เพียงทำตามคำแนะนำด้านบนเพื่อให้เมาส์ทำงานได้อย่างถูกต้อง
![พยายามแก้ไขข้อผิดพลาดไม่สามารถเริ่มเครือข่ายที่โฮสต์ได้ [MiniTool News]](https://gov-civil-setubal.pt/img/minitool-news-center/19/try-fix-hosted-network-couldn-t-be-started-error.png)


![วิธีแก้ไข Destiny Error Code Tapir ลองใช้วิธีการเหล่านี้ [MiniTool News]](https://gov-civil-setubal.pt/img/minitool-news-center/20/how-fix-destiny-error-code-tapir.jpg)
![12 วิธีในการแก้ไขปัญหาการนำอุปกรณ์ USB Mass Storage ออก Win 10 [MiniTool Tips]](https://gov-civil-setubal.pt/img/data-recovery-tips/61/12-ways-fix-problem-ejecting-usb-mass-storage-device-win-10.jpg)
![Twitch Lagging ใน Win10 หรือไม่ ลองวิธีแก้ไขปัญหา Laggy! [MiniTool News]](https://gov-civil-setubal.pt/img/minitool-news-center/82/is-twitch-lagging-win10.png)


![Borderlands 3 Split Screen: ตอนนี้ผู้เล่น 2 คนเทียบกับผู้เล่น 4 คนในอนาคต [MiniTool News]](https://gov-civil-setubal.pt/img/minitool-news-center/55/borderlands-3-split-screen.jpg)
![Microsoft Word 2019 ดาวน์โหลดฟรีสำหรับ Windows 10 64-Bit/32-Bit [เคล็ดลับ MiniTool]](https://gov-civil-setubal.pt/img/news/3A/microsoft-word-2019-free-download-for-windows-10-64-bit/32-bit-minitool-tips-1.png)


![7 วิธีในการแก้ไขข้อผิดพลาดในการอัปเดต 0x80080008 บน Win 7/8 / 8.1 / 10 [MiniTool Tips]](https://gov-civil-setubal.pt/img/backup-tips/62/7-methods-fix-update-error-0x80080008-win-7-8-8.jpg)


![MX300 กับ MX500: อะไรคือความแตกต่าง (5 ด้าน) [MiniTool Tips]](https://gov-civil-setubal.pt/img/backup-tips/65/mx300-vs-mx500-what-are-their-differences.png)


![[ภาพรวม] อุปกรณ์เชื่อมต่อระหว่างมนุษย์ – คำจำกัดความและตัวอย่าง](https://gov-civil-setubal.pt/img/knowledge-base/37/human-interface-device-definition.png)
