วิธีแก้ไขหน้าจอแล็ปท็อป Acer สีดำ แต่ยังคงทำงานอยู่ ลอง 7 วิธี
Withi Kaekhi Hna Cx Laepthxp Acer Sida Tae Yang Khng Thangan Xyu Lxng 7 Withi
ทำไมหน้าจอแล็ปท็อป Acer ของฉันจึงเป็นสีดำ วิธีแก้ไขหน้าจอแล็ปท็อป Acer สีดำ หากคุณรู้สึกกังวลกับปัญหาหน้าจอแล็ปท็อป Acer สีดำแต่ยังคงทำงานเมื่อเปิดเครื่อง คุณอาจถามคำถามสองข้อนี้ ง่าย ๆ แล้วคุณจะพบวิธีที่มีประสิทธิภาพที่รวบรวมโดย MiniTool เพื่อกำจัดสถานการณ์นี้
Acer Laptop Blue Light เปิดแต่หน้าจอเป็นสีดำ
หน้าจอสีดำเป็นปัญหาทั่วไปที่มักเกิดขึ้นบนคอมพิวเตอร์ของคุณโดยไม่คาดคิด ทำให้คุณรู้สึกรำคาญ บางครั้ง หน้าจอคอมพิวเตอร์กลายเป็นสีดำแบบสุ่ม . บางครั้งหน้าจอจะเป็นสีดำเมื่อเปิดเครื่อง ตามที่ผู้ใช้ Acer ปัญหา - หน้าจอแล็ปท็อป Acer เป็นสีดำ แต่ยังคงทำงานอยู่เสมอทำให้พวกเขาหงุดหงิด
โดยเฉพาะอย่างยิ่ง เมื่อเปิดแล็ปท็อป Acer เช่น Aspire ไฟสีน้ำเงินของแล็ปท็อปจะติด แต่หน้าจอเป็นสีดำ สามารถมองเห็นเคอร์เซอร์ของเมาส์ได้ และแป้นพิมพ์จะสว่างขึ้น บางทีคุณอาจตกเป็นเหยื่อและถามว่า: ทำไมหน้าจอแล็ปท็อป Acer ของฉันถึงเป็นสีดำ
สาเหตุที่เป็นไปได้อาจรวมถึงไฟล์ระบบที่เสียหาย การติดไวรัส ไดรเวอร์การ์ดแสดงผลที่ล้าสมัย ระบบที่ใช้งานไม่ได้ และอื่นๆ โชคดีที่คุณสามารถลองหลายวิธีในการกำจัดหน้าจอสีดำ
รับไฟล์สำคัญก่อน Acer Laptop Screen Black Fix
ก่อนที่คุณจะแก้ไขปัญหานี้ เราขอแนะนำอย่างยิ่งให้สำรองไฟล์สำคัญของคุณเพื่อให้แน่ใจว่าข้อมูลของคุณมีความปลอดภัย เนื่องจากข้อมูลสูญหายอาจเกิดขึ้นโดยไม่ได้ตั้งใจในกรณีที่แล็ปท็อป Acer เปิดไฟสีน้ำเงิน แต่หน้าจอเป็นสีดำ
ในสถานการณ์ของคุณ แล็ปท็อป Acer เช่น Aspire ไม่สามารถโหลดไปยังเดสก์ท็อปได้ ดังนั้นจะสำรองไฟล์สำคัญของคุณได้อย่างไร? ทำได้ง่ายๆ ด้วยมืออาชีพและ ซอฟต์แวร์สำรองข้อมูลฟรี – MiniTool ShadowMaker. โปรแกรมนี้สามารถใช้ได้ใน Windows 11, 10, 8.1, 8 และ 7 และสามารถช่วยสำรองไฟล์ โฟลเดอร์ ดิสก์ พาร์ติชั่น และระบบปฏิบัติการ Windows ของคุณได้อย่างง่ายดาย
ที่สำคัญ ช่วยให้คุณสามารถสร้างฮาร์ดไดรฟ์ USB ที่สามารถบู๊ตได้, แฟลชไดรฟ์ USB หรือซีดี/ดีวีดีเพื่อบู๊ตเครื่องพีซีที่ไม่สามารถบู๊ตได้สำหรับการสำรองข้อมูลและการกู้คืนด้วย ตัวสร้างสื่อ ลักษณะเฉพาะ. ตอนนี้ รับ MiniTool ShadowMaker โดยคลิกที่ปุ่มดาวน์โหลดต่อไปนี้
หลังจากดาวน์โหลดและติดตั้งซอฟต์แวร์นี้บนพีซีปกติแล้ว ให้เปิดเครื่องมือนี้ ไปที่ เครื่องมือ อินเทอร์เฟซและคลิก ตัวสร้างสื่อ เพื่อรับสื่อที่สามารถบู๊ตได้ จากนั้นบูตแล็ปท็อป Acer จากสื่อที่สามารถบู๊ตได้เพื่อสำรองไฟล์ในกรณีที่หน้าจอแล็ปท็อป Acer เป็นสีดำ ดูสองโพสต์ที่เกี่ยวข้อง:
- วิธีสร้างดิสก์สำหรับบูตซีดี / ดีวีดีและบูตแฟลชไดรฟ์ด้วยตัวสร้างสื่อที่สามารถบู๊ตได้
- วิธีการบูตจากแผ่นซีดี / ดีวีดีที่สามารถบู๊ตได้ของ MiniTool หรือ USB Flash Drive?
ต่อไป ดูวิธีสำรองข้อมูลสำคัญของคุณในสถานการณ์ที่หน้าจอแล็ปท็อป Acer เป็นสีดำแต่ยังคงทำงานอยู่
ขั้นตอนที่ 1: ในหน้า MiniTool Recovery Environment ให้เปิด MiniTool ShadowMaker
ขั้นตอนที่ 2: ไปที่ สำรอง หน้าคลิก ที่มา > โฟลเดอร์และไฟล์ , ตรวจสอบรายการที่คุณต้องการสำรองข้อมูล และคลิก ตกลง .

ขั้นตอนที่ 3: คลิก ปลายทาง และเลือกเส้นทางที่จะบันทึกข้อมูลสำรอง แนะนำให้ใช้แฟลชไดรฟ์ USB หรือฮาร์ดไดรฟ์ภายนอก
ขั้นตอนที่ 4: คลิก การสำรองข้อมูลในขณะนี้ เพื่อดำเนินการสำรองข้อมูลไฟล์ทันที
นอกจากนี้ คุณสามารถใช้ ซิงค์ คุณสมบัติในการสำรองไฟล์ วิธีนี้คล้ายกับคุณลักษณะคัดลอกใน Windows หากต้องการทราบความแตกต่างระหว่างการสำรองรูปภาพและการซิงค์ โปรดอ่านโพสต์ก่อนหน้าของเรา - Backup vs Sync: อะไรคือความแตกต่างระหว่างพวกเขา .
บางท่านอาจถาม: วิธีการกู้คืนไฟล์เมื่อหน้าจอแล็ปท็อป Acer เป็นสีดำ? นอกจากการใช้ MiniTool ShadowMaker สำหรับการสำรองข้อมูลแล้ว คุณยังสามารถใช้งานแบบมืออาชีพได้อีกด้วย ซอฟต์แวร์กู้คืนข้อมูล – MiniTool Power Data Recovery เพื่อรับไฟล์จากฮาร์ดไดรฟ์
หลังจากตรวจสอบความปลอดภัยของข้อมูลแล้ว ถึงเวลาที่ต้องใช้มาตรการแก้ไขหน้าจอแล็ปท็อป Acer เป็นสีดำเมื่อเปิดเครื่อง ดูสิ่งที่คุณควรทำ
วิธีแก้ไขหน้าจอแล็ปท็อป Acer สีดำ
พลังงานรีเซ็ตแล็ปท็อปของคุณ
หากมีข้อบกพร่องเล็กน้อย แล็ปท็อป Acer ของคุณอาจไม่สามารถโหลดด้วยหน้าจอสีดำได้ ในกรณีนี้ คุณสามารถเปิดเครื่องรีเซ็ตเครื่องเพื่อแก้ไขปัญหาได้
ขั้นตอนที่ 1: ปิด Acer และถอดอุปกรณ์ภายนอกทั้งหมด รวมทั้งสายอะแดปเตอร์ AC ฮาร์ดไดรฟ์ภายนอก เครื่องพิมพ์ แป้นพิมพ์ เมาส์ และอุปกรณ์ต่อพ่วงอื่นๆ นอกจากนี้ คุณสามารถถอดแบตเตอรี่ออกจากช่องใส่แบตเตอรี่ได้
ขั้นตอนที่ 2: กด . ค้างไว้ พลัง เป็นเวลา 30 วินาทีเพื่อระบายประจุไฟฟ้าที่ตกค้าง จากนั้นปล่อยปุ่ม
ขั้นตอนที่ 3: ใส่แบตเตอรี่กลับคืนและเสียบอะแดปเตอร์ AC เข้ากับแล็ปท็อปของคุณ อย่าเชื่อมต่ออุปกรณ์ต่อพ่วงใดๆ
ขั้นตอนที่ 4: เปิดพีซีเครื่องนี้โดยกด พลัง . จากนั้นก็สามารถบู๊ตได้ตามปกติ
หากไม่สามารถแก้ไขหน้าจอแล็ปท็อป Acer เป็นสีดำแต่ยังคงทำงานอยู่ ให้แก้ไขปัญหาต่อไปด้วยวิธีอื่น
ลองใช้แป้น F2, F9 และ F10
หากคุณพบหน้าจอแล็ปท็อป Acer สีดำแต่แป้นพิมพ์สว่างขึ้น คุณสามารถลองใช้ปุ่มบางปุ่มได้:
- ปิดแล็ปท็อปของคุณและตัดการเชื่อมต่ออุปกรณ์ภายนอกทั้งหมด
- เปิดเครื่องแล็ปท็อปของคุณโดยกด พลัง เมื่อโลโก้ Acer หรือหน้าจอเริ่มต้นปรากฏขึ้น ให้กด F2 , F9 , F10 และ เข้า บนแป้นพิมพ์ของคุณ
- เลือก ออก > ใช่ แล้วกด เข้า .
ทดสอบแล็ปท็อป Acer ของคุณโดยใช้จอภาพภายนอก
เมื่อเจอหน้าจอแล็ปท็อป Acer สีดำ คุณต้องตรวจสอบว่ามีปัญหากับเฟิร์มแวร์หรือไม่ และคุณสามารถเชื่อมต่ออุปกรณ์ของคุณกับจอแสดงผลภายนอกเพื่อตรวจสอบได้ หากหน้าจอคอมพิวเตอร์แสดงบนจอภาพนั้น แสดงว่าหน้าจอสีดำเกี่ยวข้องกับปัญหาภายใน ไม่ใช่ปัญหาของเฟิร์มแวร์ สาเหตุที่เป็นไปได้คือความขัดแย้งระหว่างไดรเวอร์การ์ดแสดงผลและจอ LCD ของแล็ปท็อป
หากคุณไม่ทราบวิธีเชื่อมต่อแล็ปท็อปกับจอภาพอื่น ให้ทำตามคำแนะนำ - วิธีการตั้งค่าจอภาพสองจอใน Windows 11/10 [วิธีง่ายๆ] .
อ่านเพิ่มเติม: บูตแล็ปท็อป Acer ไปที่เซฟโหมดเพื่อแก้ไข
เนื่องจากแล็ปท็อป Acer ของคุณไม่สามารถบู๊ตไปยังเดสก์ท็อปได้ คุณจึงไม่สามารถทำการแก้ไขในหน้าต่างปกติได้ คุณต้องเรียกใช้แล็ปท็อปเครื่องนี้ในเซฟโหมดเพื่อดำเนินการตามคำแนะนำในการแก้ไขปัญหา ใน Windows 10/11 คุณสามารถเข้าสู่ Safe Mode ได้อย่างง่ายดาย
ขั้นตอนที่ 1: รีสตาร์ทแล็ปท็อป เมื่อคุณเห็น Acer โลโก้ กด พลัง ปุ่มและรีบูต ทำซ้ำการดำเนินการนี้สามครั้งจนกว่าคุณจะเห็นอินเทอร์เฟซการซ่อมแซมอัตโนมัติ หรือคุณสามารถใช้แผ่นซ่อมแซมเพื่อบูตเครื่องพีซีและคลิก ซ่อมคอมพิวเตอร์ของคุณ เข้า WinRE (สภาพแวดล้อมการกู้คืนของ Windows)
ขั้นตอนที่ 2: คลิก แก้ไขปัญหา จาก เลือกตัวเลือก .
ขั้นตอนที่ 3: คลิก ตัวเลือกขั้นสูง > การตั้งค่าเริ่มต้น > รีสตาร์ท .
ขั้นตอนที่ 4: กด F5 เข้า เซฟโหมดพร้อมระบบเครือข่าย .
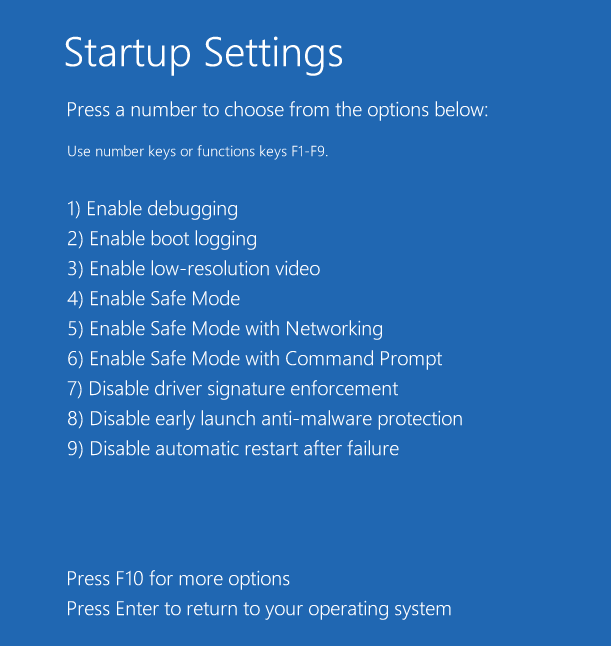
ในเซฟโหมด เริ่มการแก้ไขต่อไปนี้
อัพเดทไดรเวอร์การ์ดจอ
มีโอกาสที่ปัญหาไฟสีฟ้าของแล็ปท็อป Acer ติดแต่หน้าจอเป็นสีดำเกิดจากไดรเวอร์การ์ดแสดงผลเก่า สูญหาย หรือเสียหาย ดังนั้น จึงจำเป็นต้องตรวจสอบให้แน่ใจว่าได้ติดตั้งไดรเวอร์อย่างถูกต้องและเป็นปัจจุบัน
ขั้นตอนที่ 1: ใน Windows 11/10 ให้คลิกขวาที่ เริ่ม ปุ่มและเลือก ตัวจัดการอุปกรณ์ .
ขั้นตอนที่ 2: ขยายหมวดหมู่ของ อะแดปเตอร์แสดงผล และคลิกขวาที่กราฟิกของคุณ จากนั้นเลือก คุณสมบัติ .
ขั้นตอนที่ 3: ไปที่ คนขับ แท็บแล้วเลือก อัพเดทไดรเวอร์ . จากนั้นเลือกตัวเลือกแรกเพื่อให้ Windows ค้นหาไดรเวอร์การ์ดแสดงผลเวอร์ชันล่าสุดและติดตั้ง
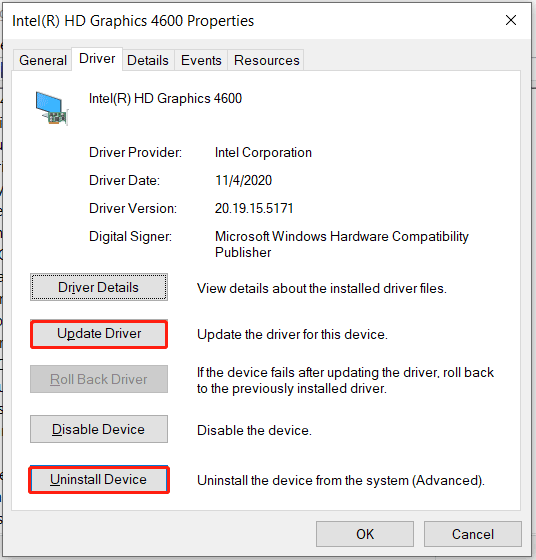
ในการติดตั้งไดรเวอร์การ์ดแสดงผลของคุณใหม่ คุณสามารถเลือก ถอนการติดตั้งอุปกรณ์ > ถอนการติดตั้ง . ต่อไป เยี่ยมชมเว็บไซต์อย่างเป็นทางการของผู้ผลิตของคุณ ที่นี่ ผู้จำหน่ายของฉันคือ Intel ค้นหาซอฟต์แวร์ไดรเวอร์การ์ดแสดงผลที่เกี่ยวข้องและดาวน์โหลด จากนั้น ติดตั้งบนแล็ปท็อป Acer ของคุณ
นอกจากนี้ คุณยังสามารถใช้เครื่องมือระดับมืออาชีพที่เรียกว่า Driver Booster เพื่ออัปเดตไดรเวอร์การ์ดแสดงผลของคุณได้ หากต้องการทราบข้อมูลมากมายเกี่ยวกับซอฟต์แวร์อัปเดตไดรเวอร์นี้ โปรดดูโพสต์ก่อนหน้าของเรา - ดาวน์โหลด IObit Driver Booster สำหรับพีซี & ติดตั้งเพื่ออัปเดตไดรเวอร์ .
ลบไวรัสและการติดเชื้อมัลแวร์
ไวรัสและโปรแกรมที่เป็นอันตรายสามารถติดแล็ปท็อปของคุณเช่น Acer Aspire ทำให้หน้าจอเป็นสีดำ ตัวอย่างเช่น อาจทำให้ฮาร์ดไดรฟ์หรือพาร์ติชัน Windows เสียหาย ส่งผลให้ระบบทำงานผิดปกติ ดังนั้น คุณต้องเรียกใช้การสแกนไวรัสบนคอมพิวเตอร์ของคุณเพื่อแก้ไขปัญหา
ในเซฟโหมด ความปลอดภัยของ Windows Defender/Windows Security จะไม่ทำงาน เซฟโหมดใช้งานพีซีของคุณด้วยชุดบริการและไดรเวอร์ขั้นต่ำที่จำเป็น และแอปของบุคคลที่สามทั้งหมดจะถูกปิดใช้งาน แม้แต่เครื่องมือระบบบางอย่าง เช่น Windows Defender ก็มีจำกัด
ในกรณีนี้ คุณควรทำอย่างไรเพื่อตรวจจับภัยคุกคามและลบออก คุณควรลองใช้ซอฟต์แวร์ป้องกันไวรัสอื่นๆ เช่น AVG, Avast, Avira, Malwarebytes เป็นต้น เพียงเปิดเบราว์เซอร์เช่น Microsoft Edge ใน Windows Safe Mode แล้วดาวน์โหลดโปรแกรมป้องกันไวรัสหนึ่งโปรแกรมแล้วติดตั้งเพื่อใช้งาน หากตรวจพบมัลแวร์ ให้ลบออกโดยทำตามคำแนะนำของโปรแกรมป้องกันไวรัส
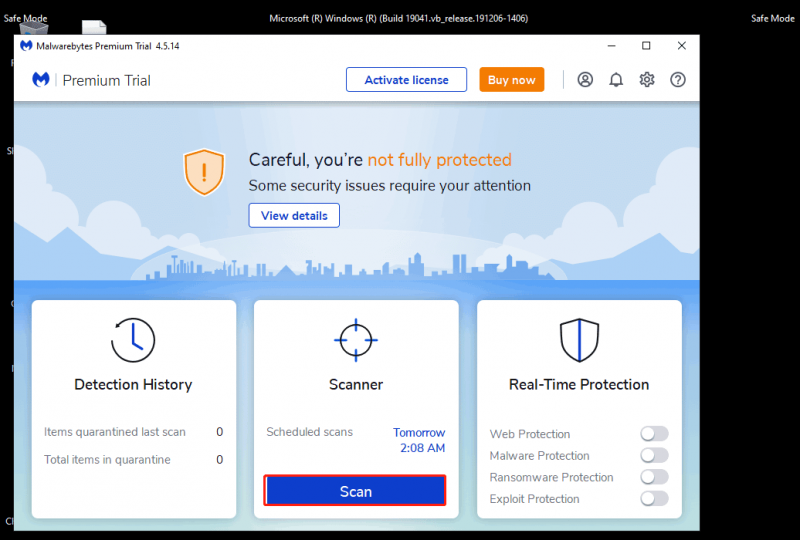
รีเซ็ตแล็ปท็อป Acer ของคุณ
หากไม่สามารถแก้ไขหน้าจอแล็ปท็อป Acer เป็นสีดำได้เมื่อเปิดเครื่อง คุณสามารถลองวิธีนี้ – รีเซ็ตพีซีของคุณเพื่อติดตั้ง Windows ใหม่ ลองทำตามขั้นตอนเหล่านี้:
ขั้นตอนที่ 1: บูตแล็ปท็อปไปที่ WinRE โดยใช้แผ่นดิสก์ซ่อมแซมหรือรีบูตเครื่องพีซีสามครั้ง
ขั้นตอนที่ 2: คลิก แก้ไขปัญหา > รีเซ็ตพีซีเครื่องนี้ .
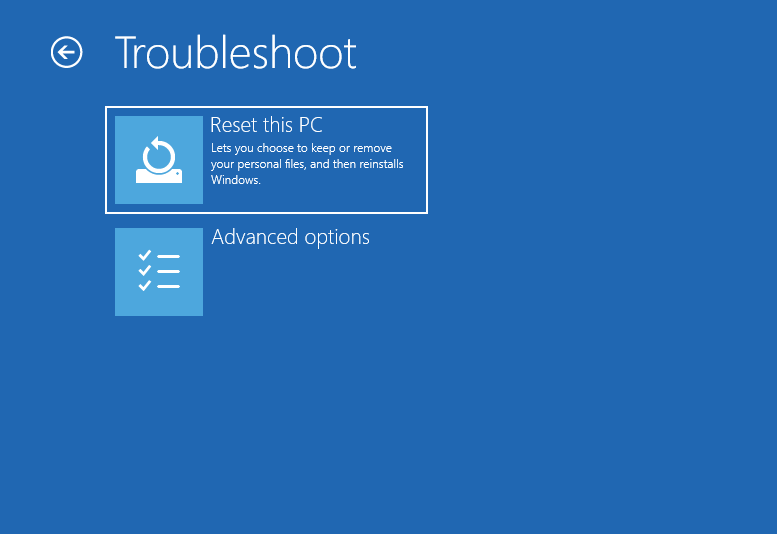
ขั้นตอนที่ 3: เลือก เก็บไฟล์ของฉัน หรือ ลบทุกอย่าง . เพื่อเก็บไฟล์ส่วนตัวของคุณ เราแนะนำให้เลือกตัวเลือกแรก หากคุณเลือกอันที่สอง ตรวจสอบให้แน่ใจว่าได้สำรองไฟล์สำคัญของคุณแล้ว และเราได้กล่าวถึงวิธีสำรองไฟล์ไว้ในส่วนข้างต้นแล้ว
ขั้นตอนที่ 4: คลิก ดาวน์โหลดบนคลาวด์ และ ติดตั้งใหม่ในพื้นที่ . หากต้องการทราบความแตกต่างระหว่างพวกเขาโปรดอ้างอิงโพสต์นี้ - การดาวน์โหลดบนคลาวด์และการติดตั้งใหม่ในพื้นที่: ความแตกต่างในการรีเซ็ต Win 10/11 .
ขั้นตอนที่ 5: เสร็จสิ้นการดำเนินการทั้งหมดโดยทำตามตัวช่วยสร้างบนหน้าจอ
อัพเดตไบออส
BIOS หรือที่เรียกว่า Basic Input Output System มีหน้าที่ในการบูตระบบ หาก BIOS ผิดพลาด หน้าจอแล็ปท็อป Acer อาจปรากฏขึ้นเป็นสีดำ คุณต้องอัปเดต BIOS โดยทำตามขั้นตอนด้านล่าง:
ขั้นตอนที่ 1: ในเซฟโหมด ไปที่ หน้าสนับสนุน Acer และเลือกรุ่น Acer ของคุณ
ขั้นตอนที่ 2: ขยาย ไบออส/เฟิร์มแวร์ แล้วดาวน์โหลดไบออส
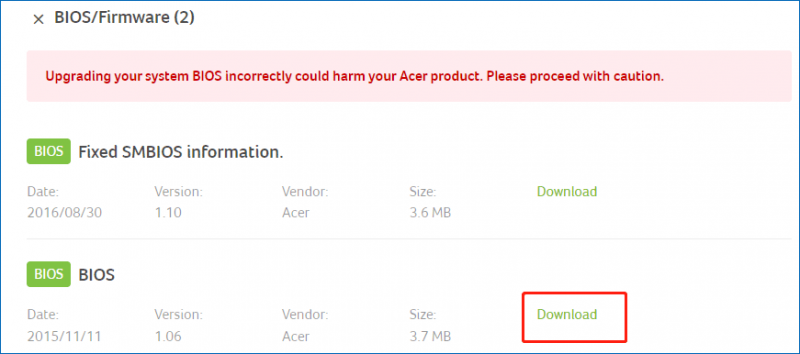
ขั้นตอนที่ 3: หลังจากได้รับโฟลเดอร์ zip ให้แตกเนื้อหาทั้งหมด
ขั้นตอนที่ 4: ดับเบิลคลิกที่ไฟล์ BIOS เพื่อติดตั้ง
คำแนะนำ: สำรองข้อมูลระบบของคุณ
หลังจากแก้ไขหน้าจอแล็ปท็อป Acer สีดำ ตอนนี้อุปกรณ์ควรโหลดไปที่เดสก์ท็อปตามปกติ เพื่อหลีกเลี่ยงการใช้เวลามากในการแก้ไขปัญหาระบบของคุณในครั้งต่อไป เราขอแนะนำ การสร้างภาพระบบ . เมื่อสถานการณ์ของหน้าจอแล็ปท็อป Acer เป็นสีดำแต่สามารถเห็นเมาส์/ยังคงทำงานอยู่ คุณสามารถใช้อิมเมจระบบเพื่อทำการกู้คืนเพื่อกู้คืนพีซีกลับสู่สถานะปกติได้อย่างง่ายดาย
ในการดำเนินการนี้ ให้ดาวน์โหลด MiniTool ShadowMaker และติดตั้งด้วย จากนั้นเปิดไปที่ สำรอง อินเทอร์เฟซ เลือกพาร์ติชันระบบและเส้นทางเป้าหมาย จากนั้นเริ่มสำรองข้อมูลโดยคลิก การสำรองข้อมูลในขณะนี้ .
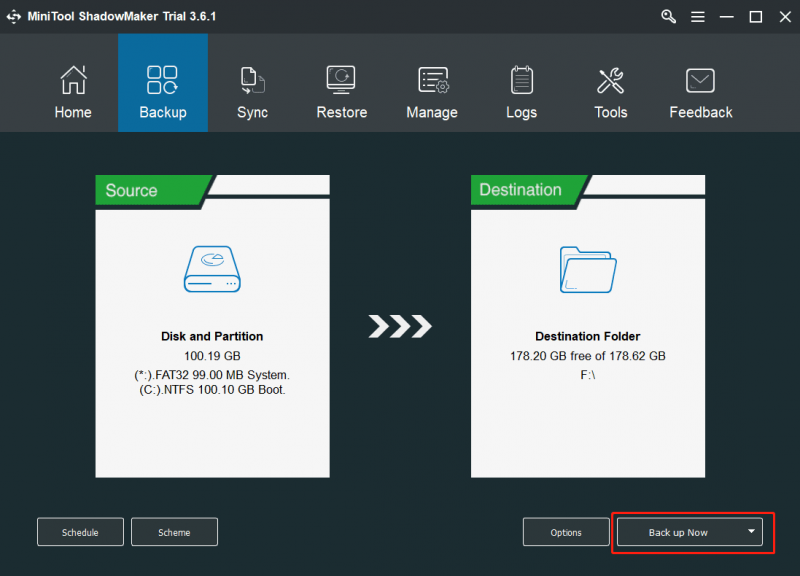
บรรทัดล่าง
คุณโดนหน้าจอแล็ปท็อป Acer เป็นสีดำเมื่อเปิดเครื่องหรือไม่? วิธีแก้ไขหน้าจอแล็ปท็อป Acer สีดำ ใช้ง่าย ๆ และคุณสามารถใช้ซอฟต์แวร์ MiniTool เพื่อรับไฟล์สำคัญของคุณ จากนั้นใช้มาตรการเพื่อแก้ไข นอกจากนี้ยังมีข้อเสนอแนะในการสร้างภาพระบบ
หากคุณได้รับวิธีแก้ปัญหาที่เป็นประโยชน์อื่นๆ เพื่อช่วยคุณให้พ้นจากหน้าจอสีดำ ยินดีที่จะแบ่งปันกับเราในส่วนความคิดเห็นด้านล่าง ขอบคุณมาก.
![M.2 vs Ultra M.2: อะไรคือความแตกต่างและแบบไหนดีกว่ากัน? [เคล็ดลับ MiniTool]](https://gov-civil-setubal.pt/img/disk-partition-tips/07/m-2-vs-ultra-m-2-what-s-difference.jpg)




![จะกู้คืนข้อมูลสำรองจากบัญชี Google บนโทรศัพท์ Android ได้อย่างไร [เคล็ดลับ MiniTool]](https://gov-civil-setubal.pt/img/android-file-recovery-tips/84/how-restore-backup-from-google-account-android-phone.jpg)
![[5 วิธี] วิธีสร้าง Windows 7 Recovery USB โดยไม่ต้องใช้ DVD/CD [เคล็ดลับ MiniTool]](https://gov-civil-setubal.pt/img/backup-tips/44/how-create-windows-7-recovery-usb-without-dvd-cd.jpg)



![2 วิธีที่ใช้งานได้ในการแก้ไขตัวเลือกการลงชื่อเข้าใช้ Windows 10 Pin ไม่ทำงาน [MiniTool News]](https://gov-civil-setubal.pt/img/minitool-news-center/26/2-workable-ways-fix-windows-10-pin-sign-options-not-working.png)
![ไม่สามารถเข้าถึงบริการติดตั้ง Windows 4 วิธียอดนิยม [MiniTool Tips]](https://gov-civil-setubal.pt/img/backup-tips/09/top-4-ways-windows-installer-service-could-not-be-accessed.jpg)
![5 วิธีที่เป็นประโยชน์ในการแก้ไขปัญหา OBS ไม่บันทึกเสียง [MiniTool News]](https://gov-civil-setubal.pt/img/minitool-news-center/47/5-useful-methods-fix-obs-not-recording-audio-issue.jpg)



![วิธีเข้าถึงหรือลบไฟล์ชั่วคราวของ Windows Windows 10 [MiniTool News]](https://gov-civil-setubal.pt/img/minitool-news-center/38/how-access-delete-windows-temporary-files-windows-10.png)
![4 วิธีในการลบไฟล์ที่ถูกล็อก (คำแนะนำทีละขั้นตอน) [MiniTool News]](https://gov-civil-setubal.pt/img/minitool-news-center/30/4-methods-delete-locked-files.jpg)

![แก้ไข - Windows พบปัญหาในการติดตั้งไดรเวอร์ [MiniTool News]](https://gov-civil-setubal.pt/img/minitool-news-center/72/fixed-windows-encountered-problem-installing-drivers.png)