[แก้ไขแล้ว] macOS ไม่สามารถยืนยันได้ว่าแอพนี้ปราศจากมัลแวร์
Kaekhi Laew Macos Mi Samarth Yunyan Di Wa Xae Phni Pras Ca Kmalwaer
คุณเคยเจอ “ macOS ไม่สามารถยืนยันได้ว่าแอพนี้ปราศจากมัลแวร์ ” การแจ้งเตือนเมื่อเรียกใช้แอพบน Mac? โพสต์นี้จาก มินิทูล แสดงวิธีแก้ปัญหานี้
ทำไม Mac ของคุณถึงบอกว่า “macOS ไม่สามารถยืนยันได้ว่าแอพนี้ปราศจากมัลแวร์”
บางครั้ง หากคุณพยายามเปิดแอพบน Mac ระบบอาจแสดงการแจ้งเตือนนี้ว่า “macOS ไม่สามารถยืนยันได้ว่าแอพนี้ปราศจากมัลแวร์” ข้อความทั้งหมดของการแจ้งเตือนนี้อาจเป็นดังนี้:
- ไม่สามารถเปิดแอปได้เนื่องจากไม่สามารถตรวจสอบผู้พัฒนาได้ macOS ไม่สามารถยืนยันได้ว่าแอพนี้ปราศจากมัลแวร์
- ไม่สามารถเปิดแอปได้เนื่องจากมาจากผู้พัฒนาที่ไม่ปรากฏชื่อ macOS ไม่สามารถยืนยันได้ว่าแอพนี้ปราศจากมัลแวร์
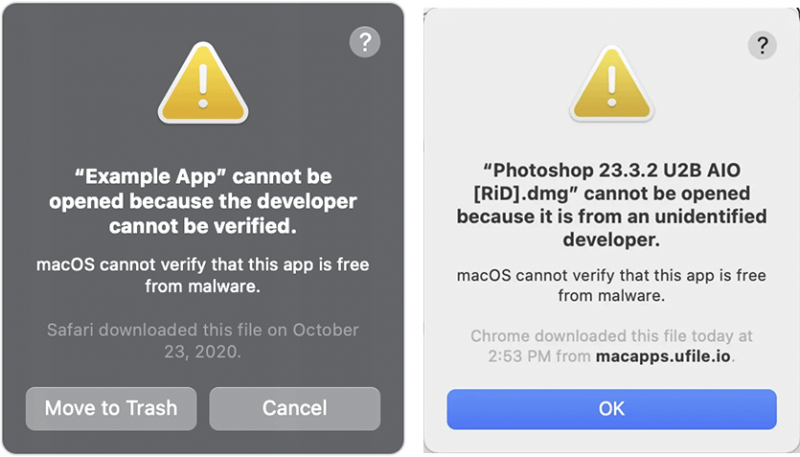
เหตุใดระบบจึงแสดงการแจ้งเตือนนี้ เหตุผลมีดังนี้:
macOS มีเทคโนโลยีที่เรียกว่า Gatekeeper ซึ่งออกแบบมาเพื่อให้แน่ใจว่าซอฟต์แวร์ที่เชื่อถือได้เท่านั้นที่ทำงานบน Mac ของคุณ เมื่อคุณติดตั้งแอพ ปลั๊กอิน และแพ็คเกจตัวติดตั้งของ Mac จากภายนอก App Store macOS จะตรวจสอบลายเซ็น ID ผู้พัฒนาเพื่อยืนยันว่าซอฟต์แวร์นั้นมาจากผู้พัฒนาที่ระบุและไม่ได้ถูกดัดแปลง
อย่างไรก็ตาม หากคุณพยายามติดตั้งแอพที่ไม่ได้ลงนามโดยนักพัฒนาที่ระบุตัวตนและรับรองโดย Apple คุณจะได้รับคำเตือน “macOS ไม่สามารถยืนยันได้ว่าแอพนี้ปราศจากมัลแวร์”
ดาวน์โหลดและติดตั้ง macOS High Sierra [คู่มือฉบับเต็ม]
ปลอดภัยไหมที่จะเปิดแอป macOS ไม่สามารถยืนยันได้
หากแอพไม่ได้รับการรับรอง Apple จะไม่สามารถสแกนแอพเพื่อหาซอฟต์แวร์ที่เป็นอันตรายที่รู้จักได้ การรันซอฟต์แวร์ที่ไม่ได้รับการลงชื่อและรับรองอาจทำให้คอมพิวเตอร์และข้อมูลส่วนตัวของคุณถูกมัลแวร์โจมตีซึ่งอาจเป็นอันตรายต่อ Mac ของคุณหรือละเมิดความเป็นส่วนตัวของคุณ
อย่างไรก็ตาม หากมีความรู้และคุณเชื่อถือผู้เผยแพร่แอป คุณสามารถเปิดและติดตั้งแอปได้อย่างอิสระ
[แก้ไข] เกิดข้อผิดพลาดขณะเตรียมการติดตั้ง?
วิธีกำจัดปัญหา “ไม่สามารถยืนยัน Mac ของนักพัฒนาซอฟต์แวร์ได้”
ในการแก้ปัญหา “macOS ไม่สามารถยืนยันได้ว่าแอปนี้ปราศจากมัลแวร์” คุณสามารถลองทำได้ 2 วิธีดังต่อไปนี้
วิธีที่ 1. ใช้ Control-คลิก
- เปิด ค้นหา เมนูบนระบบ Mac
- คลิกที่ ไป > แอพพลิเคชั่น .
- เลือกแอปที่นำไปสู่ข้อผิดพลาด “macOS ไม่สามารถยืนยันได้ว่าแอปนี้ปราศจากมัลแวร์”
- กด ควบคุม คีย์และคลิกขวาที่แอปพร้อมกัน
- เลือก เปิด จากเมนูบริบท
- คุณจะได้รับคำเตือนนี้ “แอพเป็นแอพที่ดาวน์โหลดจากอินเทอร์เน็ต คุณแน่ใจหรือว่าต้องการเปิดมัน” คลิก เปิด เพื่อยืนยัน ตอนนี้ คุณสามารถเปิดแอปนี้
วิธีที่ 2 เปิดต่อไป
- คลิก เมนูแอปเปิ้ล ไอคอนและเลือก การตั้งค่าระบบ .
- คลิก ความปลอดภัยและความเป็นส่วนตัว แล้วแตะ ทั่วไป แท็บ
- คุณควรเห็น เปิดต่อไป ปุ่มสำหรับแอปที่ไม่ได้รับการยืนยัน ตัวเลือกนี้จะคงอยู่ประมาณหนึ่งชั่วโมงหลังจากที่คุณพยายามเปิดแอปที่ถูกบล็อก
- คลิก เปิดต่อไป ปุ่มและป้อนชื่อผู้ใช้และรหัสผ่านของคุณ
- คุณจะเห็นข้อความเตือนนี้ “macOS ไม่สามารถตรวจสอบผู้พัฒนาแอพได้ คุณแน่ใจหรือว่าต้องการเปิดมัน” คลิก เปิด เพื่อเรียกใช้แอพนี้ต่อไป
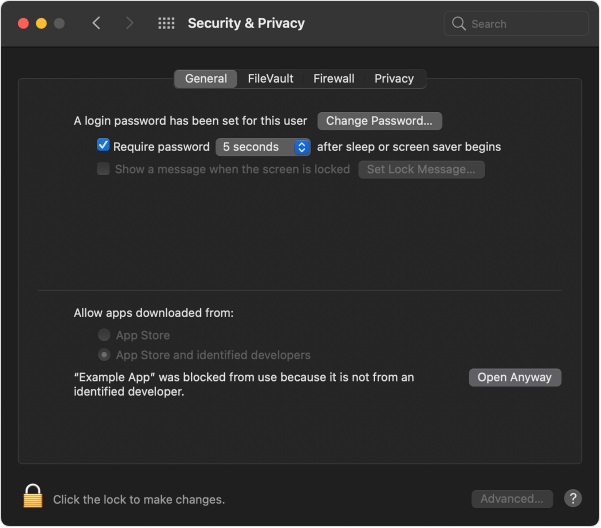
บรรทัดล่าง
ตัวช่วยสร้างพาร์ติชัน MiniTool สามารถช่วยคุณโคลนระบบ จัดการดิสก์ได้ดีขึ้น และกู้คืนข้อมูลได้ หากคุณต้องการสิ่งนี้ คุณสามารถดาวน์โหลดได้จากเว็บไซต์ทางการ



![[คู่มือฉบับเต็ม] - วิธีใช้ Net User Command บน Windows 11 10?](https://gov-civil-setubal.pt/img/news/0D/full-guide-how-to-use-net-user-command-on-windows-11-10-1.png)
![[7 วิธี] Nutaku ปลอดภัยและใช้อย่างไรให้ปลอดภัย? [เคล็ดลับ MiniTool]](https://gov-civil-setubal.pt/img/backup-tips/61/is-nutaku-safe.jpg)
![แยกรูปภาพจากข้อมูลสำรอง iPhone ได้อย่างง่ายดายด้วยวิธีเหล่านี้ [MiniTool Tips]](https://gov-civil-setubal.pt/img/ios-file-recovery-tips/07/easily-extract-photos-from-iphone-backup-with-these-ways.jpg)

![ข้อมูลเบื้องต้นเกี่ยวกับขนาดหน่วยการจัดสรรและสิ่งต่างๆเกี่ยวกับมัน [MiniTool Wiki]](https://gov-civil-setubal.pt/img/minitool-wiki-library/21/introduction-allocation-unit-size.png)


![5 เคล็ดลับในการแก้ไข Realtek HD Audio Manager ที่ไม่มี Windows 10 [MiniTool News]](https://gov-civil-setubal.pt/img/minitool-news-center/64/5-tips-fix-realtek-hd-audio-manager-missing-windows-10.jpg)
![วิธีแก้ไขอุปกรณ์เสริม USB ที่ปิดใช้งานบน Mac และกู้คืนข้อมูล [MiniTool Tips]](https://gov-civil-setubal.pt/img/data-recovery-tips/63/how-fix-usb-accessories-disabled-mac.png)

![แก้ไข: วิธีการกู้คืนไฟล์เพลงที่ถูกลบใน Android มันเป็นเรื่องง่าย! [เคล็ดลับ MiniTool]](https://gov-civil-setubal.pt/img/android-file-recovery-tips/38/solved-how-recover-deleted-music-files-android.jpg)

![4 วิธีที่เป็นประโยชน์ในการแก้ไขข้อผิดพลาด“ ไม่สามารถเข้าถึง Jarfile” [MiniTool News]](https://gov-civil-setubal.pt/img/minitool-news-center/74/4-useful-methods-fix-unable-access-jarfile-error.jpg)

![จะลบบัญชี Reddit ได้อย่างไร? นี่เป็นวิธีง่ายๆ! [เคล็ดลับ MiniTool]](https://gov-civil-setubal.pt/img/news/B7/how-to-delete-reddit-account-here-is-a-simple-way-minitool-tips-1.png)
![MKV กับ MP4 - อันไหนดีกว่าและจะแปลงอย่างไร [เคล็ดลับ MiniTool]](https://gov-civil-setubal.pt/img/video-converter/63/mkv-vs-mp4-which-one-is-better.jpg)
