วิธีการกู้คืนข้อมูลจาก SSD ที่สำคัญในสถานการณ์ต่างๆ
Withi Kar Ku Khun Khxmul Cak Ssd Thi Sakhay Ni Sthankarn Tang
คุณเคยลบไฟล์ออกจาก Crucial SSD หรือฟอร์แมต Crucial SSD โดยไม่ได้ตั้งใจและต้องการได้ไฟล์ของคุณกลับคืนมาหรือไม่? ไม่สามารถเข้าถึง Crucial SSD ได้เนื่องจากเหตุผลบางประการ และคุณยังต้องการใช้ข้อมูลในนั้นหรือไม่ คุณสามารถลอง การกู้คืนข้อมูลพลังงาน MiniTool เพื่อกู้คืนข้อมูลจาก Crucial SSD
ต้องการกู้คืนข้อมูลจาก SSD ที่สำคัญ
Crucial เป็นผู้เชี่ยวชาญด้านหน่วยความจำ ซึ่งผลิตภัณฑ์จัดเก็บข้อมูล ได้แก่ Crucial DARM, SATA SSD, NVMe SSD และ SSD ภายนอก แนะนำให้ใช้ SSD ที่สำคัญ อัปเกรดพื้นที่จัดเก็บสำหรับเดสก์ท็อป และแล็ปท็อปซึ่งสามารถ ปรับปรุงประสิทธิภาพของคอมพิวเตอร์ .
ไฟล์สูญหายหรือไม่สามารถเข้าถึงได้ด้วยเหตุผลบางประการ
คุณต้องจัดเก็บไฟล์และข้อมูลจำนวนมากไว้ใน Crucial SSD หลังจากใช้งานเป็นเวลานาน ขณะใช้งาน คุณอาจพบปัญหาข้อมูลสูญหายในบางครั้ง ไม่ว่าคุณจะใช้ Crucial SSD ประเภทใดก็ตาม
ตัวอย่างเช่น:
- คุณอาจลบไฟล์สำคัญบางไฟล์โดยไม่ได้ตั้งใจ หรือฟอร์แมตไดรฟ์โดยไม่คาดคิด
- ระบบไฟล์ของ SSD เสียหายและคุณไม่สามารถเข้าถึงเพื่อใช้ไฟล์ใน SSD ได้
- Crucial SSD อาจถูกโจมตีจากภัยคุกคาม เช่น ไวรัส มัลแวร์ หรือสปายแวร์
- ความผิดพลาดของระบบอาจทำให้ฮาร์ดไดรฟ์ใช้งานไม่ได้หากคุณใช้ Crucial SSD เป็นไดรฟ์ภายใน
แน่นอนว่ามีสาเหตุอื่นที่เป็นไปได้ เราจะไม่แสดงรายการทั้งหมดที่นี่
จะทำอย่างไรหากคุณพบสถานการณ์การกู้คืนข้อมูล SSD ที่สำคัญอย่างใดอย่างหนึ่งต่อไปนี้:
- กู้คืนไฟล์ที่ถูกลบจาก Crucial SSD
- กู้คืนไฟล์ที่สูญหายจาก Crucial SSD
- กู้คืนข้อมูลจาก Crucial SSD ที่ฟอร์แมตแล้ว
- กู้คืนไฟล์จาก Crucial SSD ที่เสียหาย
- กู้คืนไฟล์ที่สูญหายเนื่องจากการโจมตีของไวรัส
- กู้คืนข้อมูลจาก Crucial SSD ภายในเมื่อพีซีไม่บู๊ต
สิ่งที่คุณต้องมีคือ ซอฟต์แวร์กู้คืนข้อมูลที่ดีที่สุด : การกู้คืนข้อมูลพลังงาน MiniTool
วิธีการกู้คืนไฟล์จาก SSD ที่สำคัญ
MiniTool Power Data Recovery สามารถกู้คืนรูปภาพ วิดีโอ (รองรับการกู้คืนวิดีโอขนาดใหญ่) ภาพถ่าย ไฟล์เพลง ไฟล์เสียง เอกสาร และอื่นๆ จากอุปกรณ์จัดเก็บข้อมูลทุกประเภท SSD ที่สำคัญจะไม่มีข้อยกเว้น
เครื่องมือกู้คืนข้อมูล MiniTool นี้สามารถทำงานเพื่อกู้คืนไฟล์ของคุณในทุกกรณีที่กล่าวถึงในส่วนด้านบน:
- ตราบเท่าที่ไฟล์ที่ถูกลบหรือสูญหายหรือฟอร์แมตไม่ถูกเขียนทับด้วยข้อมูลใหม่ คุณสามารถใช้ซอฟต์แวร์นี้เพื่อนำไฟล์กลับมาได้
- หาก Crucial SSD เสียหาย คุณสามารถกู้คืนข้อมูลโดยใช้ MiniTool Power Data Recovery จากนั้นฟอร์แมตไดรฟ์ให้เป็นปกติ
- หากไดรฟ์ SSD ติดไวรัส คุณควรใช้ซอฟต์แวร์ป้องกันไวรัสระดับมืออาชีพเพื่อสแกนไดรฟ์ของคุณเพื่อหาภัยคุกคาม จากนั้นใช้ซอฟต์แวร์ MiniTool นี้เพื่อกู้คืนไฟล์ของคุณ
- หากคอมพิวเตอร์ Windows ของคุณไม่สามารถบู๊ตได้ คุณสามารถดึงข้อมูลจาก Crucial SSD ภายในได้ MiniTool Power Data Recovery รุ่นที่สามารถบู๊ตได้ .
ซอฟต์แวร์นี้มีรุ่นฟรี ก่อนอื่น คุณสามารถลองใช้ฟรีแวร์นี้เพื่อสแกน Crucial SSD และตรวจสอบว่าซอฟต์แวร์นี้สามารถค้นหาไฟล์ที่คุณต้องการกู้คืนได้หรือไม่ คุณยังสามารถกู้คืนไฟล์ 1 GB ได้ฟรี
นี่คือวิธีใช้เครื่องมือนี้เพื่อกู้คืนข้อมูลจาก Crucial SSD:
ขั้นตอนที่ 1: ตรวจสอบให้แน่ใจว่า Crucial SSD เชื่อมต่อกับคอมพิวเตอร์ของคุณ หากใช้เป็นฮาร์ดไดรฟ์ภายนอก
ขั้นตอนที่ 2: เปิดซอฟต์แวร์เพื่อเข้าสู่อินเทอร์เฟซหลัก
ขั้นตอนที่ 3: วางเมาส์เหนือไดรฟ์ที่คุณต้องการกู้คืนข้อมูล จากนั้นคลิก สแกน ปุ่มเพื่อดำเนินการต่อ ซอฟต์แวร์นี้จะเริ่มสแกนไดรฟ์ SSD ที่เลือก คุณควรรออย่างอดทนจนกว่ากระบวนการสแกนทั้งหมดจะสิ้นสุดลง เพราะจะทำให้แน่ใจได้ว่าคุณจะได้รับผลการกู้คืนข้อมูลที่ดีที่สุด

ขั้นตอนที่ 4: หลังจากการสแกน คุณจะเห็นผลลัพธ์การสแกนที่มีสามประเภท:
- ไฟล์ที่ถูกลบ
- ไฟล์หาย
- ไฟล์ที่มีอยู่
หากคุณต้องการกู้คืนไฟล์ที่สูญหาย ถูกลบ หรือฟอร์แมต คุณสามารถเปิดสองพาธแรกและค้นหาไฟล์ที่ต้องการได้
หากคุณต้องการกู้คืนไฟล์ที่มีอยู่ของคุณจากไดรฟ์ SSD ที่ไม่สามารถเข้าถึงได้ซึ่งเกิดจากระบบไฟล์ที่เสียหาย คุณสามารถเปิดโฟลเดอร์ไฟล์ที่มีอยู่เพื่อค้นหาได้
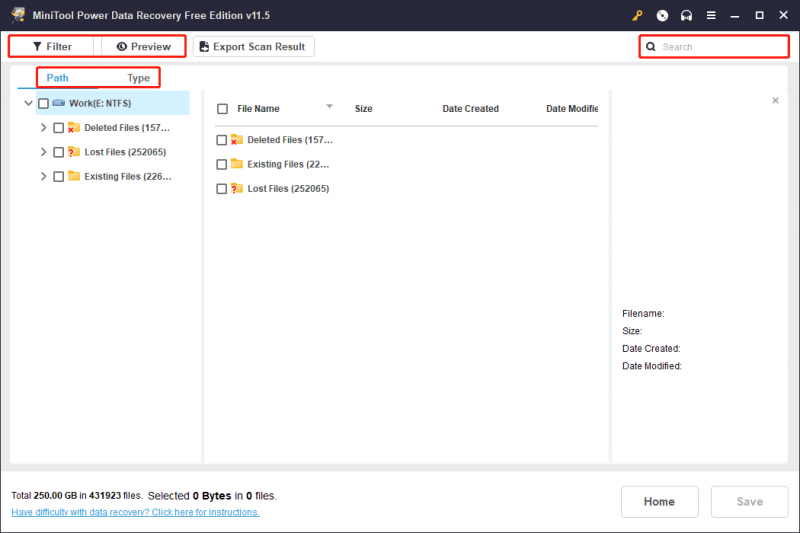
นอกจากนี้ คุณสามารถใช้ พิมพ์ คุณสมบัติในการค้นหาไฟล์ของคุณตามประเภท ให้ใช้ ค้นหา คุณสมบัติเพื่อค้นหาไฟล์โดยตรงตามชื่อหรือใช้ กรอง คุณสมบัติในการกรองไฟล์ที่สแกนตามนั้น คุณยังสามารถใช้ ดูตัวอย่าง คุณสมบัติเพื่อดูตัวอย่างไฟล์ 70 ประเภทก่อนกู้คืนไฟล์
ขั้นตอนที่ 5: เลือกไฟล์ที่คุณต้องการกู้คืน คุณได้รับอนุญาตให้เลือกไฟล์จากโฟลเดอร์ต่างๆ ได้เพียงครั้งเดียว จากนั้นคลิก บันทึก ปุ่มเพื่อดำเนินการต่อ
ขั้นตอนที่ 6: เลือกไดเรกทอรีที่เหมาะสมเพื่อบันทึกไฟล์ โฟลเดอร์ปลายทางไม่ควรเป็นตำแหน่งเดิมของไฟล์ มิฉะนั้น ไฟล์ที่สูญหายหรือถูกลบอาจถูกเขียนทับโดยไฟล์ที่กู้คืนเหล่านี้
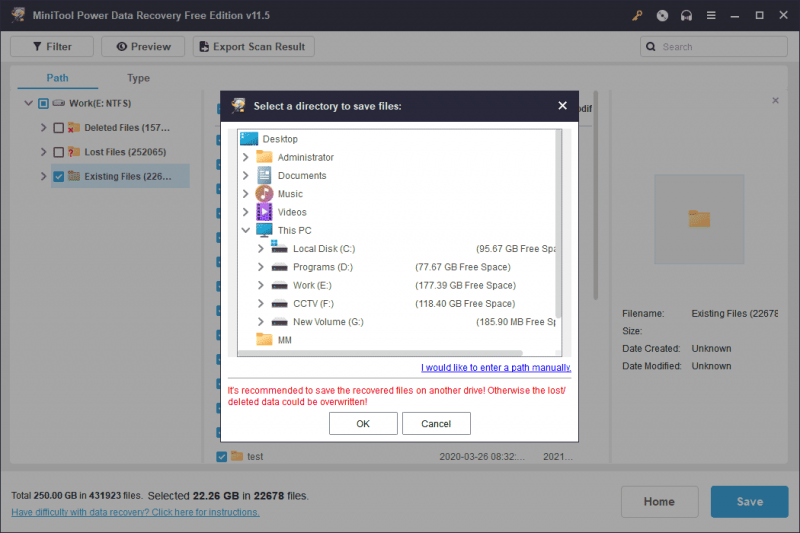
ขั้นตอนที่ 6: คลิก ตกลง เพื่อบันทึกไฟล์ที่คุณเลือก
หากคุณจำเป็นต้องใช้ซอฟต์แวร์นี้เพื่อกู้คืนไฟล์เพิ่มเติม คุณต้องใช้ซอฟต์แวร์รุ่นขั้นสูงนี้ ซอฟต์แวร์ MiniTool เสนอรุ่นต่างๆ สำหรับผู้ใช้ส่วนบุคคลและธุรกิจ คุณสามารถไปที่ MiniTool Store เพื่อเลือกรุ่นที่เหมาะสม หากคุณเป็นผู้ใช้ส่วนบุคคล รุ่น Personal Ultimate สามารถตอบสนองความต้องการของคุณได้อย่างเต็มที่
กู้คืนข้อมูลจาก Internal Crucial SSD เมื่อพีซีไม่บู๊ต
หากคอมพิวเตอร์ Windows ของคุณไม่สามารถบู๊ตได้ คุณสามารถใช้ WinPE Bootable Builder ของ MiniTool สแน็ปอินได้ สร้างไดรฟ์กู้คืนข้อมูลที่สามารถบู๊ตได้ แล้ว บูตเครื่องคอมพิวเตอร์ของคุณจากไดรฟ์ที่สามารถบู๊ตได้นั้น เพื่อทำการกู้คืนข้อมูล SSD ที่สำคัญ
สำรองไฟล์บน Crucial SSD หรือไม่
คุณควรใช้มืออาชีพ ซอฟต์แวร์สำรองข้อมูล เพื่อสร้างไฟล์สำรองทั้งหมดบน Crucial SSD คุณสามารถลองใช้ MiniTool ShadowMaker ซอฟต์แวร์นี้สามารถช่วยคุณสำรองไฟล์ โฟลเดอร์ พาร์ติชัน ดิสก์ และระบบบน Windows คุณสามารถลอง ทดลองใช้ MiniTool ShadowMaker เพื่อสัมผัสคุณสมบัติทั้งหมดได้ฟรีภายใน 30 วัน
บรรทัดล่าง
คุณจะเห็นว่าการกู้คืนข้อมูลจาก Crucial SSD ทำได้ง่ายมากโดยใช้ MiniTool Power Data Recovery มันจะไม่เสียเวลาของคุณ เพียงคลิกง่ายๆ คุณก็สามารถกู้คืนไฟล์ของคุณได้ คุณสามารถติดต่อเราได้ทาง [ป้องกันอีเมล] หากคุณพบปัญหาเมื่อใช้ซอฟต์แวร์กู้คืนข้อมูล MiniTool นี้






![วิธีแปลง PDF เป็น Word หรือ Word เป็น PDF: 16 เครื่องมือออนไลน์ฟรี [MiniTool News]](https://gov-civil-setubal.pt/img/minitool-news-center/75/how-convert-pdf-word.png)

![วิธีใช้การพิมพ์ด้วยเสียงใน Google Docs [คู่มือฉบับสมบูรณ์]](https://gov-civil-setubal.pt/img/movie-maker-tips/12/how-use-voice-typing-google-docs.png)

![Sons Of The Forest ใช้งาน GPU และ CPU ต่ำบน Windows 10 11 หรือไม่ [ที่ตายตัว]](https://gov-civil-setubal.pt/img/news/56/sons-of-the-forest-low-gpu-cpu-usage-on-windows-10-11-fixed-1.png)

![โปรแกรมตัดต่อวิดีโอออนไลน์ฟรีที่ดีที่สุดไม่มีลายน้ำ [6 อันดับแรก]](https://gov-civil-setubal.pt/img/movie-maker-tips/41/best-free-online-video-editor-no-watermark.png)






![ไดรเวอร์ Realtek HD Audio Universal Service [ดาวน์โหลด/อัปเดต/แก้ไข] [เคล็ดลับ MiniTool]](https://gov-civil-setubal.pt/img/news/FC/realtek-hd-audio-universal-service-driver-download/update/fix-minitool-tips-1.png)