Recoverit ปลอดภัยหรือไม่? ทางเลือกอื่นใดใน Recoverit?
Is Recoverit Safe Any Alternatives Recoverit
Wondershare Recoverit เป็นโปรแกรมกู้คืนข้อมูล ชาวเน็ตจำนวนไม่น้อยสงสัยว่าใช้แล้วปลอดภัยหรือไม่? หากคุณมีข้อสงสัยเดียวกัน คุณมาถูกที่แล้ว ในโพสต์นี้ MiniTool กล่าวถึงความปลอดภัยของ Recoverit อธิบายว่า Recoverit เป็นสิ่งที่ดีที่สุดที่คุณจะได้รับหรือไม่ และแสดงรายการทางเลือกที่เชื่อถือได้สำหรับ Recoverit
ในหน้านี้:- Recoverit ปลอดภัยหรือไม่?
- รีวิวการกู้คืน Wondershare
- ทางเลือกอื่นใน Wondershare Recoverit
- คำสุดท้าย
- คำถามที่พบบ่อยเกี่ยวกับ Recoverit ปลอดภัยหรือไม่
Recoverit ปลอดภัยหรือไม่?
Recoverit เป็นโปรแกรมจาก Wondershare Inc. ซึ่งเป็นผู้จำหน่ายซอฟต์แวร์ที่มีชื่อเสียงพร้อมยูทิลิตี้มากมาย
เปิดตัวในปี 2546 Wondershare Recoverit เป็นโปรแกรมกู้คืนข้อมูลที่มีวัตถุประสงค์เพื่อช่วยให้ผู้ใช้กู้คืนไฟล์ที่สูญหายหลายไฟล์ (เสียง วิดีโอ เอกสาร อีเมล และอื่น ๆ ) จากอุปกรณ์หลายเครื่อง รวมถึงคอมพิวเตอร์ ฮาร์ดไดรฟ์ USB แฟลชไดรฟ์ ฯลฯ

Recoverit ปลอดภัยหรือไม่ ใช้? คำตอบคือใช่ ประการแรก Wondershare Recoverit ทำหน้าที่หลักในการกู้คืนไฟล์ที่สูญหายในอุปกรณ์ของคุณ และไม่ส่งผลต่อไฟล์ของคุณในอุปกรณ์ของคุณแต่อย่างใด ประการที่สอง ไม่มีภัยคุกคามที่ Recoverit นำมาซึ่งพบโดยโปรแกรมป้องกันไวรัส
การใช้ Wondershare Recoverit มีความปลอดภัย แต่เป็นซอฟต์แวร์กู้คืนข้อมูลที่ดีที่สุดที่คุณสามารถหาได้ใช่หรือไม่ เลื่อนลงเพื่อตรวจสอบคำอธิบายของ MiniTool
รีวิวการกู้คืน Wondershare
Wondershare Recoverit เป็นตัวเลือกอันดับต้นๆ สำหรับการกู้คืนข้อมูลที่คุณจะได้รับหรือไม่ บทวิจารณ์ซอฟต์แวร์อยู่ด้านล่าง
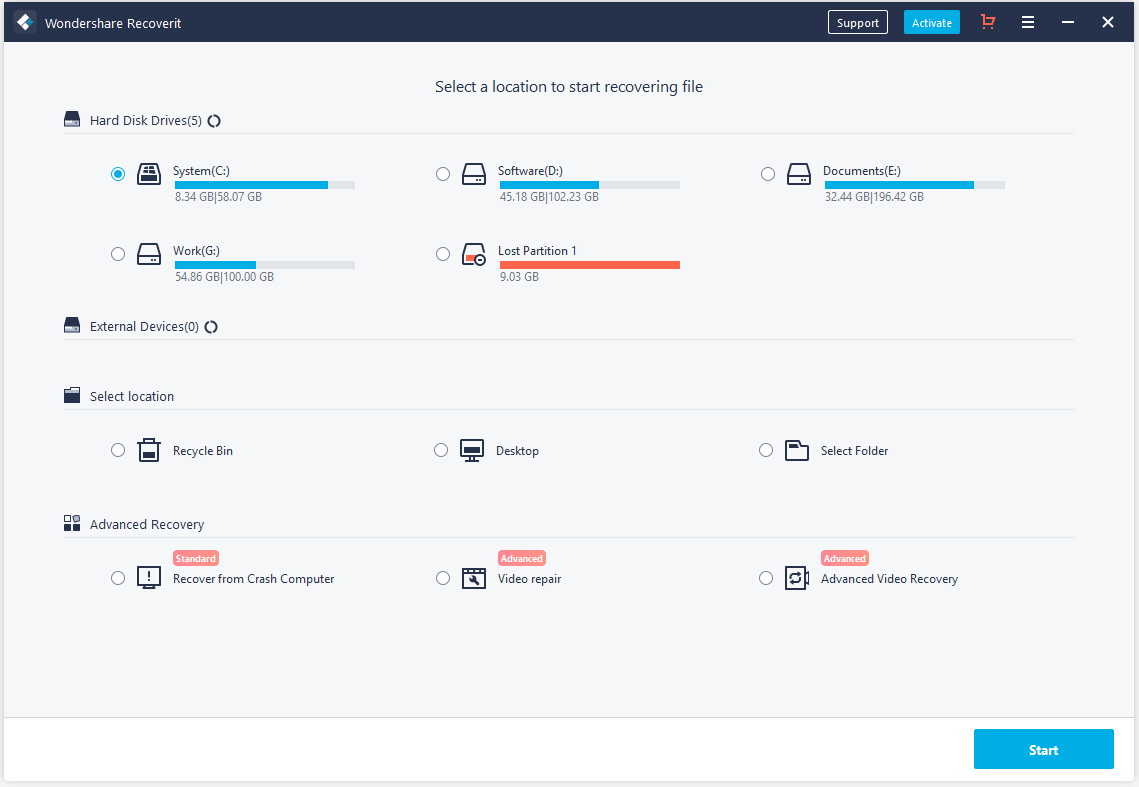
ข้อดีของการใช้ Wondershare Recoverit
Wondershare Recoverit โดดเด่นในด้านต่อไปนี้:
- ระบบปฏิบัติการ: Windows และ Mac;
- CPU: โปรเซสเซอร์ 1 GHz หรือดีกว่า;
- RAM: อย่างน้อย 2GB (แนะนำ 4GB);
- พื้นที่ฮาร์ดไดรฟ์: อย่างน้อย 100MB สำหรับการติดตั้งโปรแกรม
- อุปกรณ์ที่รองรับ: สามารถช่วยคุณกู้คืนข้อมูลจากฮาร์ดไดรฟ์, แฟลชไดรฟ์ USB, การ์ด SD, ไดรฟ์ซีดีและดีวีดี ฯลฯ
- การแสดงตัวอย่างไฟล์: คุณสามารถดูตัวอย่างไฟล์ได้สูงสุด 70 ประเภทโดยใช้คุณสมบัติแสดงตัวอย่าง
- การตั้งค่าการสแกน: คุณสามารถปรับแต่งการตั้งค่าการสแกนเพื่อค้นหาข้อมูลที่สูญหายได้อย่างรวดเร็ว
- ความพร้อมใช้งาน: เวอร์ชันฟรีช่วยให้คุณสามารถกู้คืนข้อมูลได้สูงสุด 1GB
- สื่อที่สามารถบู๊ตได้ WinPE : คุณสามารถสร้างไดรฟ์ USB ที่สามารถบู๊ตได้เพื่อบู๊ตคอมพิวเตอร์ Windows ของคุณและกู้คืนข้อมูลที่สูญหายเมื่อคอมพิวเตอร์บู๊ตอย่างผิดปกติ
- การออกแบบอินเทอร์เฟซที่ชัดเจนสวยงาม
- เวอร์ชันพกพา: Recuva มีเวอร์ชันพกพาโดยไม่จำเป็นต้องติดตั้ง ซึ่งหมายความว่าคุณสามารถใช้ซอฟต์แวร์ได้ทุกที่ทุกเวลาโดยใส่ไฟล์ zip ของซอฟต์แวร์ลงในไดรฟ์ USB
- เพิ่มฟังก์ชันการลบ: Recuva สามารถช่วยคุณลบข้อมูลได้อย่างถาวร
- ราคาต่ำ: รุ่นอาชีพคือ $19.95
- ประสิทธิภาพต่ำ: ไม่สามารถกู้คืนไฟล์ได้มากเท่ากับคู่แข่งที่มีราคาสูง
- จำกัดการสนับสนุนลูกค้า: เวอร์ชันฟรีไม่มีการสนับสนุนลูกค้า
- ฟรี: PhotoRec เป็นยูทิลิตี้กู้คืนข้อมูลแบบโอเพ่นซอร์สฟรี
- เข้ากันได้กับระบบปฏิบัติการใดๆ: สามารถทำงานร่วมกับระบบปฏิบัติการใดๆ เช่น Windows, Mac OS, Linux และอื่นๆ
- ไม่เป็นมิตรต่อผู้ใช้: เนื่องจาก PhotoRec เป็นโปรแกรมโอเพ่นซอร์ส ผู้ใช้ที่ไม่เชี่ยวชาญด้านเทคนิคจึงอาจรู้สึกหวาดกลัว
- การช่วยเหลือลูกค้าที่อ่อนแอ
- รองรับอุปกรณ์หลายเครื่อง: สามารถช่วยคุณดึงข้อมูลจากอุปกรณ์จัดเก็บข้อมูลทั่วไป เช่น HDD, SSD, แฟลชไดรฟ์ USB และการ์ด SD
- รองรับไฟล์หลายประเภท: มันสามารถกู้คืนไฟล์เช่นเอกสาร, ไฟล์เก็บถาวร, รูปภาพ, เสียง, วิดีโอ, อีเมล ฯลฯ
- รวมคุณสมบัติแสดงตัวอย่าง: คุณสามารถดูตัวอย่างไฟล์ได้สูงสุด 70 รูปแบบ
- ค่าใช้จ่ายเพิ่มเติม: MiniTool Partition Wizard ไม่ใช่ยูทิลิตี้การกู้คืนข้อมูลฟรี และยังเป็นตัวจัดการพาร์ติชันมืออาชีพอีกด้วย ดังนั้นเมื่อเปรียบเทียบกับยูทิลิตี้การกู้คืนข้อมูลอื่น MiniTool Partition Wizard จึงมีราคาที่สูงกว่า
ข้อเสียของการใช้ Wondershare Recoverit
คุณสมบัติที่ดีข้างต้นของ Wondershare Recoverit อาจดึงดูดคุณ อย่างไรก็ตาม เช่นเดียวกับซอฟต์แวร์กู้คืนข้อมูลอื่นๆ Wondershare Recoverit ก็มีข้อเสียบางประการเช่นกัน:
ราคาเวอร์ชัน Windows:
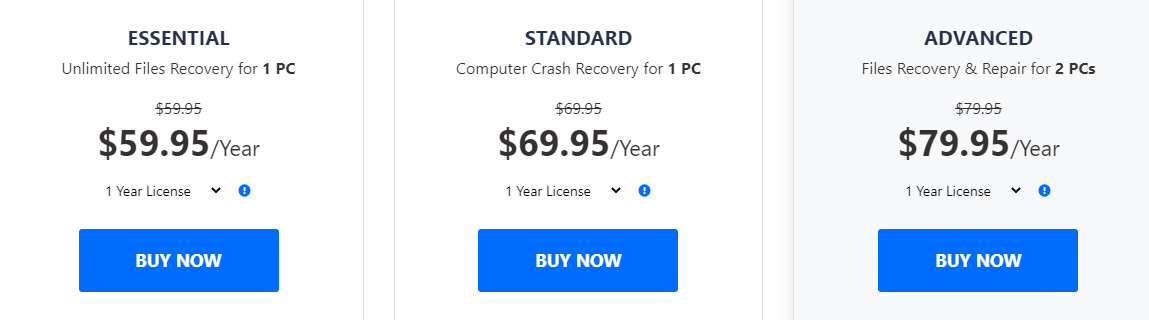
ราคาเวอร์ชัน macOS:
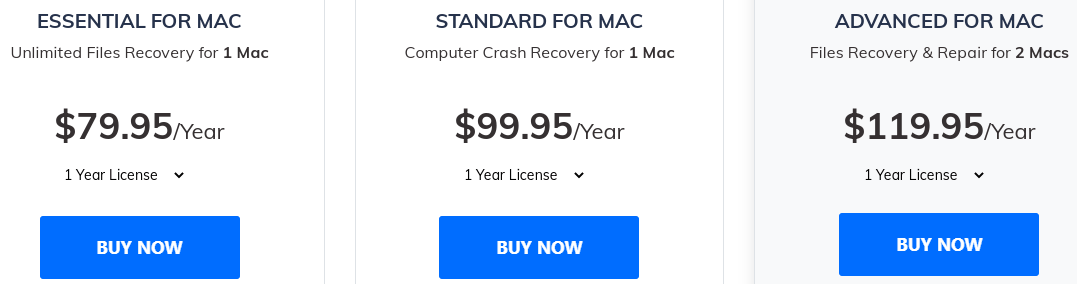
วิธีการใช้ Wondershare Recoverit?
การกู้คืนข้อมูลด้วย Wondershare Recoverit สามารถทำได้ด้วยการคลิกเพียงไม่กี่ครั้ง ก่อนที่จะดูวิธีใช้งาน โปรดใช้เวลาสองสามวินาทีในการเรียนรู้เกี่ยวกับความต้องการของระบบ Wondershare Recoverit
ข้อกำหนดของระบบ Wondershare Recoverit:
ต่อไปนี้เป็นบทช่วยสอนเกี่ยวกับวิธีใช้ซอฟต์แวร์บนคอมพิวเตอร์ Windows 10
ขั้นตอนที่ 1: รับ Wondershare Recoverit จากเว็บไซต์อย่างเป็นทางการ
ขั้นตอนที่ 2: ติดตั้งบนคอมพิวเตอร์ของคุณและเปิดใช้งานเพื่อเข้าถึงอินเทอร์เฟซหลัก
ขั้นตอนที่ 3: เลือกฮาร์ดไดรฟ์หรือตำแหน่งแล้วคลิก เริ่ม ปุ่ม.
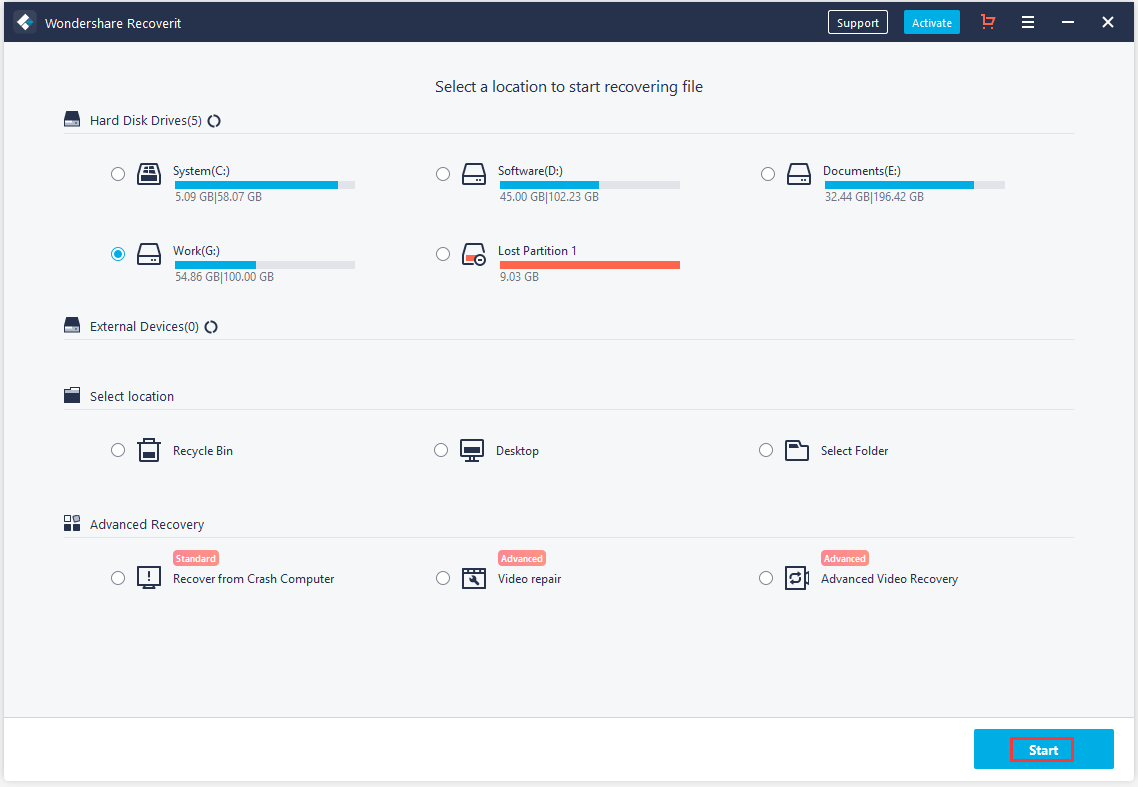
ขั้นตอนที่ 4: Wondershare Recoverit จะสแกนฮาร์ดไดรฟ์หรือตำแหน่งที่เลือกโดยอัตโนมัติเพื่อหาไฟล์ที่สูญหาย
ขั้นตอนที่ 5: เลือกไฟล์ที่คุณต้องการกู้คืนแล้วคลิก ฟื้นตัว ปุ่มเมื่อกระบวนการสแกนสิ้นสุดลง
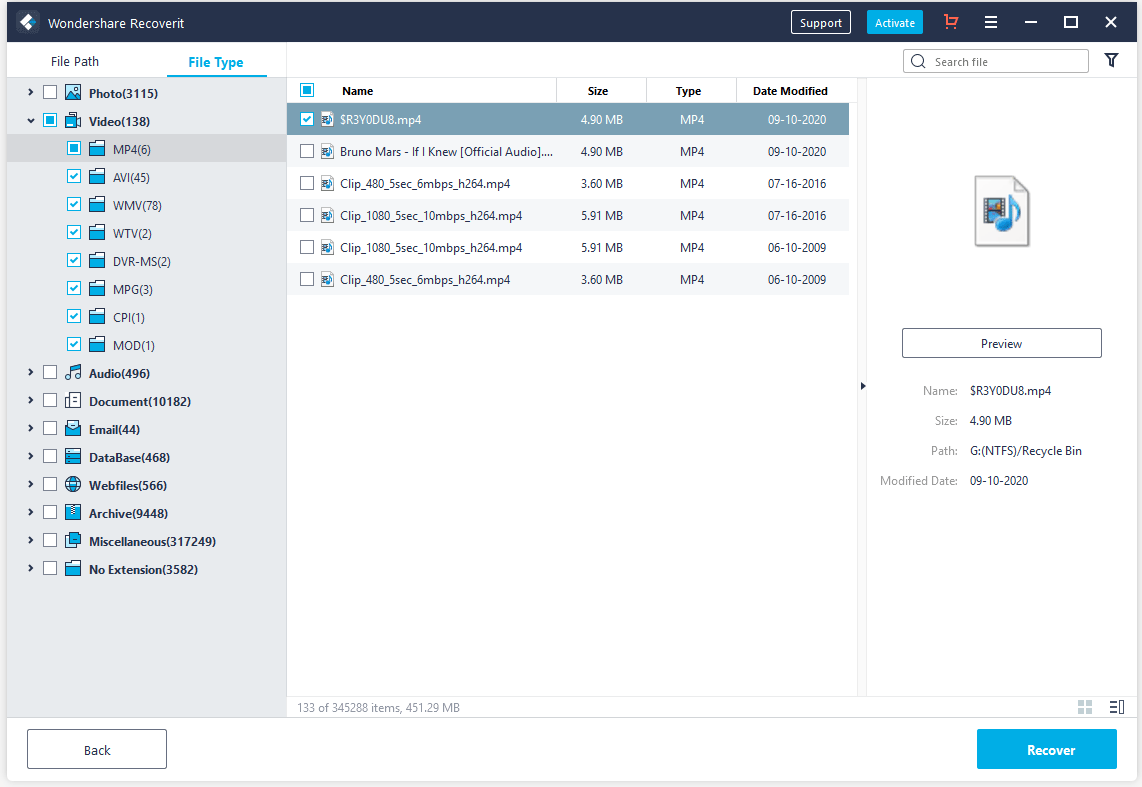
คุณต้องการที่จะลอง Wondershare Recoverit ตอนนี้หรือไม่? หากคุณต้องการดูตัวเลือกเพิ่มเติมสำหรับการกู้คืนข้อมูล โปรดอ่านต่อ
ทางเลือกอื่นใน Wondershare Recoverit
มีทางเลือกอื่นนอกเหนือจาก Windows Recoverit หรือไม่? ใช่. ซอฟต์แวร์กู้คืนข้อมูลที่เชื่อถือได้หลายรายการอยู่ด้านล่าง เลื่อนลงเพื่อเรียนรู้เกี่ยวกับสิ่งเหล่านี้
ทางเลือกที่ 1: MiniTool Power Data Recovery
ทางเลือกแรกของ Wondershare Recoverit ที่แนะนำคือ MiniTool Power Data Recovery ซอฟต์แวร์กู้คืนข้อมูลได้รับการออกแบบมาสำหรับผู้ใช้ Windows และปลอดภัยในการใช้งาน
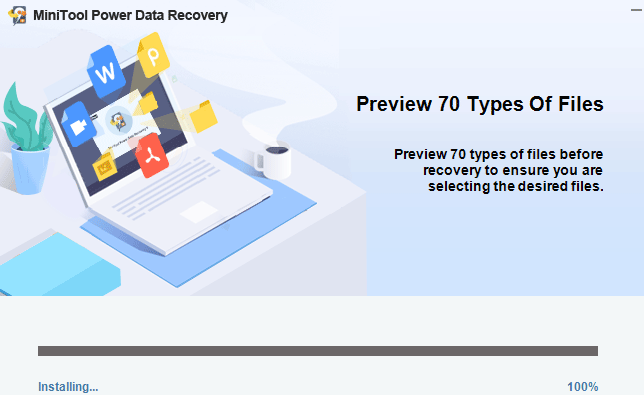
ความโดดเด่นของ MiniTool Power Data Recovery:
ข้อเสียของการกู้คืนข้อมูล MiniTool Power:
คุณต้องจ่ายเงิน 69 ดอลลาร์สำหรับเวอร์ชันขั้นสูงเพื่อบันทึกไฟล์มากกว่า 1GB
วิธีใช้ MiniTool Power Data Recovery บทช่วยสอนอยู่ด้านล่าง
ขั้นตอนที่ 1: รับ MiniTool Power Data Recovery โดยคลิกปุ่มต่อไปนี้
MiniTool Power Data Recovery ฟรีคลิกเพื่อดาวน์โหลด100%สะอาดและปลอดภัย
ขั้นตอนที่ 2: บนอินเทอร์เฟซหลักของซอฟต์แวร์ ให้ไฮไลต์ฮาร์ดไดรฟ์แล้วคลิก สแกน ปุ่ม.
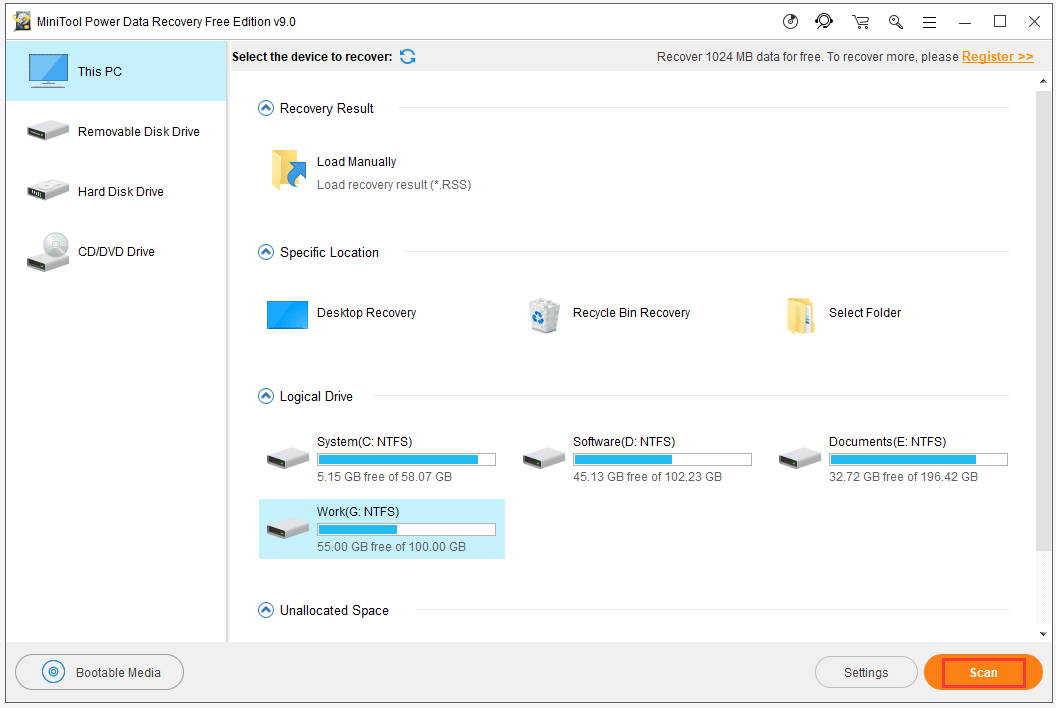
ขั้นตอนที่ 3: เมื่อกระบวนการสแกนสิ้นสุดลง ให้เลือกไฟล์ที่คุณต้องการ (คุณสามารถดูตัวอย่างไฟล์ได้หากคุณไม่แน่ใจว่าไฟล์คืออะไร) จากนั้นจึงบันทึก
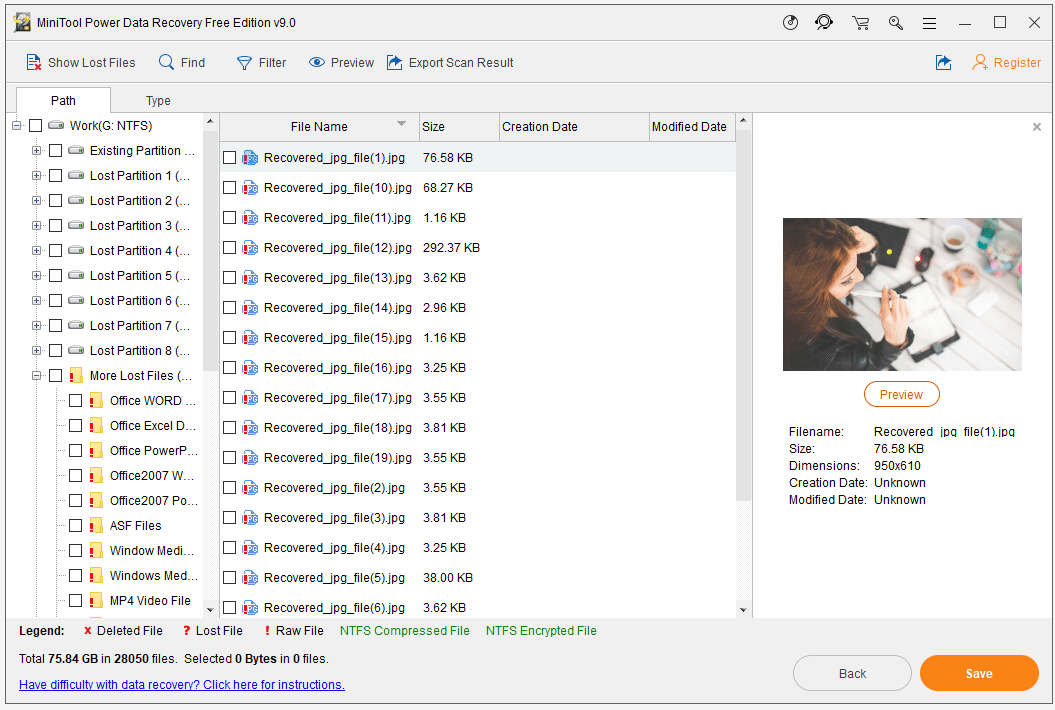
ทางเลือกที่ 2: Recuva
Recuva เป็นทางเลือกที่สองที่แนะนำสำหรับ Wondershare Recoverit
Recuva สามารถกู้คืนไฟล์ที่ถูกลบจากคอมพิวเตอร์ Windows 10/8/7, ฮาร์ดไดรฟ์ภายนอก, แฟลชไดรฟ์ USB, การ์ด SD ฯลฯ

ข้อดีของ Recuva:
ข้อเสียของ Recuva:
ทางเลือกที่ 3: PhotoRec
PhotoRec ยังเป็นทางเลือกที่ดีสำหรับ Wondershare Recoverit
PhotoRec สามารถช่วยคุณดึงไฟล์ที่มีนามสกุลไฟล์มากกว่า 480 รายการจากอุปกรณ์ต่างๆ เช่น กล้องดิจิตอล ฮาร์ดไดรฟ์ ซีดีรอม ฯลฯ
ข้อดีของ PhotoRec:
ข้อเสียของ PhotoRec:
ทางเลือกที่ 4: ตัวช่วยสร้างพาร์ติชัน MiniTool
MiniTool Partition Wizard เป็นหนึ่งในทางเลือกที่ดีที่สุดสำหรับ Wondershare Recoverit เปิดตัวครั้งแรกในเดือนกรกฎาคม 2552 MiniTool Partition Wizard เป็นตัวจัดการพาร์ติชันที่ปลอดภัยและเป็นมืออาชีพสำหรับคอมพิวเตอร์ Windows และตอนนี้ได้รับการอัพเกรดเป็น 12ไทยรุ่นเพื่อให้ผู้ใช้ได้รับประสบการณ์ที่ดี
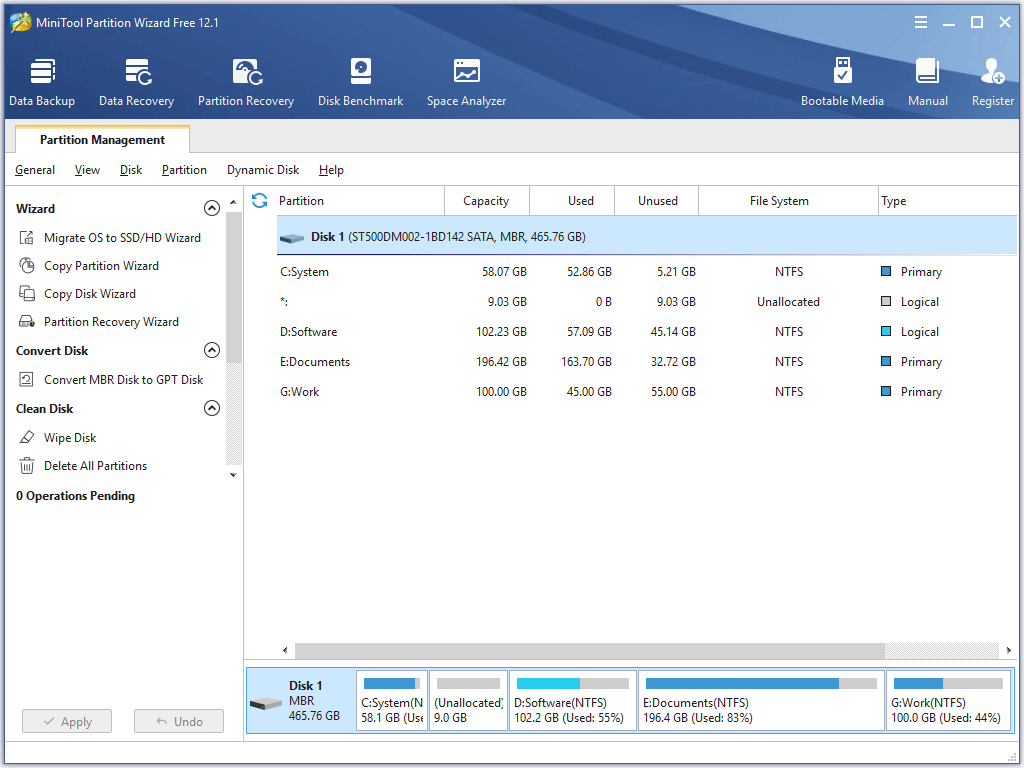
ฟีเจอร์การกู้คืนข้อมูล (เพิ่มในเดือนมกราคม 2019) สามารถช่วยให้คุณกู้คืนข้อมูลที่สูญหายที่เกิดจากการโจมตีของไวรัส การลบและการจัดรูปแบบที่ไม่เหมาะสม บีโอดี ฯลฯ ได้ในไม่กี่คลิก
รายละเอียดเพิ่มเติมเกี่ยวกับคุณสมบัติการกู้คืนข้อมูลของ MiniTool Partition Wizard:
วิธีใช้ MiniTool Partition Wizard เพื่อดึงข้อมูล บทช่วยสอนอยู่ด้านล่าง
บันทึก: หากต้องการบันทึกข้อมูลที่พบ โปรดลองใช้ MiniTool Partition Wizard Ultra Ultimateตัวช่วยสร้างพาร์ติชัน MiniTool ฟรีคลิกเพื่อดาวน์โหลด100%สะอาดและปลอดภัย
ขั้นตอนที่ 1: เปิดใช้งาน การกู้คืนข้อมูล บนอินเทอร์เฟซหลักของ MiniTool Partition Wizard
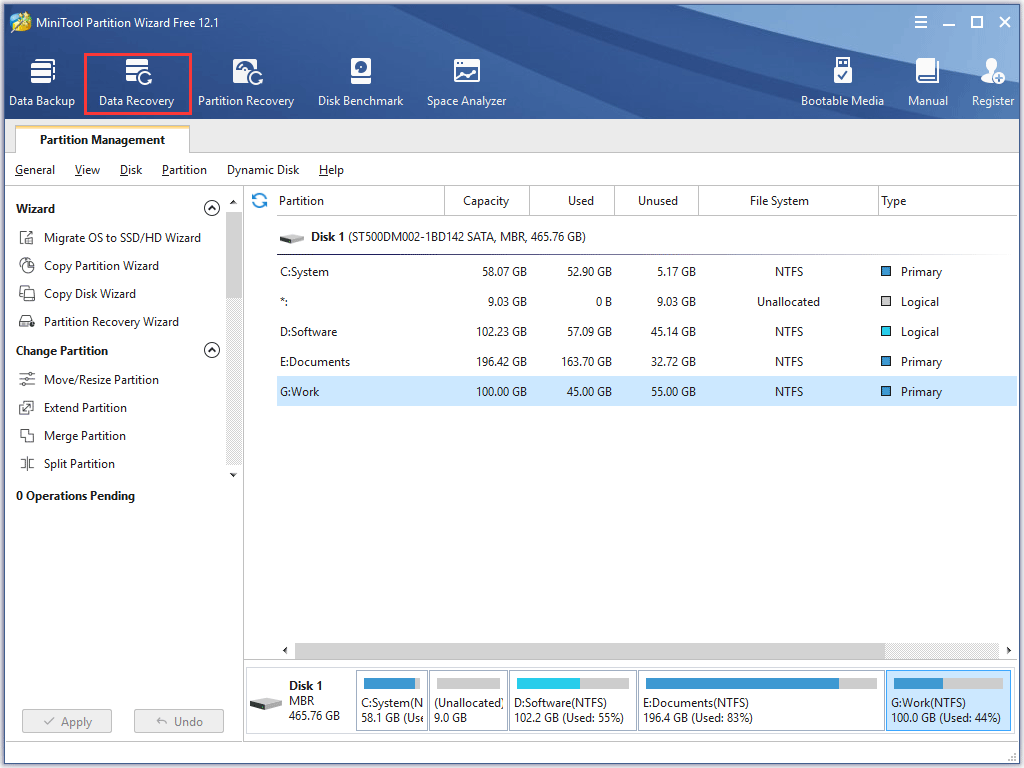
ขั้นตอนที่ 2: เลือกพาร์ติชัน ไดรฟ์ หรือพื้นที่ว่างที่คุณต้องการกู้คืนข้อมูล จากนั้นคลิกปุ่ม สแกน ปุ่ม.
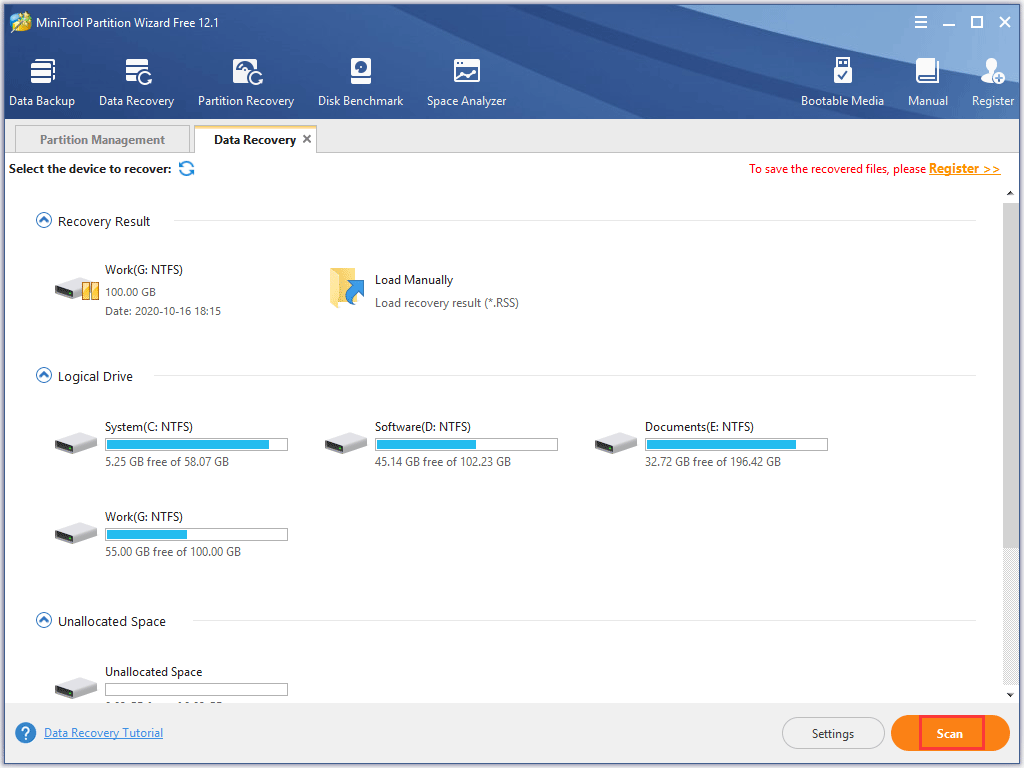
ขั้นตอนที่ 3: โปรแกรมจะเริ่มสแกนไฟล์ที่สูญหายโดยอัตโนมัติ เมื่อกระบวนการสแกนสิ้นสุดลง ให้เลือกไฟล์ที่คุณต้องการบันทึก จากนั้นคลิกปุ่ม บันทึก ปุ่ม.
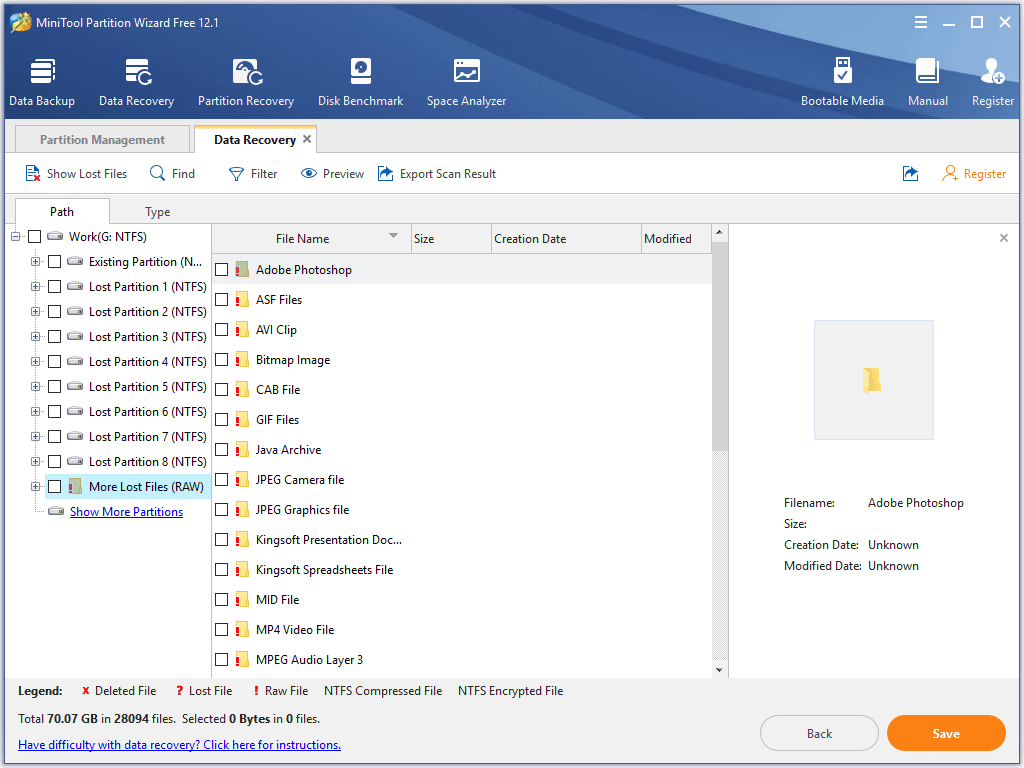
1) ไม่ว่าคุณจะเลือกซอฟต์แวร์กู้คืนข้อมูลตัวใด แนะนำให้เชื่อมต่อที่จัดเก็บข้อมูลภายนอกเพื่อติดตั้งหากคอมพิวเตอร์ของคุณมีพาร์ติชั่นเดียว ทั้งนี้เพื่อหลีกเลี่ยงไม่ให้ข้อมูลเป็น เขียนทับ .
2). บันทึกไฟล์ที่พบในพาร์ติชั่นอื่น ในกรณีที่ไฟล์อื่นที่สูญหายถูกเขียนทับ
ฮาร์ดไดรฟ์ล้มเหลว , ไฟฟ้าดับ, แฮกเกอร์ ฯลฯ จะหลีกเลี่ยงข้อมูลสูญหายได้อย่างไร? มีข้อเสนอแนะบางประการ
คำแนะนำที่ 1: สแกนคอมพิวเตอร์ของคุณเพื่อหาไวรัสเป็นประจำ
การใช้ Windows Defender หรือโปรแกรมป้องกันไวรัสที่เชื่อถือได้เป็นประจำอาจช่วยให้คุณกำจัดการโจมตีของไวรัสได้
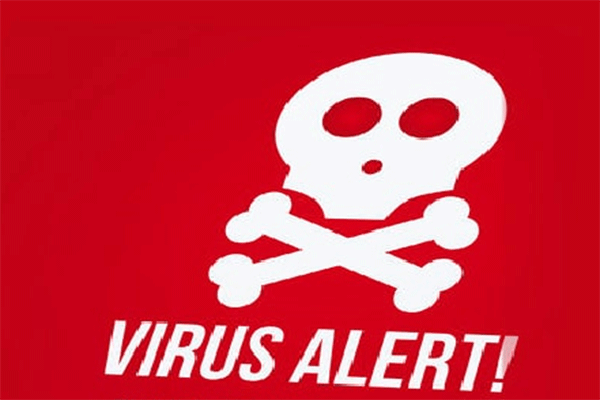 จะรู้ได้อย่างไรว่าคอมพิวเตอร์ของคุณมีไวรัส: สัญญาณของการติดไวรัส
จะรู้ได้อย่างไรว่าคอมพิวเตอร์ของคุณมีไวรัส: สัญญาณของการติดไวรัสคุณสงสัยว่าพีซีของคุณที่ใช้ Windows ติดไวรัสหรือมัลแวร์หรือไม่? คุณสามารถอ่านโพสต์นี้ มันจะแสดงสัญญาณของการติดเชื้อไวรัสให้คุณเห็น
อ่านเพิ่มเติมคำแนะนำที่ 2: ไปที่เว็บไซต์อย่างเป็นทางการเพื่อดาวน์โหลดสิ่งที่คุณต้องการ
การดาวน์โหลดแพ็คเกจจากเว็บไซต์ที่ไม่รู้จักอาจมีไวรัส นอกจากนี้อย่าคลิกลิงก์บนเว็บไซต์ที่ไม่รู้จัก
คำแนะนำที่ 3: สำรองข้อมูลฮาร์ดไดรฟ์ของคุณเป็นประจำ
การสำรองข้อมูลหลายรายการสำหรับฮาร์ดไดรฟ์ของคุณจะไม่ผิดพลาด วิธีสำรองข้อมูลฮาร์ดไดรฟ์ของคุณอย่างง่ายดาย? คุณสามารถสำรองข้อมูลของคุณลงในฮาร์ดไดรฟ์ภายนอกหรืออัปโหลดไปยังที่เก็บข้อมูลบนคลาวด์เช่น Google Drive
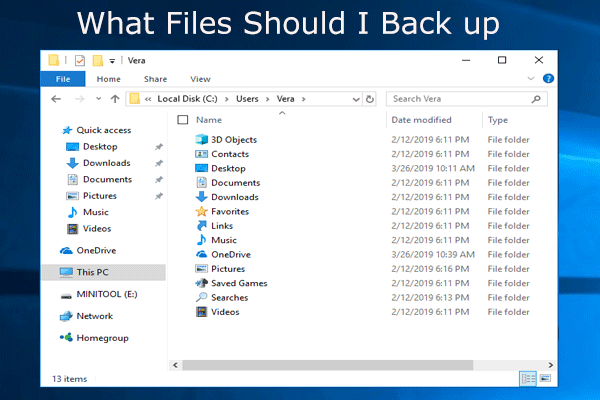 สิ่งที่ต้องสำรองข้อมูลบนพีซี? ฉันควรสำรองไฟล์ใด? รับคำตอบ!
สิ่งที่ต้องสำรองข้อมูลบนพีซี? ฉันควรสำรองไฟล์ใด? รับคำตอบ!ฉันต้องใช้อะไรบ้างในการสำรองข้อมูลคอมพิวเตอร์ของฉัน? ฉันควรสำรองไฟล์อะไรบ้าง? ตอนนี้หาคำตอบสำหรับคำถามทั้งสองนี้ในโพสต์นี้
อ่านเพิ่มเติมคำสุดท้าย
Wondershare Recoverit ปลอดภัยหรือไม่? ใช่มันปลอดภัยที่จะใช้ เมื่อข้อมูลสูญหาย คุณสามารถลองใช้หรือทางเลือกอื่นได้ (กล่าวถึงในโพสต์นี้)
หากคุณมีข้อสงสัยอื่น ๆ เกี่ยวกับการรักษาความปลอดภัย Wondershare Recoverit โปรดทิ้งข้อสงสัยไว้ในโซนแสดงความคิดเห็นต่อไปนี้ หากคุณประสบปัญหาในการใช้ MiniTool Partition Wizard หรือ MiniTool Power Data Recovery โปรดติดต่อเราผ่านทาง เรา .


![ลบ/ลบ Google Chrome จากคอมพิวเตอร์หรืออุปกรณ์มือถือของคุณ [MiniTool Tips]](https://gov-civil-setubal.pt/img/news/A0/remove/delete-google-chrome-from-your-computer-or-mobile-device-minitool-tips-1.png)












![2 วิธีในการเปิดใช้งาน Windows Installer ใน Safe Mode Windows 10 [MiniTool News]](https://gov-civil-setubal.pt/img/minitool-news-center/42/2-ways-enable-windows-installer-safe-mode-windows-10.jpg)

![วิธีแก้ไขข้อผิดพลาดบริการเกม 0x80073d26 Windows 10 [เคล็ดลับ MiniTool]](https://gov-civil-setubal.pt/img/news/A4/how-to-fix-gaming-services-error-0x80073d26-windows-10-minitool-tips-1.jpg)

![ไดรฟ์ภายนอกหรือ NAS ซึ่งดีกว่าสำหรับคุณ [MiniTool News]](https://gov-civil-setubal.pt/img/minitool-news-center/72/external-drive-nas.jpg)