หากคุณไม่สามารถถอดรหัสไฟล์ใน Windows 10 ได้นี่คือทางแก้! [MiniTool News]
If You Cannot Decrypt Files Windows 10
สรุป :
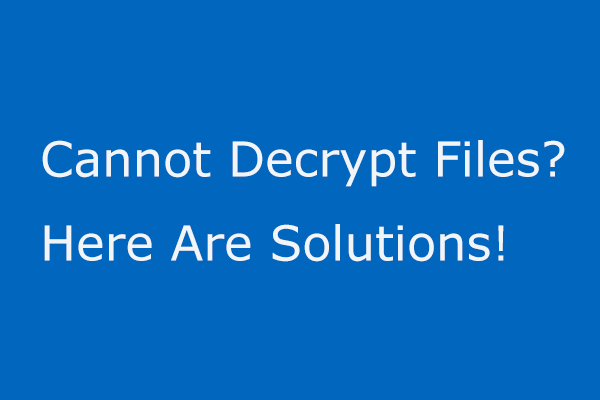
ใน Windows 10 คุณสามารถเข้ารหัสไฟล์สำคัญของคุณเพื่อความปลอดภัยของข้อมูล แต่บางครั้งคุณไม่สามารถถอดรหัสไฟล์ที่คุณเข้ารหัสไว้ได้ ที่นี่โพสต์นี้จะเป็นประโยชน์สำหรับคุณเนื่องจากมีการแนะนำวิธีแก้ปัญหาบางอย่าง เพียงอ่านต่อไปและลองใช้เพื่อแก้ไขปัญหานี้
ไม่สามารถถอดรหัสไฟล์ Windows 10 หลังจากการเข้ารหัสไฟล์
อย่างที่ทราบกันดีว่าการเข้ารหัสไฟล์หรือโฟลเดอร์บางไฟล์นั้นน่าจะเป็นวิธีที่ดีในการรักษาความปลอดภัยเพื่อให้มีเพียงคุณเท่านั้นที่สามารถเข้าถึงไฟล์หรือโฟลเดอร์นั้นได้ ใน Windows 10 OS นักพัฒนาของ Microsoft ไม่ได้เปลี่ยนวิธีเข้ารหัสข้อมูลของคุณจากวิธีการทำใน Windows เวอร์ชันก่อนหน้า
ในการเข้ารหัสไฟล์หรือโฟลเดอร์คุณสามารถคลิกขวาที่ไฟล์หรือโฟลเดอร์เป้าหมายแล้วคลิก คุณสมบัติ . จากนั้นบน ทั่วไป คลิกแท็บ ขั้นสูง ปุ่มและตรวจสอบ เข้ารหัสเนื้อหาเพื่อรักษาความปลอดภัยข้อมูล ภายใต้ บีบอัดและเข้ารหัสแอตทริบิวต์ มาตรา. จากนั้นดำเนินการเปลี่ยนแปลงโดยการกดปุ่ม ตกลง . หลังจากเข้ารหัสไฟล์แล้วหากบุคคลอื่นไม่มีคีย์หรือรหัสผ่านก็จะไม่สามารถอ่านข้อมูลของคุณได้
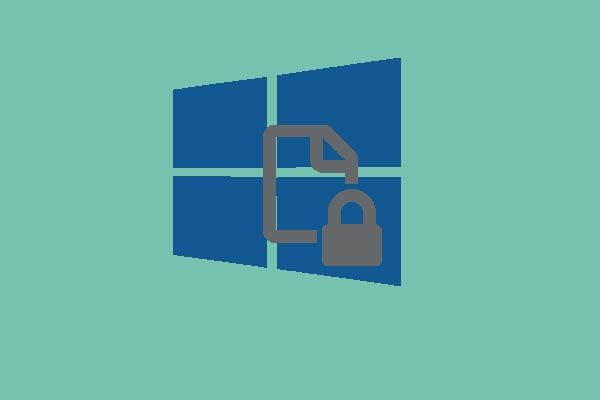 4 วิธีที่มีประสิทธิภาพในการเข้ารหัสเนื้อหาเพื่อรักษาความปลอดภัยข้อมูลเป็นสีเทา
4 วิธีที่มีประสิทธิภาพในการเข้ารหัสเนื้อหาเพื่อรักษาความปลอดภัยข้อมูลเป็นสีเทา วิธีเข้ารหัสไฟล์เมื่อตัวเลือกเข้ารหัสเนื้อหาเพื่อรักษาความปลอดภัยข้อมูลเป็นสีเทา และบทความนี้จะแสดง 4 วิธีในการแก้ไขปัญหา
อ่านเพิ่มเติมบางครั้งคุณไม่ต้องการให้ไฟล์เข้ารหัส แต่ต้องการถอดรหัส ถ้าอย่างนั้นจะถอดรหัสไฟล์ที่เข้ารหัสใน Windows 10 ได้อย่างไร? นอกจากนี้ไปที่ คุณสมบัติ หลังจากคลิกขวาที่ไฟล์หรือโฟลเดอร์ของคุณแล้วให้ไปที่ ทั่วไป แท็บและยกเลิกการเลือก เข้ารหัสเนื้อหาเพื่อรักษาความปลอดภัยข้อมูล .
อย่างไรก็ตามบางครั้งคุณจะรายงานปัญหา: ไม่สามารถถอดรหัสไฟล์ได้ แม้ว่าคุณจะใช้คีย์ที่ถูกต้อง แต่คุณก็ยังไม่สามารถถอดรหัสไฟล์ที่เข้ารหัสได้ คุณควรทำอย่างไรเพื่อแก้ไขปัญหานี้ นี่คือแนวทางแก้ไขที่เป็นไปได้
วิธีแก้ไขความล้มเหลวในการถอดรหัสไฟล์ Windows 10
ใช้ Microsoft Windows Malicious Software Removal Tool
หนึ่งในปัจจัยหลักที่คุณไม่สามารถถอดรหัสไฟล์ได้คือการโจมตีของมัลแวร์ อันที่จริงความล้มเหลวในการถอดรหัสไฟล์เป็นสัญญาณที่พบบ่อยที่สุดของไฟล์ ransomware หรือการโจมตีของมัลแวร์ .
ไม่ว่าในกรณีใดวิธีหนึ่งในการยกเว้นโอกาสในการโจมตี ransomware คือการใช้ Microsoft Windows Malicious Software Removal Tool (MSRT) เพื่อตรวจสอบระบบของคุณ MSRT สามารถค้นหาและลบภัยคุกคามและย้อนกลับการเปลี่ยนแปลงที่เกิดขึ้นจากภัยคุกคามเหล่านี้
สามารถเป็นส่วนหนึ่งของการอัปเดต Windows รายเดือน นอกจากนี้ในฐานะเครื่องมือแบบสแตนด์อโลนคุณสามารถดาวน์โหลดได้จากเว็บไซต์ Microsoft ที่นี่เราขอแนะนำให้ใช้เพื่อสแกนพีซีของคุณเพื่อกำจัดมัลแวร์หรือการโจมตีของไวรัสเพื่อแก้ไขปัญหาของคุณ
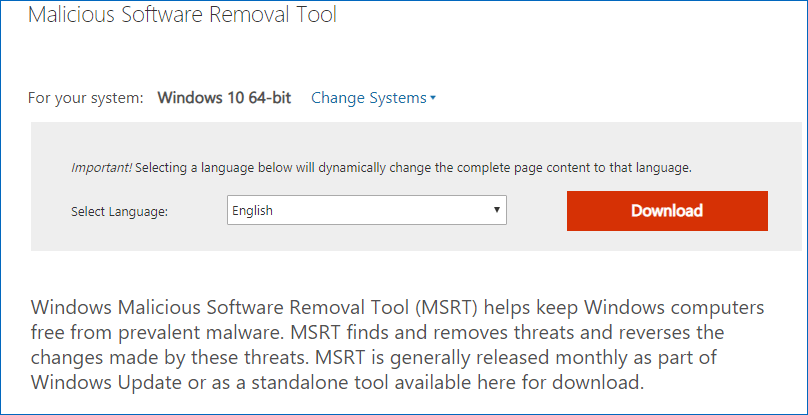
ใช้บัญชีอื่นเพื่อถอดรหัสไฟล์ของคุณ
ขั้นตอนที่ 1: ไปที่ เริ่ม> การตั้งค่า> บัญชี .
ขั้นตอนที่ 2: คลิกไฟล์ ครอบครัวและคนอื่น ๆ ในบานหน้าต่างด้านซ้าย
ขั้นตอนที่ 3: เลือกไฟล์ เพิ่มคนอื่นในพีซีเครื่องนี้ ตัวเลือก
ขั้นตอนที่ 4: ถัดไปคลิกไฟล์ ฉันไม่มีข้อมูลการลงชื่อเข้าใช้ของบุคคลนี้ ลิงค์.
ขั้นตอนที่ 5: จากนั้นเลือก เพิ่มผู้ใช้โดยไม่มีบัญชี Microsoft .
ขั้นตอนที่ 6: พิมพ์ชื่อผู้ใช้และรหัสผ่านเพื่อสิ้นสุดการสร้าง
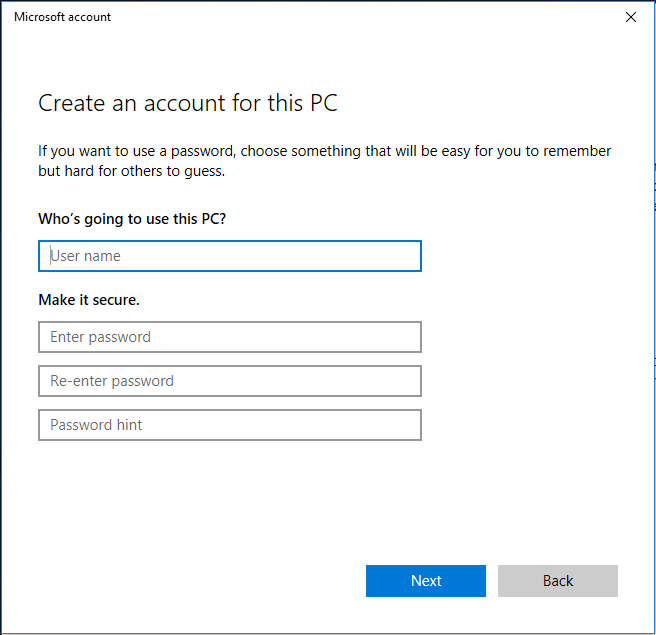
จากนั้นตรวจสอบว่าคุณสามารถถอดรหัสไฟล์ผ่านบัญชีที่สร้างขึ้นได้หรือไม่ หากคุณยังไม่สามารถถอดรหัสไฟล์ได้ให้ลองวิธีถัดไป
เปลี่ยนบัญชีเป็นประเภทผู้ดูแลระบบ
ขั้นตอนที่ 1: ไปที่ เริ่ม> บัญชี> ครอบครัวและผู้ใช้อื่น ๆ .
ขั้นตอนที่ 2: เลือกชื่อเจ้าของบัญชีแล้วคลิก เปลี่ยนประเภทบัญชี .
ขั้นตอนที่ 3: เลือก ผู้ดูแลระบบ ใน ประเภทบัญชี มาตรา. สุดท้ายคลิก ตกลง .
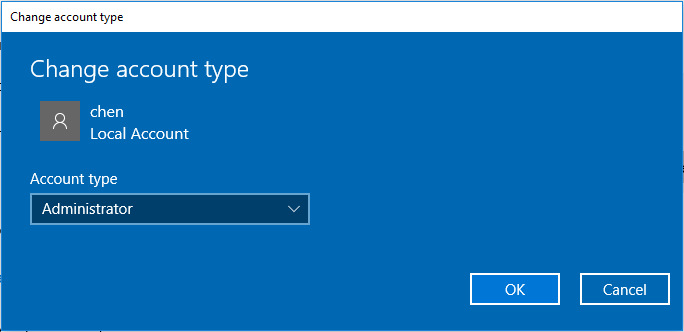
เรียกใช้ CMD ในฐานะผู้ดูแลระบบ
หากวิธีการทั้งหมดข้างต้นไม่สามารถถอดรหัสไฟล์ได้คุณสามารถเรียกใช้ command prompt ในฐานะผู้ดูแลระบบเพื่อดูว่าสามารถทำงานได้หรือไม่
ขั้นตอนที่ 1: พิมพ์ cmd ในช่องค้นหาคลิกขวาที่ผลลัพธ์เพื่อเปิด Command Prompt ด้วยสิทธิ์ของผู้ดูแลระบบ
ขั้นตอนที่ 2: พิมพ์บรรทัดคำสั่ง: ผู้ดูแลระบบผู้ใช้สุทธิ / ใช้งานอยู่: ใช่ แล้วกด ป้อน .
การดำเนินการนี้จะเปิดใช้งานบัญชีผู้ดูแลระบบที่ซ่อนอยู่ เพียงดูว่าคุณสามารถถอดรหัสไฟล์ได้สำเร็จหรือไม่
ตอนนี้เราจะบอกวิธีแก้ปัญหาที่เป็นไปได้ทั้งหมดให้คุณทราบ หากคุณไม่สามารถถอดรหัสไฟล์ได้ให้ลองทำตามวิธีข้างต้น



![ไม่สามารถลงชื่อเข้าใช้ Xbox One? จะทำให้ออนไลน์ได้อย่างไร? คำแนะนำสำหรับคุณ! [MiniTool News]](https://gov-civil-setubal.pt/img/minitool-news-center/28/can-t-sign-into-xbox-one.jpg)


![แก้ไข PDF ไม่เปิดใน Chrome | โปรแกรมดู PDF ของ Chrome ไม่ทำงาน [ข่าว MiniTool]](https://gov-civil-setubal.pt/img/minitool-news-center/76/fix-pdf-not-opening-chrome-chrome-pdf-viewer-not-working.png)
![Internet Explorer 11 ไม่มี Windows 10 ใช่หรือไม่ นำกลับมา [MiniTool News]](https://gov-civil-setubal.pt/img/minitool-news-center/32/internet-explorer-11-missing-windows-10.jpg)






![วิธีลบไฟล์สำรองใน Windows 10/8/7 อย่างง่ายดาย (2 กรณี) [MiniTool Tips]](https://gov-civil-setubal.pt/img/backup-tips/91/how-delete-backup-files-windows-10-8-7-easily.jpg)
![ไฟล์ BUP: มันคืออะไรและจะเปิดและแปลงไฟล์บน Windows 10 ได้อย่างไร [MiniTool Wiki]](https://gov-civil-setubal.pt/img/minitool-wiki-library/55/bup-file-what-is-it.png)


