บริการ RasMan หยุดทำงานบน Windows 10 11? นี่คือการแก้ไข!
Brikar Rasman Hyud Thangan Bn Windows 10 11 Ni Khux Kar Kaekhi
จะทำอย่างไรถ้า RasMan หยุดทำงานกะทันหัน? เกิดอะไรขึ้นกับมัน? ในโพสต์นี้จาก เว็บไซต์มินิทูล เราจะแจ้งสาเหตุที่เป็นไปได้และวิธีแก้ไขให้กับคุณ โดยไม่เสียเวลาไปมากกว่านี้ เรามาดำดิ่งลงไปกันเลย
หยุดให้บริการ RasMan
RasMan (หรือที่เรียกว่า Remote Access Connection Manager) จัดการการเชื่อมต่อผ่านสายโทรศัพท์และ VPN จากคอมพิวเตอร์ไปยังอินเทอร์เน็ตหรือเครือข่ายระยะไกลอื่นๆ อย่างไรก็ตาม บริการนี้อาจหยุดทำงานกะทันหันด้วยข้อผิดพลาด RasMan 0xc0000005
ปัจจัยที่เป็นไปได้คือ:
- ปิดใช้งานการวัดและส่งข้อมูลทางไกล
- การอัปเดต Windows กำลังรอดำเนินการ
- โปรไฟล์ VPN ถูกตั้งค่าเป็น Always On VPN
ในกรณีที่มีเหตุการณ์ใดๆ เกิดขึ้นระหว่างกระบวนการแก้ไขปัญหา คุณควรสำรองไฟล์งานประจำวันของคุณด้วย ซอฟต์แวร์สำรองข้อมูลที่มีประสิทธิภาพ – MiniTool ShadowMaker ล่วงหน้า ด้วยสำเนาข้อมูลสำคัญในมือ คุณสามารถกู้คืนไฟล์ของคุณได้อย่างง่ายดาย
จะแก้ไขบริการ RasMan ที่หยุดทำงานบน Windows 10/11 ได้อย่างไร
แก้ไข 1: ตรวจสอบ Windows Updates
หากคุณไม่อัปเดตระบบเป็นเวลานาน อาจทำให้บริการ RasMan ไม่เริ่ม Windows 10 ต่อไปนี้คือวิธีการอัปเดต Windows ของคุณ:
ขั้นตอนที่ 1. คลิกที่ เริ่ม ไอคอนและกด เกียร์ ไอคอนเพื่อเปิด การตั้งค่า Windows .
ขั้นตอนที่ 2. ใน การตั้งค่า เมนูเลื่อนลงเพื่อค้นหา อัปเดต & ความปลอดภัย และตีมัน
ขั้นตอนที่ 3. ใน การปรับปรุง Windows ส่วนตี ตรวจสอบสำหรับการอัพเดต .

แก้ไข 2: แก้ไขคีย์รีจิสทรี
อีกวิธีในการเปิดใช้งาน Telemetry คือการปรับแต่งคีย์รีจิสทรีที่เกี่ยวข้อง ในการทำเช่นนั้น:
ขั้นตอนที่ 1. กด ชนะ + ร เพื่อเปิด วิ่ง กล่องโต้ตอบ
ขั้นตอนที่ 2 พิมพ์ regedit.exe และตี เข้า ที่จะเปิดตัว ตัวแก้ไขรีจิสทรี .
ขั้นตอนที่ 3 นำทางไปยังเส้นทางต่อไปนี้:
คอมพิวเตอร์\HKEY_LOCAL_MACHINE\SOFTWARE\Policies\Microsoft\Windows\DataCollection
ขั้นตอนที่ 4 ใน การเก็บรวบรวมข้อมูล , ดับเบิลคลิกที่ อนุญาตการวัดและส่งข้อมูลทางไกล ป้อนและเปลี่ยนข้อมูลค่าเป็น 1 สำหรับ ขั้นพื้นฐาน , 2 สำหรับ ปรับปรุง , 3 สำหรับ เต็ม .
หากคุณพบว่าไม่มี AllowTelemetry ให้คลิกขวาที่ พื้นที่ว่าง และเลือก ใหม่ > ค่า DWORD (32 บิต) > คลิกขวาที่มันเพื่อเปลี่ยนชื่อเป็น อนุญาตการวัดและส่งข้อมูลทางไกล > เปลี่ยนมัน ข้อมูลมูลค่า ถึง 1 สำหรับ ขั้นพื้นฐาน , 2 สำหรับ ปรับปรุง , 3 สำหรับ เต็ม .
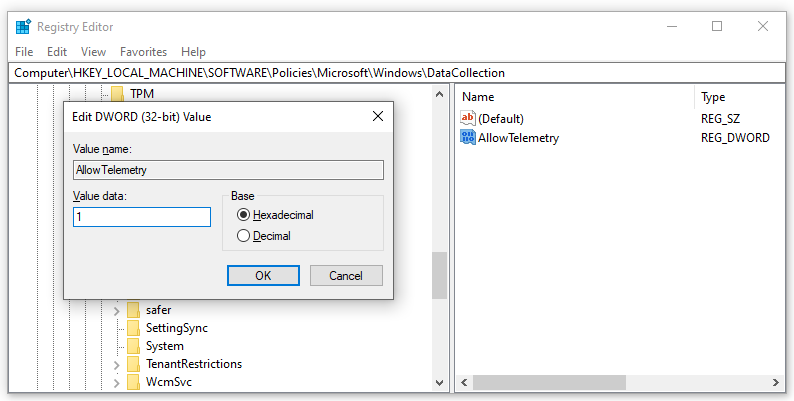
ขั้นตอนที่ 5 คลิกที่ ตกลง และรีสตาร์ทเครื่องคอมพิวเตอร์ของคุณ
แก้ไข 3: ใช้ Local Group Policy Editor
นอกจากนี้ คุณสามารถแก้ไขบริการ Remote Access Connection Manager ที่ไม่ทำงานด้วยการเปิดใช้งาน Telemetry และเรียกใช้ RasMan ใน Local Group Policy Editor
ขั้นตอนที่ 1. กด ชนะ + ร พร้อมกันเพื่อเปิด วิ่ง กล่อง.
ขั้นตอนที่ 2 พิมพ์ gpedit.msc และตี เข้า .
ขั้นตอนที่ 3 ใน ตัวแก้ไขนโยบายกลุ่มภายใน นำทางไปยังเส้นทางนี้:
Computer Configuration\Administrative Templates\ Windows Components\ Data Collection and Preview Builds\ Allow Telemetry
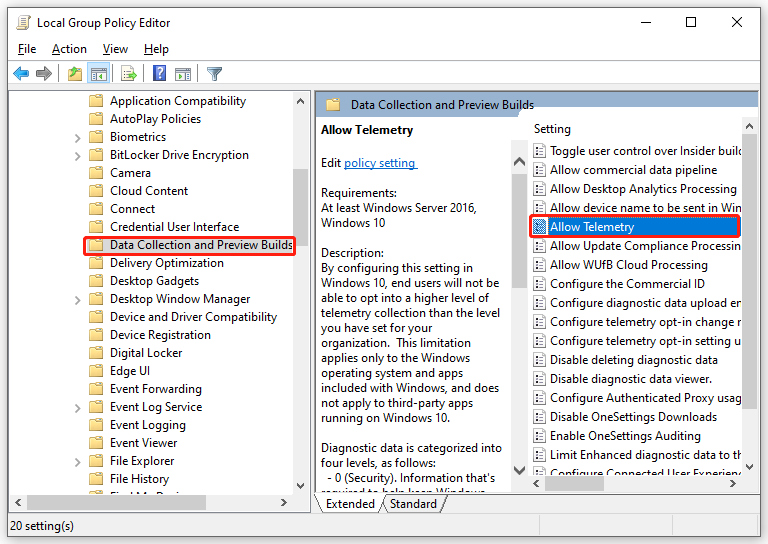
ขั้นตอนที่ 4 ในบานหน้าต่างด้านขวา ดับเบิลคลิกที่ อนุญาต Telemetry > ขีด เปิดใช้งาน > เลือกระดับความปลอดภัยจาก ขั้นพื้นฐาน , ปรับปรุง , หรือ เต็ม .
ขั้นตอนที่ 5 คลิกที่ นำมาใช้ & ตกลง เพื่อบันทึกการเปลี่ยนแปลง
ขั้นตอนที่ 6 พิมพ์ บริการ.msc ใน วิ่ง กล่องและตี เข้า .
ขั้นตอนที่ 7 ค้นหา ตัวจัดการการเชื่อมต่อการเข้าถึงระยะไกล > คลิกขวาที่มันเพื่อเลือก คุณสมบัติ > ชุด ประเภทการเริ่มต้น เช่น อัตโนมัติ > ชุด สถานะการบริการ เช่น เริ่ม .
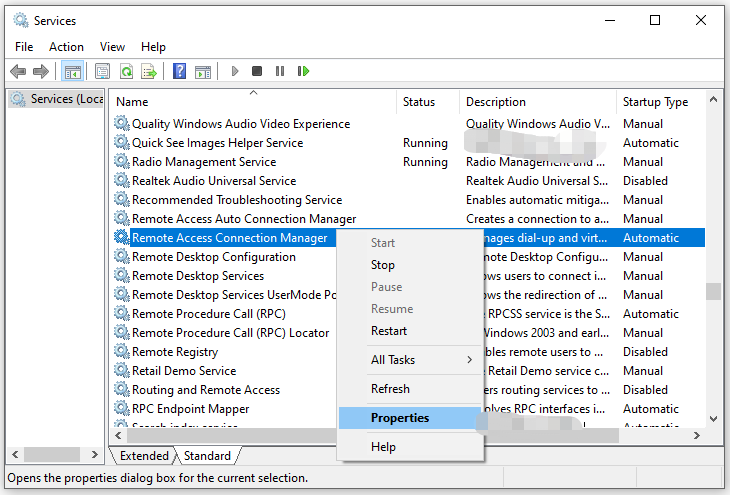
ขั้นตอนที่ 8 คลิกที่ นำมาใช้ & ตกลง .
แก้ไข 4: เปิดใช้งาน Telemetry จากการตั้งค่า
เพื่อแก้ไข บริการ RasMan หยุดทำงาน การเปิดใช้งาน Telemetry ผ่านการตั้งค่าก็เป็นไปได้เช่นกัน นี่คือวิธีการ:
ขั้นตอนที่ 1. กด ชนะ + ฉัน เพื่อเปิด การตั้งค่า Windows .
ขั้นตอนที่ 2 เลือก ความเป็นส่วนตัว และไปที่ การวินิจฉัยและข้อเสนอแนะ .
ขั้นตอนที่ 3 เลือกอย่างใดอย่างหนึ่ง ข้อมูลการวินิจฉัยที่จำเป็น: ส่งเฉพาะข้อมูลเกี่ยวกับ หรือ ข้อมูลการวินิจฉัยเพิ่มเติม: ส่งเฉพาะข้อมูลเกี่ยวกับ .
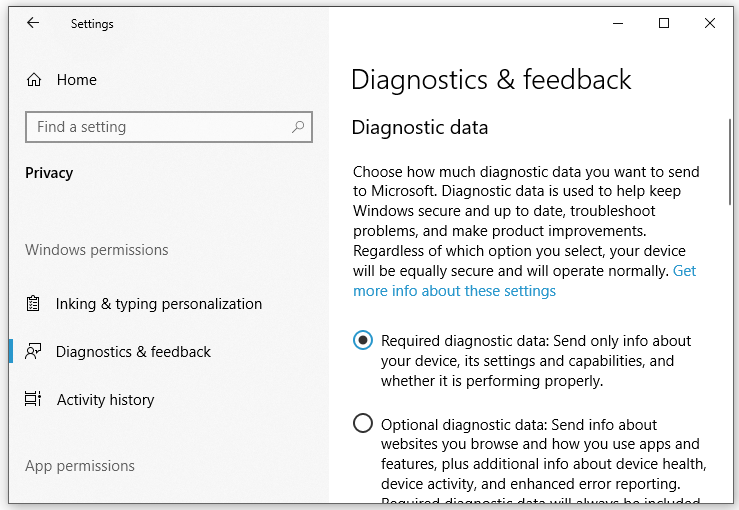
ขั้นตอนที่ 4 พิมพ์ บริการ.msc ใน วิ่ง โต้ตอบและตี เข้า .
ขั้นตอนที่ 5. ใน บริการ , รีสตาร์ท ตัวจัดการการเชื่อมต่อการเข้าถึงระยะไกล บริการ.




![[แก้ไข] สำเนาของ Windows นี้ไม่ใช่ของแท้ 7600/7601 - ทางออกที่ดีที่สุด [MiniTool Tips]](https://gov-civil-setubal.pt/img/blog/05/esta-copia-de-windows-no-es-original-7600-7601-mejor-soluci-n.png)








![แก้ไข - วิธีตรวจสอบไดรเวอร์ของเมนบอร์ดในตัวจัดการอุปกรณ์ [MiniTool News]](https://gov-civil-setubal.pt/img/minitool-news-center/93/fixed-how-check-motherboard-drivers-device-manager.png)
![5 แนวทางแก้ไขข้อผิดพลาดในการอัปเดต Windows 10 0xc19001e1 [MiniTool News]](https://gov-civil-setubal.pt/img/minitool-news-center/90/5-solutions-windows-10-update-error-0xc19001e1.png)
![7 วิธีแก้ไข IRQL_NOT_LESS_OR_EQUAL Windows 10 [MiniTool Tips]](https://gov-civil-setubal.pt/img/backup-tips/05/7-solutions-fix-irql_not_less_or_equal-windows-10.png)



![คุณจะส่งหน้าเว็บจากพีซีไปยังโทรศัพท์ด้วยแอปโทรศัพท์ของคุณได้อย่างไร [MiniTool News]](https://gov-civil-setubal.pt/img/minitool-news-center/04/how-can-you-send-web-pages-from-pc-phone-with-your-phone-app.jpg)