ใช้เพิ่มหรือลบโปรแกรมเพื่อถอนการติดตั้งแอพ Windows 10/11
Use Add Remove Programs Uninstall Apps Windows 10 11
Windows 10 และ Windows 11 มีฟีเจอร์เพิ่มหรือลบโปรแกรมที่ให้ผู้ใช้สามารถถอนการติดตั้งโปรแกรมที่ไม่ต้องการได้อย่างง่ายดาย โพสต์จาก MiniTool Software นี้แนะนำสิ่งที่เพิ่มหรือลบโปรแกรมและสอนวิธีใช้เพื่อลบแอพใน Windows 10/11 นอกจากนี้ยังมีการแนะนำวิธีอื่นในการช่วยให้คุณสามารถลบแอพออกจากคอมพิวเตอร์ของคุณได้
ในหน้านี้:เพิ่มหรือลบโปรแกรมคืออะไร
เพิ่มหรือลบโปรแกรมเป็นคุณสมบัติในตัวในระบบปฏิบัติการ Windows 10/11 ช่วยให้ผู้ใช้สามารถถอนการติดตั้งและจัดการแอพที่ติดตั้งบนคอมพิวเตอร์ คุณลักษณะนี้รองรับ Windows เกือบทุกเวอร์ชัน ใน Windows 11 และ Windows 10 ใหม่จะตั้งชื่อว่า Apps & Features ในขณะที่ Windows 7 และ Windows เวอร์ชันเก่ากว่าจะเรียก Programs & Features หรือ Add/Remove Programs
วิธีเปิดเพิ่มหรือลบโปรแกรมใน Windows 10/11 เพื่อถอนการติดตั้งแอพ
วิธีที่ 1. เปิดเพิ่มหรือลบโปรแกรมในการตั้งค่า
- กด หน้าต่าง สำคัญ, วินโดวส์ + เอส ทางลัด หรือคลิกที่ กล่องค้นหา บนทาสก์บาร์ พิมพ์ เพิ่มหรือลบโปรแกรมหรือแอพและคุณสมบัติ แล้วคลิก เพิ่มหรือลบโปรแกรม หรือ แอพและคุณสมบัติ การตั้งค่าระบบ. หรือคุณสามารถคลิกเริ่ม -> การตั้งค่า -> แอพ -> แอพและคุณสมบัติ เพื่อเปิดแอพและคุณสมบัติในการตั้งค่า
- ในรายการแอป คุณสามารถค้นหาและคลิกแอปที่คุณต้องการถอนการติดตั้งหรือลบออก คลิก ถอนการติดตั้ง ปุ่มเพื่อลบออกจากคอมพิวเตอร์ Windows 10 ของคุณ สำหรับ Windows 11 ให้คลิกไอคอนสามจุดถัดจากแอปเป้าหมายแล้วเลือกถอนการติดตั้ง

วิธีที่ 2. เข้าถึงเพิ่มหรือลบโปรแกรมในแผงควบคุม
- กด วินโดวส์ + อาร์ , พิมพ์ แผงควบคุม และกด เข้า ถึง เปิดแผงควบคุม บนวินโดวส์ 10/11
- คลิก โปรแกรม -> โปรแกรมและคุณสมบัติ เพื่อเข้าถึงคุณสมบัติเพิ่มหรือลบโปรแกรม
- คลิกขวาที่แอปพลิเคชันเป้าหมายในรายการแล้วเลือก ถอนการติดตั้ง หรือ ถอนการติดตั้ง/เปลี่ยนแปลง เพื่อลบแอพออกจากคอมพิวเตอร์ Windows 11/10 ของคุณ
วิธีที่ 3 เปิด Add or Remove Programs ด้วย Run Command
- กด วินโดวส์ + อาร์ เพื่อเปิดกล่องโต้ตอบ Windows Run ให้พิมพ์ appwiz.cpl และกด เข้า เพื่อเปิดโปรแกรมและคุณสมบัติ
- จากนั้นคุณจะเห็นรายการโปรแกรมที่ติดตั้งอยู่ในคอมพิวเตอร์ของคุณในปัจจุบัน คุณสามารถคลิกขวาที่โปรแกรมเป้าหมายแล้วเลือกถอนการติดตั้งเพื่อลบออก
คุณสามารถลองสามวิธีด้านบนเพื่อเปิดคุณสมบัติเพิ่มหรือลบโปรแกรมเพื่อถอนการติดตั้งโปรแกรมใน Windows 10/11 คุณสามารถลองสองวิธีด้านล่างเพื่อลบแอปที่ไม่ต้องการได้
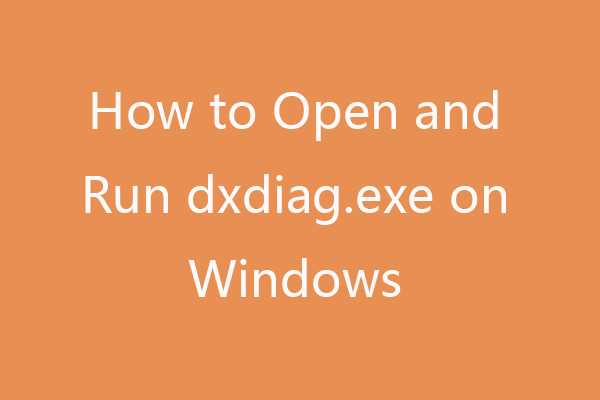 วิธีเปิดและเรียกใช้ dxdiag.exe บน Windows 10/11
วิธีเปิดและเรียกใช้ dxdiag.exe บน Windows 10/11Dxdiag เป็นเครื่องมือที่ใช้ในการรวบรวมข้อมูลและปัญหาเกี่ยวกับระบบคอมพิวเตอร์ Windows, จอแสดงผล, เสียง, วิดีโอ ฯลฯ ตรวจสอบวิธีการเปิด/เรียกใช้ dxdiag.exe บน Windows 10/11
อ่านเพิ่มเติมวิธีที่ 4. วิธีถอนการติดตั้งโปรแกรมบน Windows 11/10 จากเมนู Start
- คลิก เมนูเริ่มต้น บนแถบงานและค้นหาแอปที่คุณต้องการถอนการติดตั้ง
- คลิกขวาที่แอปเป้าหมายแล้วคลิก ถอนการติดตั้ง . ทำตามคำแนะนำเพื่อลบแอป
วิธีที่ 5. วิธีลบแอพใน Windows 10/11 ด้วยไฟล์การถอนการติดตั้ง
- คุณสามารถคลิกขวาที่แอปพลิเคชันแล้วเลือก เปิดตำแหน่งไฟล์ . หากคุณไม่เห็นตัวเลือกนี้ คุณสามารถเลือก คุณสมบัติ และค้นหาตำแหน่งของมันภายใต้แท็บ ทั่วไป
- ถัดไปค้นหาไฟล์ exe การถอนการติดตั้ง อาจมีชื่อเช่น Uninstall.exe, uninst.exe เป็นต้น
- คลิกสองครั้งที่ไฟล์ถอนการติดตั้งเพื่อเปิดใช้งานและทำตามคำแนะนำเพื่อถอนการติดตั้งโปรแกรมบนพีซี Windows 11/10 ของคุณ
บทช่วยสอนที่เกี่ยวข้อง:
วิธีถอนการติดตั้ง คืนค่า ติดตั้งแอพในตัว Windows 10 ใหม่
วิธีการกู้คืนโปรแกรมที่ถอนการติดตั้งบน Windows 10 (2 วิธี)
หากโปรแกรมไม่ปรากฏในรายการแอพ คุณสามารถลองถอนการติดตั้งโปรแกรมด้วย CMD หรือ PowerShell
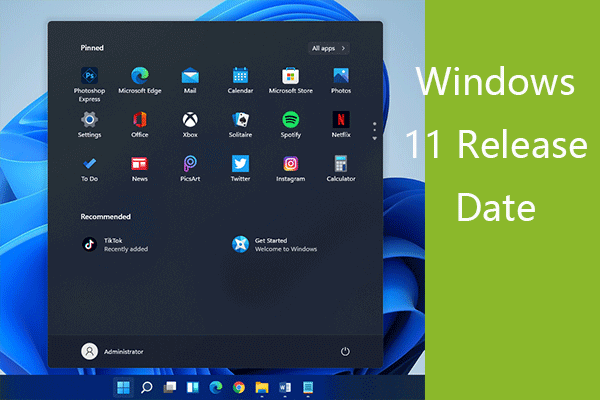 วันที่วางจำหน่าย Windows 11: วันที่วางจำหน่ายอย่างเป็นทางการคือวันที่ 5 ตุลาคม
วันที่วางจำหน่าย Windows 11: วันที่วางจำหน่ายอย่างเป็นทางการคือวันที่ 5 ตุลาคมวันที่วางจำหน่าย Windows 11 คือเมื่อใด Microsoft เปิดเผย Insider Preview แรกของ Windows 11 ในวันที่ 24 มิถุนายน 2021 วันวางจำหน่ายอย่างเป็นทางการคือ 5 ตุลาคม 2021
อ่านเพิ่มเติม



![3 วิธีในการแก้ไขข้อผิดพลาด ERR_TOO_MANY_REDIRECTS Google Chrome [MiniTool News]](https://gov-civil-setubal.pt/img/minitool-news-center/57/3-ways-fix-err_too_many_redirects-error-google-chrome.jpg)





![วิธีแก้ไขรหัส 31: อุปกรณ์นี้ทำงานไม่ถูกต้อง [MiniTool News]](https://gov-civil-setubal.pt/img/minitool-news-center/22/how-fix-code-31-this-device-is-not-working-properly.jpg)







![จะค้นหาโฟลเดอร์ AppData บน Windows ได้อย่างไร? (สองกรณี) [เคล็ดลับ MiniTool]](https://gov-civil-setubal.pt/img/data-recovery-tips/70/how-find-appdata-folder-windows.png)
![วิธีค้นหาไฟล์ใน Windows 10 (สำหรับกรณีต่างๆ) [เคล็ดลับ MiniTool]](https://gov-civil-setubal.pt/img/data-recovery-tips/95/how-search-files-windows-10.jpg)